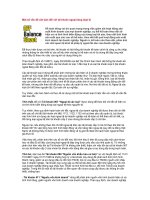Tài liệu MỘT SÔ HÀM EXCEL CƠ BẢN pdf
Bạn đang xem bản rút gọn của tài liệu. Xem và tải ngay bản đầy đủ của tài liệu tại đây (338.63 KB, 13 trang )
KỸ NĂNG CÔNG NGHỆ THÔNG TIN CỦA GIÁO VIÊN
SỬ DỤNG MỘT SỐ HÀM EXCEL CƠ BẢN
I. Ứng dụng của chương trình (ñối với GV)
- Quản lý danh sách HS
- Quản lý ñiểm số HS
- Xếp loại HL HS
- Thống kê
- Trích lọc
II. Một số kỹ năng cơ bản
1. Quản lý danh sách
GV phải cài ñặt phần mềm Hỗ trợ Tiện ích tiếng Việt ñược tích hợp trong Excel.
Chương trình này của tác giả Phạm Văn Trung, giáo viên Trường THPT Thanh Tuyền,
huyện Dầu Tiếng, tỉnh Bình Dương. Email :
Thầy Cô và các bạn có thể tải phần mềm này tại link:
Hoặc download tại
a. Nhp danh sách HS
- Khi nhập danh sách, ta phải nhập một cột chứa họ và chữ lót, một cột chứa tên ñể
thuận tiện cho việc sắp xếp. Nhưng nếu lỡ chúng ta nhập họ và tên cùng trong một cột, thì
phải làm sao?
Cách tách họ và tên thành hai cột
B1: Chọn toàn bộ các dòng chứa họ và tên
B2: Nháy chọn Tiện ích Tiếng Việt trên thanh Menu. Chọn Tách-Gộp Họ Tên
Chọn OK ñể tách ra thành hai cột
* ð gp hai ct thành mt ct ta cũng làm tng t
b. Sp xp
Sắp xếp chúng ta sẽ dùng tính năng Sort của Excel (tôi tin chắc rằng sẽ không chính
xác ñối với tiếng Việt). Có cách nào xếp chính xác?
Cách sắp xếp họ và tên theo Tiếng Việt
Bước 1: Chọn toàn bộ các dòng chứa họ và tên
Bước 2: Nháy chọn Tiện ích Tiếng Việt trên thanh Menu. Chọn Sắp xếp - TCVN
Chọn sắp xếp như sau:
Xếp theo tên trước (cột C), sau ñó sắp theo họ (cột B)
Chọn tăng ñể sắp theo thứ tự alphabe
* Nu nh h và tên cùng nm trong mt ct thì ta có sp xp ñc không?
Chúng ta vẫn sắp xếp ñược
Bước 1: Chọn các ô chứa họ và tên
Bước 2: Nháy chọn Tiện ích Tiếng Việt trên thanh Menu. Chọn Sắp xếp - TCVN
Chúng ta không quan tâm ñến sắp xếp theo cột nào mà chỉ quan tâm ñến cách Chọn lựa
sắp xếp (thường là tên - họ - chữ lót)
c. Chuyn ñi ch thng thành ch hoa, ch hoa ñu t và ngc li
Khi gõ họ tên HS, chúng ta lỡ tay nhập toàn chữ thường (trong Word chúng ta có thể
xử lý dễ dàng nhờ công cụ Change Case nhưng trong Excel thì không có) thì làm sao ñể
chuyển ñổi thành chữ hoa, hoặc chữ hoa ñầu dòng?
* ðổi toàn bộ thành chữ hoa: Sử dụng hàm UPPER(text)
- Ta sử dụng một cột khác ñể làm cột tạm chứa tên ñược ñổi thành in hoa (ở ñây là
cột C)
- Cột C2, gõ công thức như hình vẽ
- Sao chép ñến cột C6
- Copy các họ và tên trong cột C và dán vào cột B. Sau ñó xoá các họ tên trong cột C
+ Nhấn Ctrl – C
+ ðể con trỏ ô vào ô B2. Vào Edit chọn Paste Special…
+ Chọn ô Values. Nhấn OK
+ Xoá cột C là xong
* ðổi toàn bộ thành chữ hoa ñầu từ: Sử dụng hàm PROPER(text)
* ðổi toàn bộ thành thường: Sử dụng hàm LOWER(text)
Thao tác làm tương tự như trên
* Sử dụng phần mềm ứng dụng
Bước 1: Chọn các ô chứa họ và tên
Bước 2: Nháy chọn Tiện ích Tiếng Việt trên thanh Menu. Chọn ðổi chữ Hoa - thường
- Chọn hình thức chuyển ñổi theo ý muốn một cách nhanh chóng.
2. Qun lý ñim s
GV cần nắm vững một số hàm cơ bản sau:
- Hàm COUNT: dùng ñể ñếm số cột ñiểm (VD: ñối với 15 phút, em A có thể là 2 cột,
em B có thể là 3 cột). Dùng nó ñể chia hệ số một cách tự ñộng và chính xác mà không phải
ñếm từng cột ñiểm.
- Hàm SUM: dùng ñể tính tổng cộng (VD: tính tổng các cột ñiểm)
- Hàm ROUND: dùng ñể lấy phần thập phân (VD: ñiểm tổng kết thì lấy một chữ số
thập phân)
VD: Ta có bảng ñiểm sau ñây, gồm các cột hệ số 1, hệ số 2, ñiểm thi HK (hệ số 3)
- Chúng ta thấy rằng ở cột ñiểm hệ số 1, các HS có các cột ñiểm khác nhau (em thì 4
cột, em thì 3 cột, em thì 2 cột)
Chúng ta ñã biết : TBM = ((tổng các ñiểm hệ số 1) + (tổng các ñiểm hệ số 2)*2 +
ð.HK*3)/(tổng các cột hệ số 1 + tổng các cột hệ số 2*2 + 3)
tổng các cột hệ số 1 + tổng các cột hệ số 2*2 + 3 của các em là khác nhau. Làm thế
nào ñể máy tự tính ñược tổng các hệ số một cách chính xác mà không mắc công ta phải
ñếm.
Ta sử dụng hàm COUNT. Hàm này có công dung là ñếm những ô nào có số. Ví du:
có 5 ô chứa số thì cho ra kết quả là 5
Ta lập công thức ở ô R2 như sau:
ROUND(số,1): làm tròn số ñến 1 chữ số thập phân
SUM(D2:I2): tính tổng các số từ ô D2 ñến ô I2
SUM(D2:I2)+SUM(J2:P2)*2+Q2*3: tổng các cột ñiểm
COUNT(D2:I2): ñếm các ô có chứa số. Chú ý là phải chọn các ô làm hệ số 1 nhiều
hơn thực tế ñể sau này khỏi phải thiếu ô nhập ñiểm, bởi vì các ô không nhập ñiểm máy sẽ
không ñếm.
COUNT(D2:I2) có thể bằng 4, hoặc bằng 3 hoặc bằng 2
COUNT(D2:I2)+COUNT(J2:P2)*2+3: tổng các hệ số thực tế
3. Thng kê
Sử dụng hàm COUNTIF(vùng cần ñếm, ñiều kiện): ñếm những số thoả ñiều kiện
trong vùng cần ñếm
VD: Ở ô B13 là nơi chứa sĩ số HS thực tế (bởi vì có những HS có thể nghỉ học giữa
chừng). Do ñó không thể lấy số HS ở danh sách ñầu năm bỏ vào ô B13
Công thức ở ô B13 như hình vẽ. ðếm những ô có số >0 trong cột TBM thì sẽ ra chính
xác số HS thực tế (bởi vì không có HS nào mà ñiểm TBM = 0, còn những em nghỉ học sẽ
không có ñiểm TBM, khi ñó máy sẽ không ñếm)
Công thức ở ô C13 như hình vẽ. ðếm những ô có số <3.5. ðó chính là những em
Kém
Tính % ở ô D13 thì ñơn giản: ROUND(C13/B13*100,1)
Công thức ở ô E13 như hình vẽ. ðếm những ô có số <5.0. Khi ñó máy sẽ ñếm cả
những số <3.5 (trùng lại của những ñiểm Kém). Do ñó ta phải trừ ñi những số <3.5 chính là
số ở ô C13.
COUNTIF(R2:R7,"<5.0")-C13: ñếm những số nhở hơn 5.0 và lớn hơn hoặc
bằng 3.5. ðó chính là những em Trung bình.
ðối với các ô TB, KHÁ, GIỎI: chúng ta lập luận và làm tương tự như trên.
ðối với ô DTT, TTB: chỉ cần ñếm những số <5 (hoặc >= 5) ở cột ñiểm TBM
4. Xp loi HL
- Về xếp loại HL, chúng ta sẽ sử dụng hai hàm ñó là hàm IF và COUNT. Vấn ñề này
phức tạp ở chổ nâng một bậc HL (VD: ñang HL G, vì một môn nên HL TB thì ñược nâng lên
K) cho nên GV chúng ta tự nghiên cứu, tìm hiểu. Nếu thích tìm tòi có thể liên hệ với tôi.
5. Trích lc danh sách
Yêu cầu là lập ra danh sách các HS Giỏi, Khá, HS thi lại
Bước 1: Copy ô D1 ra một khác (không nên gõ lại). Gõ chữ G vào dưới ô ñó (dùng ñể
trích lọc ra những em có HL G)
Bước 2: Chọn toàn bộ bảng dữ liệu
Chọn Data – Filter – Advance Filter…
Ô List range: ta giữ nguyên.
Criteria range: nháy chuột vào ô ñó rồi nháy chọn từ ô I1 ñến I2 (ô ñiều kiện ñể lọc)
Chọn mục Copy to another location
Copy to: nháy chuột vào ô ñó rồi nháy chuột vào một ô khác (ñể xác ñịnh nơi mà máy
trích lọc danh sách)
Nhấn OK
Vậy ñến ñây, ta có thể lập một danh sách con từ một danh sách thỏa ñiều kiện nào ñó
mà không phải mất công gõ lại.
Tôi nghĩ nếu GV nắm vững một số vấn ñề trên thì có thể phục vụ ñược cho mình
trong công tác quản lý ñiểm.
Mong ñược ñón nhận những ý kiến ñóng góp của ñồng nghiệp.
Email: