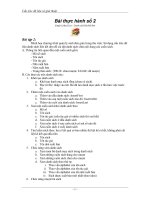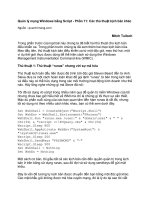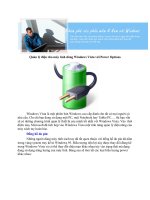Tài liệu Quản lý danh bạ điện thoại docx
Bạn đang xem bản rút gọn của tài liệu. Xem và tải ngay bản đầy đủ của tài liệu tại đây (854.97 KB, 39 trang )
VIET-HAN ITC Bài Báo Cáo
Quản lý danh bạ
điện thoại
1
VIET-HAN ITC Bài Báo Cáo
Mục Lục
Mục Lục 2
PHẦN I: CƠ SỞ LÝ THUYẾT 3
QUẢN LÝ VÀ XỬ LÝ DỮ LIỆU CĂN BẢN 3
Lời nói đầu
Cuộc cách mạng khoa học và công nghệ đạt được những đỉnh cao chưa từng thấy trong lịch
sử nhân loại, với làn sóng đổi mới công nghệ nhanh chóng trong các lĩnh vực điện tử, tin học
viễn thông, trí tuệ nhân tạo … đang là một động lực quan trọng đưa nhân loại vào một giai
đoạn phái triển mới, một nền văn minh trí tuệ, hay còn được gọi là một Xã Hội thông tin. Toàn
thế giới đang phấn đấu tiến đến một xã hội thông tin, hay người ta còn gọi là văn minh hậu
công nghiệp thì vai trò thông tin được đánh giá như một nguồn lực, một tài nguyên làm tăng
khả năng phát triển quốc gia đó, người ta nhận thấy tài nguyên (đất đai, khoáng sản, nước,
rừng…) thì có hạn mà khả năng sáng tạo của con người thì vô hạn. Chính vì lẽ đó mà tất cả
các nước đều chạy đua vào thế kỹ 21 với công nghệ tiên tiến, hiện đại, một trong những công
nghệ mũi nhọn có tính chiến lược trong cuộc chạy đua đó là công nghệ thông tin.
công nghệ thông tin là tập hợp các phương pháp khoa học và phương tiện, công cụ kỹ thuật
hiện đại, chủ yếu là máy tính và viễn thông nhằm tổ chức khai thác và sử dụng có hiệu quả các
nguồn tài nguyên thông tin phong phú và đa dạng đang tiềm tàng trong mọi hoạt động xã hội
của con người, công nghệ thông tin làm nưng cao khả năng quãn lý, sản xuất, kinh doanh góp
phần nâng cao cuộc sống của Nhân Dân.
Để bước vào chinh phục công nghệ thông tin, chuẩn bị làm chủ tương lai, ngay từ bây
giờ chúng ta tìm hiểu và khám phá về môn học MS-Access.
Với sụ hướng dẫn nhiệt tình của Giãng Viên Hồ Văn Phi nhóm chúng tôi đã thực hiện xong đề
tài: “QUẢN LÝ DANH BẠ ĐIỆN THOẠI TRONG MỘT QUỐC GIA”.
Bước đầu, sẽ không tránh được những sai sót, rất mong sự góp ý của quý Thầy Cô cùng tất cả
các bạn SV trong lớp.
Cuối cùng Nhóm xin chân thành cảm ơn Thầy Giáo Hồ Văn Phi cũng như tất cả các bạn
Sinh Viên trong lớp, đã giúp chúng tôi hoàn thành đề tài này.
Đà nẵng tháng 06 năm 2008
Nhóm thực hiện gồm có:
LÊ PHƯỚC CHUNG
ĐOÀN NGỌC ĐỨC
NGUYỄN XUÂN NAM
NGUYỄN VĂN TUẤN
2
VIET-HAN ITC Bài Báo Cáo
PHẠM ĐÌNH TUẤN
PHẦN I: CƠ SỞ LÝ THUYẾT
QUẢN LÝ VÀ XỬ LÝ DỮ LIỆU CĂN BẢN
I. TỔNG QUAN VÈ LÝ THUYẾT CƠ SỞ DỮ LIỆU
1. Cơ sở dữ liệu (DataBase) là một lĩnh vực nghiên cứu các mô hình, nguyên lý, phương pháp
tổ chức dữ liệu trên các vật mang tin.
- Lưu trữ,
- Tìm kiếm,
- Cập nhật.
Những ràng buộc mang tính chất nội tại của một mô hình cơ sở dữ liệu.
Là hệ thống các thông tin có cấu trúc được lưu trữ trên các thiết bị lưu trữ thông tin để có thể thỏa
mãn yêu cầu khai thác thông tin của người sử dụng hoặc chương trình ứng dụng.
Ví dụ:
Danh bạ điện thoại
Danh sách sinh viên
Danh sách các tài khoản ngân hàng…
2.Cơ sở dữ liệu quan hệ
Sử dụng các quan hệ hoặc các bảng 2 chiều để lưu trữ thông tin.
Các bảng bao gồm các dòng (bản ghi) và các cột (trường). Mỗi cột tương ứng với một mục dữ
liệu.
Hai hay nhiều bảng có thể liên kết với nhau nếu chúng có một hay nhiều trường chung.
3.Hệ quản trị cơ sở dữ liệu
(DataBase Management System - DBMS) Là phần mềm quản lý cơ sở dữ liệu và cung cấp các
dịch vụ xử lý cơ sở dữ liệu cho những người phát triển ứng dụng và người dùng cuối.
Chức năng:
Lưu giữ, truy xuất và cập nhật dữ liệu,
Hỗ trợ các giao tác,
Hỗ trợ truyền thông dữ liệu,
3
VIET-HAN ITC Bài Báo Cáo
Đảm bảo tính toàn vẹn dữ liệu
Phân loại: HQTCSDL được chia thành 5 loại sau:
- Phân cấp như hệ IMS của IBM.
- Mạng như IDMS của Cullinet Software
- Tập tin đảo như ADABAS của Software AG.
- Quan hệ như ORACLE của Oracle, DB2 của IBM, SQL Server, Access của Microsoft.
- Đối tượng (mới và hiện nay vẫn còn đang thử nghiệm).
Hiện tại, hệ quản trị cơ sở dữ liệu quan hệ (Relation DataBase Management System) được sử
dụng rất phổ biến.
Là một hệ thống bao gồm:
- Phần cứng,
- Phần mềm (hệ quản trị),
- Người sử dụng,
- Cơ sở dữ liệu.
Hệ CSDL được chia thành hai loại:
- Tập trung,
- Phân tán.
Hệ CSDL tập trung
Dữ liệu được định vị tại một trạm đơn lẻ và người sử dụng tại các trạm từ xa có thể truy cập
CSDL thông qua các công cụ truyền thông dữ liệu.
Hệ CSDL phân tán
Dữ liệu logic thuộc về cùng một hệ thống nhưng trải rộng ra nhiều điểm trên mạng máy tính.
4.Đối tượng sử dụng
Người dùng khai thác cơ sở dữ liệu thông qua hệ quản trị cơ sở dữ liệu có thể phân thành ba loại:
- Người quản trị cơ sở dữ liệu: quản lý và bảo trì cơ sở dữ liệu.
- Người phát triển ứng dụng: thiết kế, tạo dựng và bảo trì hệ thống thông tin cho người dùng cuối.
- Người dùng cuối: khai thác cơ sở dữ liệu thông qua HQTCSDL, các chương trình ứng dụng hay
các công cụ truy vấn của hệ quản trị cơ sở dữ liệu.
5.Ưu điểm, nhược điểm
Ưu điểm
- Quản lý được khối lượng dữ liệu lớn.
- Có khả năng chia sẻ thông tin.
- Tăng tính độc lập giữa dữ liệu và chương trình.
- Hạn chế tranh chấp dữ liệu
4
VIET-HAN ITC Bài Báo Cáo
Có cơ chế sao lưu và phục hồi dữ liệu khi có sự cố.
- Dễ tích hợp.
- Đảm bảo tính nhất quán và toàn vẹn dữ liệu.
Nhược điểm
- Phức tạp hơn so với sử dụng tệp tin thông thường.
- Kích thước lớn vì quản lý dữ liệu tập trung.
- Chi phí cho hệ quản trị cơ sở dữ liệu và các phần cứng.
- Có thể làm cho các ứng dụng hoạt động chậm.
- Những hệ thống không đạt chất lượng sẽ gây ra hậu quả lớn.
II. TỔNG QUAN VỀ HỆ QUẢN TRỊ CƠ SỞ DỮ LIỆU MICROSOFT ACCESS
1 Giới thiệu
MS Access là hệ quản trị cơ sở dữ liệu quan hệ cung cấp một công cụ phát triển khá mạnh đi
kèm giúp các nhà phát triển phần mềm đơn giản trong việc xây dựng trọn gói các phần mềm quản
lý.
MS Access cho phép bạn tạo ra các Form nhập liệu dễ sử dụng và tạo các báo cáo một cách dễ
dàng.
MS Access rất phù hợp cho các bài toán quản lý vừa và nhỏ.
III.XÂY DỰNG CƠ SỠ DỮ LIỆU
Xây dựng cơ sở dữ liệu là công việc quan trọng đầu tiên trong toàn bộ quy trình phát triển một
ứng dụng trên Access. Một cơ sở dữ liệu được thiết kế và xây dựng tốt sẽ rất thuận lợi trong quy
trình phát triển ứng dụng.
Trước khi tiến hành xây dựng cơ sở dữ liệu, chúng ta cần phải tìm hiểu một số khái niệm về cơ
sở dữ liệu.
1 Cơ sở dữ liệu Access
Cơ sở dữ liệu Access là một tập hợp các bảng dữ liệu, các kết nối giữa các bảng được thiết kế
một cách phù hợp để lưu trữ dữ liệu.
2 Bảng dữ liệu
Bảng dữ liệu (Tables) là thành phần quan trọng nhất của CSDL. Nó là nơi lưu trữ dữ liệu tác
nghiệp cho ứng dụng.
Các bảng phải được thiết kế sao cho có thể lưu trữ được đầy đủ dữ liệu cần thiết và phải đảm bảo
giảm tối đa tình trạng gây dư thừa dữ liệu.
Một bảng dữ liệu trên Access bao gồm các thành phần:
Tên bảng.
Các trường(cột) dữ liệu, thuộc tính của trường dữ liệu
Trường khoá (Khóa chính, khóa ngoại).
Bản ghi (hàng).
Bảng dữ liệu có thể được mô tả ở chế độ Datasheet hoặc Design view.
5
VIET-HAN ITC Bài Báo Cáo
Mô tả một bảng dữ liệu trong chế độ Datasheet:
Ở chế độ này, chúng ta có thể nhập, xem, sửa dữ liệu
Mô tả một bảng dữ liệu trong chế độ Design View
Ở chế độ này, chúng ta có thể thiết kế, soạn thảo cấu trúc của một bảng dữ liệu.
3. Tên bảng
Mỗi bảng có một tên gọi.
Tên bảng thường được đặt sau khi tạo xong cấu trúc của bảng, tuy nhiên cũng có thể đổi lại tên
bảng trên cửa sổ Database như đổi tên tệp dữ liệu trên cửa sổ Windows Explorer.
* Chú ý: Không nên sử dụng dấu cách (Space), các ký tự đặc biệt (:, *, “, <, >,|, ?,\,/) hoặc chữ
tiếng Việt có dấu trong tên bảng.
4.Trường dữ liệu
Mỗi cột dữ liệu của bảng tương ứng với một trường dữ liệu.
Mỗi trường dữ liệu có một tên gọi và tập hợp thuộc tính miêu tả trường dữ liệu đó.
*Chú ý: Không nên sử dụng dấu cách (space), các ký tự đặc biệt hoặc chữ tiếng Việt có dấu trong
tên trường.
5. Trường khoá
Trường khoá có tác dụng phân biệt các bản ghi trong cùng một bảng hoặc liên kết các bảng với
nhau.
Trường khoá có thể chỉ là 1 trường, cũng có thể là tập hợp nhiều trường (gọi là bộ trường khoá).
Có hai loại khóa đó là:
Khóa chính (Primary Key).
Khóa ngoại (Foreign key).
6
VIET-HAN ITC Bài Báo Cáo
Khóa chính (Primary key): là trường xác định các bản ghi trong một bảng.
Trong một bảng dữ liệu, không thể có các giá trị trùng nhau trong trường khóa chính.
Khóa ngoại (Foreign key): là trường không phải khóa chính của bảng này nhưng là khóa chính
của bảng kia.
Khóa ngoại có tác dụng tạo ra mối liên kết (quan hệ) giữa các bảng trong cơ sở dữ liệu.
6. Bản ghi
Mỗi dòng dữ liệu của bảng được gọi là bản ghi.
Mỗi bản ghi có một con trỏ bản ghi. Con trỏ bản ghi nằm ở bản ghi nào thì người dùng có thể
sửa được dữ liệu của bản ghi đó.
Đặc biệt bản ghi trắng cuối cùng của mỗi bảng được gọi là bản ghi kết thúc file (EOF: End Of
File).
7.Liên kết
là mối liên kết giữa hai bảng có liên quan với nhau để đảm bảo được mục đích lưu trữ dữ liệu.
Trong Access tồn tại ba kiểu liên kết:
- Liên kết 1-1(một- một): mỗi bản ghi của bảng A liên kết với duy nhất tới một bản ghi của
bảng B và ngược lại.
- Liên kết 1-n(một- nhiều): mỗi bản ghi của bảng A liên kết với nhiều bản ghi của bảng B.
Ngược lại, mỗi bản ghi của bảng B chỉ liên kết đến duy nhất 1 bản ghi của bảng A.
- Liên kết n-n(nhiều-nhiều): mỗi bản ghi của bảng A liên kết với nhiều bản ghi của bảng B và
ngược lại.
8. Các nguyên tắc xây dựng CSDL
- Hãy phân tích và thiết kế cơ sở dữ liệu trước khi xây dựng: xác định các bảng, trường dữ liệu
cũng như các chức năng khác.
- Xác định các đơn vị dữ liệu bạn muốn lưu trữ và rút ra từ cơ sở dữ liệu, cũng như cách xếp thứ
tự các dữ liệu.
- Xác định trường khóa chính, khóa ngoại của mỗi bảng. Một số trường hợp không cần khóa
chính, tuy nhiên ta nên tạo khóa chính để truy cập dữ liệu nhanh hơn.
9. Mối quan hệ giữa các bảng
Khi tạo ra các bảng cho một ứng dụng, ta phải cân nhắc mối quan hệ giữa chúng.
Có ba loại quan hệ giữa các bảng:
quan hệ một-một,
quan hệ một-nhiều,
quan hệ nhiều-nhiều.
9.1.Quan hệ một - một
Mỗi bản ghi trong bảng thứ nhất tương ứng với một bản ghi trong bảng thứ hai.
Kiểu quan hệ này không thông dụng, nhưng có một số ưu điểm:
- Có thể đặt các trường trong hai bảng vào một bảng, tạo thành bảng kết hợp.
- Có thể tách một bảng lớn thành các bảng có nhỏ hơn.
7
VIET-HAN ITC Bài Báo Cáo
- Có thể hỗ trợ bảo mật mức người sử dụng ngay tại mức bảng.
9.2.Quan hệ một – nhiều
Một bản ghi của bảng A tương ứng với một hay nhiều bản ghi của bảng B, nhưng một bản ghi của
bảng B chỉ tương ứng với một bản ghi duy nhất ở bảng A.
Đây là mối quan hệ thông dụng hơn quan hệ môt – một.
Loại quan hệ này có thể tạo thành bước cơ bản cho mối quan hệ nhiều - nhiều.
9.3. Quan hệ nhiều – nhiều
Một bản ghi của bảng A tương ứng với một hay nhiều bản ghi của bảng B và ngược lại.
Mối quan hệ nhiều - nhiều chỉ tồn tại gián tiếp, nó được xây dựng trên hai mối quan hệ một -
nhiều.
Quan hệ nhiều - nhiều có một “hộp liên kết”, như là bảng thứ ba, bảng này đóng vai trò liên kết
giữa hai bảng trong mối quan hệ.
Với cách thiết kế này, giúp cho việc quản lý cơ sở dữ liệu có hiệu quả.
10.Nhập dữ liệu
Nhập dữ liệu là yêu cầu bắt buộc đối với bất kỳ một ứng dụng nào. Dữ liệu có thể được nhập vào
CSDL bằng nhiều cách khác nhau. Phần này sẽ trình bày cách nhập dữ liệu từ bàn phím vào trực
tiếp các bảng dữ liệu trong Access. Ngoài ra chúng ta cũng có thể tạo các form nhập liệu theo ý
muốn của người sử dụng.
- Sắp xếp dữ liệu
Sắp xếp dữ liệu là việc thay đổi vị trí hiển thị các hàng của một bảng dữ liệu theo một trật tự nào
đó. Việc sắp xếp giúp người dùng có thể quan sát dữ liệu trên bảng dễ dàng hơn. Muốn quan sát
bảng dữ liệu theo trường nào thì phải tiến hành sắp xếp dữ liệu theo trường ấy.
Kích con trỏ lên trường dữ liệu cần sắp xếp.
Nhấn nút lệnh sắp xếp trên thanh công cụ:
Sort Ascending: sắp xếp theo chiều tăng dần.
Sort Descending: sắp xếp theo chiều giảm dần.
IV. TRUY VẤN DỮ LIỆU
- Truy vấn có lựa chọn (Select Query)
-Truy vấn tổng hợp (Total Query)
-Truy vấn có chứa tham số (Parameter Query)
-Truy vấn chéo (Crosstab Query)
- Truy vấn hành động (Action Query)
1 Truy vấn có lựa chọn (Select Query)
Select Query là một trong những kiểu truy vấn thông dụng nhất. Nó truy xuất dữ liệu từ một hoặc
nhiều bảng và hiển thị kết quả truy vấn trong một bảng kết quả.
Bạn có thể sử dụng Select Query để nhóm các bản ghi lại với nhau, có thể tính toán tổng, tính
trung bình
2 Truy vấn tổng hợp (Total Query)
8
VIET-HAN ITC Bài Báo Cáo
Total Query là phép tổng hợp dữ liệu khá phổ biến.
Truy vấn này giúp thực hiện các phép tổng hợp, nhóm dữ liệu một cách rất hiệu quả.
Tương tự như Select query, trước khi tạo truy vấn chúng ta cần phân tích yêu cầu của truy vấn.
Một số hàm thường được sử dụng để tổng hợp dữ liệu:
GROUP BY: Gộp nhóm dữ liệu.
SUM: Tính tổng
AVG: Tính trung bình cộng.
COUNT: Đếm số giá trị có trong cột.
MIN: Tìm giá trị nhỏ nhất trong cột.
MAX: Tìm giá trị lớn nhất trong cột.
Last/First: Trả về bản ghi đầu/cuối trong bảng.
3 Truy vấn có chứa tham số (Parameter Query)
Parameter Query là truy vấn thực hiện theo chỉ thị hay điều kiện mà người sử dụng nhập vào.
Trong quá trình thực thi nó hiển thị một hộp thoại để người sử dụng nhập tham số vào để lựa chọn
truy vấn của mình, chẳng hạn như tham số để truy xuất các bản ghi hoặc một giá trị mà bạn muốn
chèn vào trong một bảng.
Parameter Query rất tiện lợi trong việc thiết lập các truy vấn dữ liệu phù hợp với yêu cầu người
dùng.
4 Truy vấn chéo (Crosstab Query)
Crosstab là từ viết tắt của cụm từ “Cross tabulation”, có nghĩa là dữ liệu sẽ được sắp xếp thành
bảng hàng ngang của những hàng dữ liệu.
Về mặt kỹ thuật, kết quả của một câu truy vấn crosstab là một ma trận hai chiều với phép tính
toán được thực hiện ở mỗi phần giao nhau giữa các hàng và các cột.
Crosstab Query là một truy vấn dùng để tính toán và sắp xếp lại dữ liệu để dễ dàng hơn trong
việc phân tích dữ liệu.
Tiêu đề hàng
(Row heading)
Tiêu đề cột (Column heading)
Giá trị (Value)
Row heading: là tiêu đề các dòng, có chứa các giá trị của các trường làm tiêu chí thống kê. Mỗi
Crosstab phải có tối thiểu 1 trường làm Row heading.
Column heading: là tiêu đề các cột, có chứa các giá trị của một trường nào đó là tiêu chí thống
kê. Mỗi Crosstab chỉ có duy nhất 1 trường làm Column heading.
Value: là vùng dữ liệu tổng hợp. Chỉ có duy nhất một trường làm Value, tương ứng với nó là
một phép toán tổng hợp (Sum, Avg, Min, Max,…).
5 Truy vấn hành động (Action Query)
Action Query là một truy vấn làm thay đổi hoặc di chuyển nhiều bản ghi chỉ với một hành động.
Action query có 4 loại như sau:
9
VIET-HAN ITC Bài Báo Cáo
-Delete Query.
Delete Query sẽ xóa dữ liệu trong cơ sở dữ liệu khi nó thực thi. Nó dùng để xoá một nhóm các bản
ghi từ một hoặc nhiều bảng dữ liệu.
-Update Query.
Update Query dùng để cập nhật dữ liệu một số trường nào đó trong cơ sở dữ liệu.
-Append Query.
Append Query dùng để lấy các hàng từ những bảng hoặc kết quả của câu truy vấn làm dữ liệu
nguồn và nối chúng vào trong bảng dữ liệu đích.
Khi tạo Append Query bạn phải xác định được những thông tin như sau:
- Những trường nào cần lấy dữ liệu từ trong bảng nguồn.
- Những trường nào cần nối dữ liệu vào trong bảng đích.
- Những hàng nào trong bảng nguồn được sử dụng.
-Make-table Query.
Make- table query tạo một bảng mới từ tất cả các dữ liệu hoặc một phần dữ liệu trong một hoặc
nhiều bảng.
Mục đích của Make- table query:
Tạo các Form, Report hoặc các trang truy cập dữ liệu để hiển thị dữ liệu vào một thời điểm xác
định.
Thiết lập một bản sao dự phòng một cách tự động bằng cách sử dụng Macro hoặc viết code.
Tạo ra một bản để lưu trữ tất cả các bản ghi cũ.
Make-table query cải tiến sự thể hiện của các Form, các báo cáo và các trang truy cập dữ liệu.
V.THIẾT KẾ GIAO DIỆN (FORM)
Form là giao diện tương tác giữa người dùng với ứng dụng. Thông qua Form, người dùng có thể
thêm, loại bỏ hoặc cập nhật lại các bảng ghi trong các bảng dữ liệu.
Có hai chế độ tạo Form trong Access:
Form Wizard.
Form Design View.
1.Form Wizard là công cụ giúp người dùng tạo ra Form nhập dữ liệu cho các bảng nhanh chóng
và dễ dàng.
Form Wizard hỗ trợ người sử dụng trong việc tạo form thông qua các chỉ dẫn trong từng bước
một.
Bước 1: Kích hoạt trình thiết kế Form Wizard.
Ở thẻ Forms, nhấn nút New, chọn Form Wizard, nhấn OK.
Hoặc có thể nhấn đúp chuột lên shortcut Creat Form by using Form Wizard.
10
VIET-HAN ITC Bài Báo Cáo
Bước 2: Chọn các thông tin cần hiển thị lên Form:
Đây là bước quan trọng nhất để khai báo những trường dữ liệu sẽ có thể được nhập dữ liệu thông
qua Form đang tạo.
Chọn bảng lưu các trường cần đưa lên Form để nhập dữ liệu ở hộp Tables/Queries
Chọn trường dữ liệu: chuyển từ danh sách Avaible Fields sang danh sách Selected Fields bằng
các nút lệnh >, >>, <, <<.
Nhấn nút Next để tiếp tục.
Bước 3: Chọn bố cụ (layout) thể hiện cho Form.
11
VIET-HAN ITC Bài Báo Cáo
Có các kiểu bố cục có thể thiếp lập được cho Form là:
Colummar: Dạng cột
Tabular: Dạng tab
Datasheet: Dạng bảng
Justified: Tùy chọn
Nhấn nút Next để tiếp tục.
Bước 4: Chọn kiểu dáng (style) cho Form: Chọn một trong các kiểu dáng from có sẵn của
Access
Nhấn nút Next để tiếp tục.
Bước 5: Nhập tựa đề (title) cho Form.
Gõ vào tên gọi cũng như tiêu đề cho Form ở hộp thoại What title do you want for your form?
12
VIET-HAN ITC Bài Báo Cáo
Ngoài ra còn có hai tùy chọn khác:
Open the form to view or enter information: Kích hoạt ngay Form vừa tạo.
Modify the form’s design: Mở Form ở chế độ Design view để sửa lại cấu trúc của Form.
Nhấn nút Finish để hoàn tất toàn bộ công việc.
Sau khi thiết kế xong chúng ta có thể thực hiện và nhập dữ liệu từ form.
Tại mỗi thời điểm, Form cập nhập dữ liệu chỉ hiển thị thông tin của một bản ghi. Bạn có thể nhập,
sửa trực tiếp các trường của bản ghi hiện tại trên Form này. Thanh định hướng (Navigation bar)
giúp xử lý một số thao tác trên Form.
2.Thiết kế bằng Design View
Để tạo được Form mang tính chuyên nghiệp và đáp ứng được đầy đủ các yêu cầu của người dùng
thì bạn phải sử dụng đến Form Design View.
Trong nhiều trường hợp có thể kết hợp cả Form Wizard và Form Design View để hoàn thiện yêu
cầu thiết kế.
Bước 1: Kích hoạt trình Form Design View.
- Ở thẻ Form, kích vào biểu tượng Creat Form in Design View.
- Hoặc chọn Insert/New Form. Màn hình sẽ hiển thị lên một hộp thoại, chọn Design View.
- Cửa sổ Form: là nơi để thiết kế và xây dựng các thông tin cần thiết theo yêu cầu của người
dùng.
13
VIET-HAN ITC Bài Báo Cáo
- Thanh công cụ Toolbox: là nơi chứa các đối tượng, các công cụ có thể đưa lên Form để thiết
kế giao diện và điều khiển dữ liệu của ứng dụng.
Mỗi một đối tượng đều có một tập hợp các thuộc tính (Properties) riêng, chẳng hạn như tập hợp
các định dạng (Format) và tập hợp các sự kiện (Event) của đối tượng đó.
- Cửa sổ Properties: là nơi để thiết lập các thuộc tính cho Form cũng như các đối tượng trên
Form.
Bước 2: Thiết lập nguồn dữ liệu cho Form ở thuộc tính Record Source.
Bước này để xác định nguồn dữ liệu để Form làm việc. Nguồn dữ liệu có thể lấy từ một bảng
hoặc có thể kết hợp từ nhiều bảng tùy theo yêu cầu của từng bài toán.
Ví dụ: Cần nhập dữ liệu cho bảng HangHoa thì nguồn dữ liệu sẽ là bảng HangHoa.
- Chọn thuộc tính Form bằng cách chọn tên đối tượng là Form ở hộp chọn Object trên thanh
công cụ Formatting.
- Chọn tên bảng dữ liệu ở hộp Record Source.
Bước 3: Mở cửa sổ Field List.
Cửa sổ Field List ( ) chứa danh sách các trường có trong nguồn dữ liệu của Form. Cửa sổ này
giúp nhập hoặc hiển thị dữ liệu một cách dễ dàng hơn.
Bước 4: Đưa những trường cần nhập dữ liệu từ cửa sổ Field List lên Form đang thiết kế:
Kéo từng trường muốn thiết kế lên những vị trí phù hợp trên Form.
Mỗi khi đưa một trường lên Form, Access sẽ tự động tạo ra một đối tượng gắn kết tới trường dữ
liệu tương ứng, đối tượng này có thể là Textbox, Combobox hay đối tượng khác tuỳ thuộc vào
kiểu dữ liệu của trường tương ứng.
Access cũng tạo ra các Label đi kèm để tạo nhãn chú thích cho trường dữ liệu.
3. Tinh chỉnh cấu trúc Form
Sau khi thiết kế xong một form, chúng ta có thể thay đổi một số thuộc tính cũng như giao diện của
nó.
Sửa đổi thuộc tính
Sửa đổi các nút lệnh (Command Button Wizard)
Muốn sửa đổi thuộc tính Form, chúng ta phải mở Form ở chế độ thiết kế (Design View).
- Sửa nhãn (Label)
Label là đối tượng tạo ra dòng chữ chú thích trên Form. Giá trị hiển thị trên nhãn chính là giá trị
của thuộc tính Caption của nhãn.
Muốn sửa giá trị của nhãn, ta kích vào ô thuộc tính Caption để sửa hoặc có thể nhấp chuột trực
tiếp lên nhãn để sửa giá trị.
- Di chuyển đối tượng
Mỗi đối tượng nằm trên Form đều được xác định bởi một tọa độ, tọa độ này được thể hiện qua 2
thuộc tính Top và Left.
Top là khoảng cách từ tiêu đề Form đến đối tượng, Left là khoảng cách từ mép Form bên trái
đến đối tượng.
Ta có thể di chuyển đối tượng bằng cách sử dụng chuột với thao tác kéo thả hoặc gõ trực tiếp giá
trị tọa độ của đối tượng vào ô Top, Left.
14
VIET-HAN ITC Bài Báo Cáo
- Thay đổi kích thước đối tượng.
Kích thước của đối tượng được mô tả bởi 2 thuộc tính Height và Width.
Height là chiều cao của đối tượng và Width là chiều rộng của đối tượng.
Ta có thể thay đổi kích thước đối tượng bằng cách sử dụng chuột với thao tác kéo mở rộng, thu
nhỏ hoặc gõ trực tiếp giá trị vào 2 ô Height và Width.
Một trong những cách để viết các thủ tục sự kiện đó là sử dụng Command Button Wizard.
Khi Access tạo một nút lệnh (Command Button) bằng Wizard, nó sẽ tạo ra thủ tục sự kiện và
được đính kèm vào trong các nút lệnh.
Bạn có thể mở các thủ tục sự kiện này để xem cách thức làm việc và có thể sửa đổi nội dung để
phù hợp với những yêu cầu của mình.
Nút lệnh thường được dùng để lập trình xử lý các công việc nào đó. Ví dụ khi nhấn lên nút đóng
Form, Form đang làm việc sẽ được đóng lại.
Command Button Wizard sẽ giúp tạo ra một số nút lệnh mà không cần phải lập trình.
Trước khi sử dụng tiện ích này, phải mở một Form hoặc một trang truy cập dữ liệu trong chế độ
Design View và đảm bảo rằng nút Control Wizard trên thanh công cụ Toolbox đã được nhấn chìm
xuống.
Bước 1: Thêm các đối tượng Command Button lên Form.
Dùng chuột kéo đối tượng Comand Button từ thanh công cụ lên vị trí thích hợp trên Form.
Bước 2: Chọn hành động cho nút lệnh:
- Categories: chứa các nhóm thao tác
- Actions: chứa danh sách các hành động của mỗi nhóm.
15
VIET-HAN ITC Bài Báo Cáo
16
VIET-HAN ITC Bài Báo Cáo
Bước 3: Chọn thông tin hiển thị cho nút lệnh
Tuỳ chọn Text: hiển thị chữ lên nút lệnh và gõ chữ muốn hiển thị vào ô text. Ví dụ “Thêm bản
ghi”. Tuỳ chọn Picture: hiển thị một hình ảnh lên nút lệnh. Ta có thể chọn một hình ảnh tùy ý.
Nhấn nút Next để nhập vào tên nút lệnh.
Tên nút lệnh sẽ giúp chúng ta dễ dàng tham khảo các đoạn mã về sau này. ví dụ đặt tên nút lệnh
là cmdthemmoi.
- Menu là đối tượng được thiết kế có cấu trúc nhằm mục đích gắn kết các chức năng của phần
mềm để người dùng thuận tiện trong việc khai thác các tính năng của phần mềm cũng như cơ sở
dữ liệu.
Menu hiển thị danh sách các lệnh thực hiện. Một số các lệnh này được đính kèm theo một số các
hình ảnh, vì vậy bạn có thể nhanh chóng liên kết các câu lệnh với hình ảnh đi kèm. Hầu hết các
Menu đều thuộc thanh Menu.
Trong Access có rất nhiều cách tạo một Menu mới. Sử dụng chức năng Customize của thanh công
cụ là cách tạo Menu một cách đơn giản, hiệu quả nhất.
Bước 1: Tạo một thanh công cụ (Toolbar) mới
Trên thanh menu chọn View/Toolbar/ Customize.
Hộp thoại Customize xuất hiện, nhấn nút New. Hộp thoại New Toolbar xuất hiện, gõ vào tên cho
thanh công cụ. Ví dụ: “Quản lý vật tư”, nhấn nút OK.
Thiết lập thuộc tính cho thanh công cụ bằng cách chọn vào nút Properties.
Ở hộp thoại Toolbar Properties có các tuỳ chọn để người dùng thiết lập thuộc tính cho thanh
công cụ.
Type là thuộc tính quan trọng nhất. Thuộc tính này xác định đối tượng đang thiết kế sẽ là Menu
hay Toolbar. Trong thuộc tính này có 3 tuỳ chọn:
- Menu Bar: dùng cho các thanh menu sổ xuống của các câu lệnh, những menu này chứa
cả chữ và hình ảnh.
- Toolbar: dùng cho các thanh nút lệnh, những nút lệnh này chỉ hiển thị hình ảnh.
- Popup: cũng dùng cho danh sách các menu sổ xuống hoặc các menu shortcut, những
menu này có thể chứa chữ và các hình ảnh.
Thuộc tính Toolbar Name: để thiết lập tên của Toolbar.
Thuộc tính Docking: để tuỳ chọn các kiểu khoá Menu.
Thuộc tính Show on Toolbars Menu: cho phép hiển thị trên hệ thống thanh công cụ và menu.
Thuộc tính Allow Customizing: cho phép định nghĩa lại các mục.
17
VIET-HAN ITC Bài Báo Cáo
Thuộc tính Allow Resizing: cho phép thay đổi kích cỡ hiển thị.
Thuộc tính Allow Moving: cho phép di chuyển được.
Bước 2: Xây dựng các menu cấp 1:
Ví dụ menu có các mục sau: Hệ thống, Dữ liệu, Báo cáo, Giúp đỡ. Để xây dựng các menu này ta
làm như sau:
Trên hộp thoại Customize mở thẻ Commands.
Ở danh sách Categories, chọn New Menu và lần lượt kéo mục New Menu trên danh sách
Commands thả lên thanh công cụ Quản lý vật tư. Tiếp theo, lần lượt thay đổi tiêu đề cho 4 menu
này bằng cách:
Nhấn chuột phải lên menu cần thay đổi.
Gõ tiêu đề lên hộp Name (như hình dưới).
Bước 3: Xây dựng các Menu cấp con:
Mỗi mục cấp con có thể là lời gọi một Form, một Report, một bảng nào đó…để làm việc. Cách
gán các đối tượng này với các mục cấp con như sau:
Xác định chủng loại đối tượng đó bên danh sách Categories
Kéo thả các đối tượng muốn gọi lên thanh công cụ đang thiết kế.
Tương tự như vậy, hãy đưa tất cả các mục còn lại lên vị trí thích hợp trên thanh công cụ đang thiết
kế.
Đặt tên cho các mục con tương tự như cách đặt tên menu cấp 1 đã trình bày. Nhấn Close để đóng
cửa sổ Customize.
Sau khi thiết kế xong Menu hoặc Toolbar chúng ta phải liên kết Menu hoặc Toolbar đó với đối
tượng cần liên kết. Cách làm như sau:
Bước 1: Mở đối tượng cần gắn kết Menu hoặc Toolbar (ví dụ Form) ở chế độ Design View:
Bước 2: Liên kết Menu hoặc Toolbar bằng cách thiết lập thuộc tính Menu Bar hoặc Toolbar trên
cửa sổ Properties của Form.
Ví dụ: chọn menu Quản lý vật tư cho thuộc tính Menu Bar.
4.Thiết kế Mainform
Trong Access có 2 loại Form: Form mẹ (Mainform) và Form con (Subform).
Với mỗi phần mềm hầu hết đều phải tạo Mainform, vì từ đây có thể mở tất cả các chức năng có
trong phần mềm.
Bước 1: Tạo Mainform.
Tạo một Form chính ở chế độ Design View.
Thiết lập một số thuộc tính cho Form như sau:
Toolbar: Quản lý vật tư.
Caption: Quản lý vật tư.
Record Selectors: No.
Navigation Button: No.
Diving Line: No.
18
VIET-HAN ITC Bài Báo Cáo
Bước 2: Thiết lập các thông tin về ứng dụng.
Mở thực đơn Tools| Startup…, hộp thoại Sartup xuất hiện:
Lần lượt điền các thông tin cho MainForm. Trong đó:
Application Title: hiển thị tiêu đề của phần mềm.
Application Icon: hiển thị biểu tượng của phần mềm.
Display Form/Page: chọn Form chính để hiển thị.
Menu Bar: chọn Menu hiển thị lên MainForm.
Display Database Window: cho phép hiển thị cửa sổ Database hay không?
Display Status Bar: cho phép hiển thị thanh trạng thái.
Allow Toolbar/ Menu Changes: cho phép thay đổi menu bar và toolbar hay không?
Use Access Special Keys: sử dụng các phiếm đặc biệt của Access.
Thiết lập xong, nhấn OK để đóng lại. Lưu lại những gì đã thiết kế.
5.Giới thiệu về SubForm
SubForm là một Form lồng vào một Form khác.
Form sơ cấp được gọi là MainForm (Form chính) và Form nằm bên trong Form đó được gọi là
SubForm (Form con).
SubForm cho phép bạn đưa dữ liệu từ nhiều bảng khác nhau lên Form.
SubForm đặc biệt hữu ích lúc bạn muốn minh họa dữ liệu từ các bảng hoặc các truy vấn với
quan hệ một- nhiều.
Có nhiều cách tạo một SubForm như:
Sử dụng Form Wizard.
Sử dụng SubForm Wizard trong một Form đã có.
Sử dụng nút SubForm trên thanh công cụ và các thuộc tính điều khiển bổ sung.
Kéo một Form từ cửa sổ cơ sở dữ liệu đến một Form khác.
SubForm có thể được sử dụng trong các loại Form nhập dữ liệu, hoặc sử dụng để hiển thị dữ
liệu.
Bước 1: Tạo Subform:
Tạo mới Subform ở chế độ Design View.
Vì Subform sẽ hiển thị dữ liệu dạng bảng nên phải thiết lập thuộc tính Default View cho
Subform là Datasheet.
Thiết lập nguồn dữ liệu làm việc cho Form con ở thuộc tính Record Source bằng cách nhấn nút
…
Sử dụng cửa sổ Field List để đưa các trường cần thiết lên vùng Detail của Form.
Bước 2: Tạo Mainform.
Tạo mới một Form ở chế độ Design View.
Thiết lập nguồn dữ liệu cho Form mẹ ở thuộc tính Record Source bằng cách nhấn nút …
Đóng màn hình thiết kế truy vấn.
19
VIET-HAN ITC Bài Báo Cáo
Sử dụng cửa sổ Field List để đưa các trường cần thiết lên vùng Detail của Form
Sử dụng đối tượng Subform\Subreport trên hộp công cụ Toolbox để đưa Form con lên Form
mẹ.
Sau khi đưa một đối tượng Subform\Subreport lên Form, một hộp thoại xuất hiện.
Chọn tên Form con cần đưa lên Form mẹ bằng cách chọn vào danh sách Use an existing form.
Nhấn Next để tiếp tục hoặc finish để kết thúc.
Lưu lại Form với một tên gọi
VI.GIỚI THIỆU BÁO CÁO (REPORT)
Report là một công cụ rất hữu ích để in ấn dữ liệu.
Với report bạn có thể điều khiển từ kích thước cho đến cách thức thể hiện của dữ liệu trên đó, có
thể hiển thị thông tin theo cách mà bạn muốn.
Mỗi khi report hiển thị kết quả (preview) là lúc có thể in được nội dung báo cáo ra giấy.
Các loại Report:
. - Single column (Report kiểu một cột): biểu diễn các trường trong một bản ghi trên một cột từ
trên xuống.
- Groups/totals (Report kết nhóm/tổng cộng): dùng các biểu báo chi tiết cần lấy kết số cho
một chỉ tiêu hay số liệu cho từng nhóm đối tượng dạng bảng.
- Summary (Report tóm lược): tương tự Group/Total
- Mailing (Report thư tín): in ấn nhãn, bì thư.
- Tabular (Report dạng bảng): tương tự bảng tính Exel.
- MS Word mailing Merge: kết hợp thư tín với Word.
- Auto Report (báo cáo tự động): tương tự single column cho một Table.
1.Cấu trúc một report thông thường gồm có 5 phần:
- Report Header: là phần tiêu đề trang đầu tiên của Report, thường ghi tiêu đề và ngày hiện tại.
Mỗi Report có nhiều nhất 1 Report Header.
- Report Footer: phần cuối của Report, thường có số lũy kế cho trường đến. Report có nhiều nhất
1 Report Footer.
- Page Header: phần tiêu đề của một trang báo cáo, thường ghi tên các cột (trường). Mỗi trang
báo cáo sẽ chỉ có nhiều nhất 1 Page Header.
- Page Footer: phần cuối cùng của một trang báo cáo, thường ghi số trang cho một Report. Mỗi
trang báo cáo sẽ chỉ có nhiều nhất 1 Page Footer.
- Detail: phần thân của Report, nơi hiển thị giá trị các bản ghi sẽ in ra. Phần này có thể bị thay
đổi, nó phụ thuộc vào nguồn dữ liệu tại thời điểm in ra của report.
2.Môi trường làm việc
Môi trường làm việc của Report gần giống như Form.
Sự khác nhau giữa Report và Form là: Form có thể hiển thị, tra cứu, cập nhật và điều khiển dữ
liệu từ cơ sở dữ liệu, còn Report chỉ có thể lập báo cáo và in ra.
Ngoài ra, Report không làm thay đổi giá trị bên trong cơ sở dữ liệu.
20
VIET-HAN ITC Bài Báo Cáo
Thông thường mỗi Report sẽ in dữ liệu của một bảng hoặc một truy vấn nào đó. Ngoài ra cũng
có ngoại lệ là Report không có nguồn dữ liệu.
3.Thiết kế Report bằng wizard
Giống như Form Wizard, Report Wizard là một công cụ đơn giản, dễ sử dụng để tạo nhanh một
Report.
Bước 1: Khởi động cửa sổ tạo Report:
Ở thanh menu chính chọn Insert/Report.
Hoặc ở thẻ Report nhấn đúp chuột lên biểu tượng Creat Report by using wizard.
Bước 2: Chọn dữ liệu cần đưa lên Report:
Sau khi chọn Report Wizard và kích vào nút OK thì hộp thoại chọn các trường dữ liệu hiển thị
trên Report xuất hiện
Thao tác để chọn trường dữ liệu hiển thị trên Report:
- Chọn nguồn dữ liệu (table,queriy) ở ô Tables/Queries.
- Sử dụng các nút lệnh >, >>, <, << để chọn các trường cần in (từ Avaible Fields sang (Selected
Fields).
- Chọn xong nhấn nút Next.
Bước 3: Chọn cách hiển thị dữ liệu:
Chúng ta có thể kích chọn từng kiểu và xem cách hiển thị của chúng bên phải hộp thoại.
Bước 4: Nhóm các nhóm dữ liệu:
Chọn lựa những trường dữ liệu nào mà bạn muốn nhóm chúng lại với nhau khi hiển thị ra Report
Nhấn nút Next để tiếp tục.
Bước 5: Thiết lập sắp xếp dữ liệu trên báo cáo:
Report Wizard hỗ trợ tối đa 4 mức ưu tiên sắp xếp dữ liệu được đánh số từ 1 đến 4. Sắp xếp theo
chiều tăng hoặc giảm bằng cách chọn vào nút Ascending/Descending.
Nhấn nút Next để tiếp tục.
Bước 6: Chọn bố cục hiển thị (Layout) cho Report
Bố cục được thiết kế dựa vào 2 thiết lập:
- Chọn bố cục cho Report ở hộp thoại Layout. Có 6 kiểu Layout: Stepped, Block, Outline 1,
Outline 2, Align Left 1, Align Left 2. Kích chọn kiểu bố cục phù hợp và xem trước cách hiển thị
của bố cục này ở hộp thoại bên trái.
- Chọn hướng giấy in theo chiều ngang hoặc theo chiều dọc cho Report ở hộp thoại Orientation.
Nhấn Next để tiếp tục.
- Tùy chọn Adjust the field width so all fields fit on a page giúp điều chỉnh độ rộng hiển thị của
trường dữ liệu cho phù hợp khi biểu diễn trên trang.
Bước 7: Chọn mẫu định dạng (Style) cho Report:
Có 6 mẫu định dạng cho Report từ danh sách bên trái hộp thoại. Chọn mẫu thích hợp cho Report
của mình, nhấn nút Next để tiếp tục.
Bước 8: Hoàn thiện các thông tin cuối cùng:
21
VIET-HAN ITC Bài Báo Cáo
Gõ vào tiêu đề muốn hiển thị cho Report trên hộp What title do you want for your report?
Preview the report: hiển thị kết quả của Report ngay sau khi thiết kế.
Modify the report’s design: chỉnh sửa cấu trúc Report.
Cuối cùng nhấn Finish để kết thúc.
4. Thiết kế Report bằng design view
Report Wizard chỉ giới hạn trong số các mẫu mã Access đã dựng sẵn, tạo ra các Report đơn giản
không thể in ra được những biểu báo cáo phức tạp theo như những yêu cầu đa dạng của người
dùng.
Trong những trường hợp yêu cầu cấu trúc Report phức tạp, hoặc phải in dữ liệu không phải hoàn
toàn chỉ từ các bảng và các truy vấn hoặc in báo cáo theo các tiêu chí, tham số động nào đó thì
Report Wizard không thể đáp ứng được. Trong trường hợp này, phải dùng đến Report design view.
5.Giới thiệu về Report có chứa tham số
Report có chứa tham số là Report có khả năng lọc dữ liệu khi thực hiện.
Về kỹ thuật, report có chứa tham số tương tự như query có chứa tham số (chương 4).
Có nhiều cách để xây dựng Report có chứa tham số như:
Thiết lập tham số trên Record Source của Report.
Thiết lập tham dùng Marco.
Thiết lập tham số trong câu lệnh VBA DoCmd.
Ở phần này trình bày cách thiết lập tham số trên thuộc tính Record Source của Report Ví dụ xét
bài toán in danh sách hàng hóa của một nhóm hàng nào đó. Nhóm hàng cần in được chọn từ
Combo Box của một Form như hình sau:
Sau khi chọn tên nhóm hàng cần in từ danh sách sổ xuống của Combo Box, nhấn nút In danh sách
các hàng hóa của nhóm hàng được chọn sẽ được in ra một Report.
6.Xây dựng Report chứa tham số
Bước 1: Thiết kế Report đáp ứng thông tin cần in:
Có thể sử dụng Report Wizard hoặc Report Design View
Bước 2: Tạo Form theo yêu cầu của bài toán
Có thể sử dụng Combo Box để lấy ra danh sách các nhóm hàng hoá từ bảng NhomHangHoa,
Command Button Wizard để tạo nút In hoặc Thoát
Bước 3: Thiết lập tham số cho Report:
Mở Report đã được tạo ở chế độ Design View.
22
VIET-HAN ITC Bài Báo Cáo
Mở Query đã được thiết lập ở thuộc tính Record Source của Report để thiết lập tham số cho
trường TenNhomHang
Cú pháp viết tham chiếu đến một đối tượng trên Form:
Forms!<Tên Form>!<Tên đối
tượng>
Trong đó:
Tên Form là: FormInDanhSachHangHoa.
Tên đối tượng là: tên của Combo Box chứa danh sách nhóm hàng hoá được chọn,
cbNhomHang.
Cú pháp viết tham chiếu trên Form:
Ngoài ra chúng ta có thể sử dụng tính năng Build Expression trên Access để hỗ trợ tạo biểu thức
này.
Nhấn phải chuột lên ô Criteria của trường nơi sẽ gõ vào tham số ví dụ TenNhomHang.
Chọn Build hoặc có thể nhấn nút Build trên thanh công cụ Standard, hộp thoại Expression
Builder xuất hiện.
Chọn các đối tượng và lệnh thích hợp.
Ví dụ chúng ta chọn FromInDanhSachHangHoa.
Ở cây các đối tượng bên trái hộp thoại, hãy chọn: Forms/All
Forms/FromInDanhSachHangHoa, đây là Form chứa đối tượng Combo Box lọc dữ liệu. Khi đó
một danh sách các đối tượng trên Form FormInDanhSachHangHoa sẽ xuất hiện ở giữa hộp
thoại.
Nhấn đúp chuột lên cbNhomHang, đối tượng chứa danh sách nhóm hàng hoá cần lọc, được kết
quả Forms![FormInDanhSachHangHoa]![cbNhomHang].
Nhấn nút OK để hoàn tất công việc.
VII.TRANG TRUY CẬP DỮ LIỆU
Trang truy cập dữ liệu (Data Access Pages_DAPs) là công cụ hữu hiệu dùng để thiết kế các trang
truy cập dữ liệu trong Access. DAPs được giới thiệu lần đầu trong phiên bản Access 2000. Dữ
liệu này có thể được lưu trữ trong cơ sở dữ liệu Microsoft Access (*.mdb) hoặc trong cơ sở dữ liệu
Microsoft SQL Server (được truy cập thông qua cơ sở dữ liệu Access Data Project_
*.adp).Chương này sẽ cung cấp các khái niệm về trang truy cập dữ liệu, cách thức tạo một trang
truy cập dữ liệu:
Giới thiệu về trang truy cập dữ liệu.
Cách thức tạo và thay đổi thuộc tính trang truy cập dữ liệu.
Trang truy cập dữ liệu là một trang Web, được kết nối trực tiếp đến cơ sở dữ liệu.
Trang này cho phép hiển thị và soạn thảo dữ liệu cơ bản.
Bạn có thể xem thông tin tóm tắt hoặc thâm nhập sâu vào dữ liệu để thấy được những bản ghi
chi tiết có liên quan với thông tin tóm tắt.
Trang truy cập dữ liệu có thể được thực thi trực tiếp trên Access hoặc trình duyệt Internet.
Để hiển thị các trang truy cập dữ liệu, đòi hỏi phải có trình duyệt Internet phiên bản 5.X trở lên
và phiên bản Office XP phải hỗ trợ các thành phần Web.
23
VIET-HAN ITC Bài Báo Cáo
1.Thiết kế trang truy cập bằng Wizard
Cách đơn giản nhất để thiết kế một trang truy cập dữ liệu là sử dụng Data Access Page Wizard.
Bước 1: Khởi động Data Access Page Wizard:
Ở thẻ Pages, kích đúp chuột vào nút Creat data Access page by using wizard.
Hoặc ở thẻ Pages, chọn nút New, hộp thoại New data Access page xuất hiện, Chọn Page
Wizard, Nhấn nút OK.
Bước 2: Chọn dữ liệu cần đưa lên trang truy cập dữ liệu.
Chọn bảng hoặc truy vấn, nơi chứa trường dữ liệu cần hiển thị trên trang ở hộp thoại
Tables/Queries.
Sử dụng các nút lệnh >, >>, <, << để chọn các trường dữ liệu cần hiển thị.
Bước 3: Thiết lập các nhóm dữ liệu cần thiết.
Muốn hiển thị dữ liệu theo nhóm giá trị của trường nào, hãy chuyển trường đó từ danh sách bên
trái hộp thoại sang danh sách bên phải hộp thoại bằng nút >. Nhấn Next để tiếp tục.
Bước 4: Thiết lập sắp xếp dữ liệu trên trang:
Page Wizard cho phép tối đa 4 mức ưu tiên sắp xếp dữ liệu, được đánh số từ 1 đến 4 (như hộp
thoại trên). Giá trị các trường có thể sắp xếp theo chiều tăng (Ascending) hoặc giảm (Desending).
Bước 5: Hoàn thiện các thông tin cuối cùng:
What title do you want for your page?: tiêu đề trang.
Open the page: hiển thị kết quả ngay sau khi kết thúc.
Modify the page’s design: hiển thị ngay màn hình thiết kế để sửa lại cấu trúc của trang khi
chọn.
2.Thay đổi thuộc tính trang
Khi thiết kế một trang truy cập dữ liệu, đòi hỏi người lập trình không những phải tạo ra được một
trang đáp ứng đầy đủ các yêu cầu về hiển thị dữ liệu mà còn phải đáp ứng tính thẩm mỹ. Mỗi
đối tượng trên trang truy cập đều có một nhóm thuộc tính riêng của nó. Ta có thể thay đổi thuộc
tính của các đối tượng này cho phù hợp với nhu cầu sử dụng và đảm bảo về mặt thẩm mỹ. Để
thay đổi thuộc tính trang truy cập dữ liệu, ta mở trang ở chế độ Design view. Tuỳ từng mục đích,
đối tượng làm việc cụ thể mà có các cách làm việc khác nhau.
- Thay đổi kích thước đối tượng:
Kích thước của đối tượng được mô tả bởi 2 thuộc tính Height và Width.
Ta có thể thay đổi kích thước đối tượng bằng cách trực quan sử dụng chuột với thao tác kéo mở
rộng, thu nhỏ hoặc gõ trực tiếp giá trị vào 2 ô Height và Width.
- Thay đổi Font chữ:
Muốn thay đổi Font chữ hiển thị trên trang hoặc trên các đối tượng của trang bạn thay đổi giá trị
thuộc tính Font Name. Ngoài ra có thể sử dụng hộp thoại Font trên thanh công cụ Formatting để
thiết lập nhanh.
- Thay đổi một số thuộc tính của điều khiển Navigation:
+ Loại bỏ các nút trên thanh Navigation:
Mở trang truy cập dữ liệu ở chế độ Design view.
24
VIET-HAN ITC Bài Báo Cáo
Kích chọn nút muốn loại bỏ.
Nhấn nút Delete để loại bỏ những nút mà bạn muốn loại bỏ.
Lưu lại những thay đổi đã thực hiện.
Thay đổi một số thuộc tính của điều khiển Navigation:
+ Thay đổi thuộc tính các nút trên thanh Navigation:
Mở trang truy cập dữ liệu ở chế độ Design view.
Kích chọn nút muốn thay đổi.
Sửa lại các thuộc tính của nút đó trên cửa sổ Properties cho phù hợp với yêu cầu.
VIII.TÌM HIỂU VỀ MACRO
Macro Access giúp tự động hoá nhiều hành động có tính lặp đi lặp lại mà không cần phải viết
những chương trình phức tạp hoặc các thủ tục con để người dùng dễ dàng hơn khi xử lý công việc
của mình.
Access 2003 cung cấp các hành động có thể được lựa chọn và thể hiện trong Macro của bạn.
Ví dụ một Macro thực hiện các hành động sau:
Đặt một đồng hồ cát lên màn hình.
Tự động mở một Form.
Hiển thị thông báo rằng Macro đã hoàn thành.
1.Phân loại
Các Macro được phân thành bốn nhóm cơ bản dựa vào cách sử dụng của nó:
Form.
Report.
Import/Export.
Accelerator keys.
Các Macro thông dụng nhất là các Macro được sử dụng trong các Form và Report.
Các Macro có thể thực thi các tác vụ như:
Chạy cùng lúc các truy vấn và các báo cáo.
Mở cùng lúc nhiều Form và nhiều báo cáo.
Kiểm tra tính chính xác dữ liệu trên các Form.
Di chuyển dữ liệu giữa các bảng.
Thể hiện các hành động khi bạn kích vào nút lệnh.
Ví dụ Macro tìm và lọc các bản ghi trong một báo cáo, nó cho phép bạn thêm một nút lệnh vào
một Form (khi kích vào Macro) để thực thi yêu cầu tìm kiếm của người dùng.
2.Môi trường làm việc
Như các đối tượng Access khác, Macro được tạo ra trong một cửa sổ thiết kế đồ hoạ.
Mở một cửa sổ Macro mới:
Trong cửa sổ CSDL, chọn đối tượng Macros. Chọn New
25