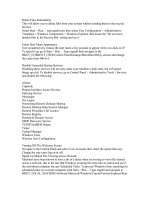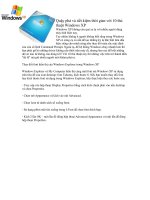Tài liệu Thủ thuật Windows XP: Khoá máy tính bằng đĩa mềm pdf
Bạn đang xem bản rút gọn của tài liệu. Xem và tải ngay bản đầy đủ của tài liệu tại đây (347.42 KB, 43 trang )
Thông thường nếu bạn định khóa máy tính của mình lại, để ngăn không cho
người khác sử dụng máy tính của mình một cách tùy tiện, những lúc như vậy
bạn thường phải tìm kiếm một phần mềm bảo mật chuyên nghiệp, chưa kể phải
cài đặt và sử dụng như thế rất tốn thời gian của mình. Rất may trong Windows XP
có một cách nho nhỏ giúp khóa máy tính máy tính của mình lại mà không cần phải cài
đặt bất kỳ chương trình bảo vệ nào.
Cách thực hiện như sau: Bạn vào menu Start -> Run, sau đó nhập vào dòng lệnh
Syskey. Một bảng hộp thoại sẽ xuất hiện, bạn hãy click vào tùy chọn Update (H1), lúc
này nó sẽ đưa bạn đến với hộp thoại Startup Key (H2).
<! [if !vml] > <! [endif] > <! [if !vml]
><! [endif] >
Hình 1 Hình 2
Trong đây chương trình sẽ có 2 tùy chọn cho bạn chọn lựa, chúng bao gồm:
- Tùy chọn Password Startup: nó cho phép bạn đặt mật khẩu để khi vừa vào
Windows, chương trình sẽ được thực thi và đòi hỏi Password để đăng nhập vào
Windows, để kích hoạt chức năng này, bạn hãy click vào nó và nhập Password để
đăng nhập vào Windows vào các mục Password và Confim Password
- Tùy chọn System Generated Password: để thực hiện công việc khóa máy bằng đĩa
mềm, bạn hãy click vào tùy chọn Store Startup key on Floppy Disk và chọn OK, sau
đó đưa đĩa mềm còn trống vào máy và chờ đợi chương trình thực hiện các thao tác
còn lại. Kể từ lúc này mỗi khi bạn muốn khởi động được vào Windows XP bắt buộc
bạn phải đưa đĩa mềm đã thực hiện vào máy.
Lưu ý: Do hiện nay đĩa mềm dễ hư hỏng trong quá trình lưu trữ và bảo quản, nên để
tốt nhất bạn nên thực hiện việc tạo Passworld cho vài chiếc đĩa mềm để phòng trừ
trường hợp không may xảy ra.
Ngoài ra, nếu bạn muốn huỷ bỏ chức năng bảo vệ máy tính bằng mật khẩu trong quá
trình khởi động và chức năng bảo vệ máy bằng đĩa mềm, bạn hãy vào hộp thoại
Startup Key chọn mục Store Startup Key Locally. Hộp thoại mới sẽ xuất hiện xuất
hiện sau đó nhập lại Password đã đăng nhập hoặc cho đĩa mềm có tập tin Start Key
Key vào và chọn OK.
Phá mật khẩu Windows bằng Active Password
Changer
Người sử dụng có thể xâm nhập Windows mà không cần mật
khẩu nếu dùng dùng phần mềm Active Password Changer
phiên bản 3.0 có sẵn trong đĩa CD Hiren 9.0.
>Đột nhập Windows không cần mật khẩu/Gỡ bỏ mật khẩu
Windows
Đầu tiên, cho đĩa CD Hiren 9.0 vào ổ CD và vào BIOS thiết đặt
lại thứ tự boot (khởi động), chọn boot đầu tiên là CD-ROM.
Khởi động lại máy tính và chạy boot từ CD, chọn mục
Password & Registry Tool > Active Password Changer v3.0.
Trong phần OPTIONS: YOUR CHOICE: [ ] , chọn một trong hai lựa chọn:
1. Choose Logical Drive - Chọn phân vùng cần gỡ mật khẩu.
2. Search for MS SAM Database(s) on all hard and logical drive - Tìm trong tất cả các
phân vùng.
Bây giờ chỉ còn việc nhấn Enter và nhấn "Y" (Yes) khi yêu cầu trả lời là xong. Khởi
động lại máy vào Windows như chủ nhân, không cần đến pasword và cũng chẳng còn
password.
Bạn đọc cũng có thể tải phần mềm tại đây.
VnExpress.net
<! [if !vml] >
<
! [endif] >
Ảnh: Ntfs.
Có rất nhiều cách phá Password Windows:
- Dùng đĩa mềm khởi động DOS để xóa file sam (lưu password).
- Dùng hệ điều hành live cd (Chạy trên đĩa) để xóa file sam.
- Tạo Hiren boot cho USB, khởi động từ USB.
Tuy nhiên cần lưu ý : Các cách trên đều phải can thiệp vào quá trình boot (khởi động)
của Windows, nếu bị khóa Bios thì nó trở nên vô dụng.
Trong khi đó, phương pháp của Adam là can thiệp sau khi Windows khởi động, dùng
Linux kết nối (Vì Linux không bị ảnh hưởng bởi cách quản trị hệ thống Partition và
các khóa file trên Windows). Phương pháp này rất hay, nó có thể là tiền đề cho các
kiểu tấn công từ xa.
Nếu administrator bị đặt pass thì có thể dùng
Hiren's Boot CD để mở khóa
- B1: Bỏ đĩa Hiren's Boot CD vào, Điều chỉnh chế độ boot trong BIOS, chuyển thành
“boot CD”
- B2: Khi start Windows, sẽ hiện lên 2 chế độ boot, chọn “Start Boot CD”
- B3: Chọn “9. Next…” -> “4. Password & Registry Tools…”
- B4: Chọn “1. Active Password Changer 3.0 (NT/2000/XP/2003)
Phần “Your Choice [_]” viết vào 1 để chọn “1. Choose Logical Driver”
- B5: Chọn ổ đĩa cài WINDOWS, thường là ổ đĩa C:\
Phần “Your Choice(0 1 or All)[A]: [_]” viết vào 0 để chọn ổ đĩa C:\
- B6: Chọn “Fill 0\WINDOWS\SYSTEM32\CONFIG\Sam”
- B7: Chọn User:
Phần “Your Choice: [_]” đánh số biểu thị cho User (số biểu thị cho User là số màu
vàng đứng trước mỗi User)
- B8: Đánh dấu X vào “Password never expires” và “Clear this User’s Password” để
chọn các phần đó
- B9: Đánh Y để chọn huỷ Password.
Cách khác: Nếu không khoá Administrator, chỉ khoá User
- B1: Khởi động máy đến khi máy hiển thị
“Microsoft Windows XP Professional
Microsoft Windows
…Press F8”
hoặc
“Ruseming Windows
…Press F8”
thì nhấn F8
- B2: Chọn “Safe Mode”
User Accounts”◊ Control Panel ◊- B3: Chọn “Administrator”, “Start
- B4: Chọn User cần huỷ Password, nhấn “Remove Password”
- B5: Tắt tất cả các chương trình & khởi động lại máy
Windows Login Password:
=================
Có nhiều cách để vào hệ thống Microsoft windows.
1. Khi bạn khởi động máy nếu gặp màn hình login thì chỉ cần nhấn Esc là có thể vào
được (windows 95 và 98).
2. Khi bạn boot máy thì nhấn F8 liên tục. Windows sẽ xuất hiện màn hình cho bạn lựa
chọn chế độ để vào Windows. Hãy chọn "Safe Mode". Ở "safe mode" thì sẽ không
gặp phải màn hình login và từ đó có thể vào hệ thống mà không cần tới password.
3. Nhấn F8 liên tục khi boot. Chọn "Dos Mode". Khi bạn vào chế độ dos, gõ:
C:\windows>ren *.pwl *.abc
Restart lại máy và ở màn hình login bạn gõ bất kỳ password nào cũng được.
4. Ngoài ra ta còn có thể crack password của một user nào trong hệ thống. Windows
cất giữ password login bằng một thuật toán RSA ở file .pwl.(Ví dụ. Nếu username là
LeonHart, thì tên của file pwl sẽ là LeonHart.pwl) File này nằm ở thư mục
C:\windows. Dùng C code để crack file pwl này.
Windows Screen Saver Password:
=======================
Nếu screen saver bị khóa và bạn không biết password thì chỉ có cách restart máy lại
mà thôi. Bạn có thể bỏ chức năng này bằng cách nhấn chuột phải lên desktop-
>properties->screen saver->và vô hiệu hóa chế độ bảo vệ bằng password. Ngoài ra
bạn cũng có thể crack password này. Password được cất giữ ở registry. Vào Start-
>run->và gõ "regedit". Vào HEY_CURRENT_USER->Control->Desktop. Khi bạn
nhấn vào Desktop ở bên phải thì sẽ thấy được 2 cột với name và data. Data của
"ScreenSave_Data" là password đã được mã hóa. Password chỉ bị biến đổi thành giá
trị ascii của nó. Nhấp đôi vào "ScreenSave_Data" và delete giá trị hex. Chỉ có 6 số
không( 0000 00). Và password đã được set thành giá trị null !!
Ascii Folders:
=========
Thư mục Ascii chỉ có ở windows 98. Và nhiều người không biết đến thư mục này.
Nhưng hacker thì lại hiểu về nó, và có thể crack được :-)
Bây giờ hãy xem cách mà thư mục ascii thường dùng để giấu file.
Đầu tiên tạo một folder ví dụ: C:\save. Bây giờ bỏ tất cả các file mà bạn muốn giấu
vào đó. Tiếp theo vào dos và gõ:
C:\> ren save my_sec
Chỉ rename folder 'save' thành 'my_sec'. Chú ý dấu '_' ở giữa 'my' và 'sec'. Đó là ký tự
acii bằng cách nhấn Alt+254. Ở đây '254' chính là password cho folder đó. Bạn có thể
gõ bất kỳ ký tự đặc biệt nào thay cho '_' bằng cách dùng Alt+giá trị từ 128 đên 255.
Bây giờ thoát ra khỏi dos và thử mở thư mục 'my_sec' xem sao. Windows sẽ thông
báo rằng folder này không tồn tại !! Tại sao lại như vậy?. Ta cũng không thể delete
hay rename nó trong windows được !!! Để lấy lại folder, thì phải vào lại dos và gõ:
c:\>ren my_sec hye
Bạn phải nhớ số mà bạn gõ sau khi nhấn Alt trong lúc rename folder. Nó sẽ giúp bạn
phục hồi lại folder đó.
Chú ý: Thư mục ascii chỉ hoạt động với vài giá trị ascii đã định sẵn.
Nhưng đừng có nghĩ như vậy là đã an toàn rồi!! Người ta crack nó dễ dàng đấy.
Vào dos và gõ dir/p để lấy danh sách các thư mục. Ở đây ta có thể thấy ký tự ascii
nằm giữa 'my' và 'sec'. Bây giờ mở bản ascii ra (Start >Programs
>Accessories >System Tools >Character Maps) và so sánh giá trị tương ứng.
Còn nếu mắt bị loạn thị hay nhát xem quá thì dùng đến C code để rename folder đó
lại.
Code:
/*
Copy toàn bộ đoạn mã và save vào "aren.c".
Biên dịch và nhấn F9 để tạo aren.exe
Bây giờ copy aren.exe vào thư mục ascii
Vào dos và gõ
C:\aren myþsec save
Nó sẽ rename folder "myþsec" thành "save"
*/
#include <stdio.h>
#include<string.h>
#include<conio.h>
int main(int argc,char *argv[])
{
int i;
char *string='a';
char file[40];
char *str;
if(argc!=4)
{ printf("Usage: aren [string upto asci char else '(null)'] [string after ascii char else
'(null)'] [new name]");
return(0); }
for(i=96;i<256;i++)
{
*str=*string+i-96;
if(strcmp(argv[1],"(null)")!=0)
{ strcpy(file,argv[1]);
strcat(file,str);}
else strcpy(file,str);
if(strcmp(argv[2],"(null)")!=0) strcat(file,argv[2]);
rename(file,argv[3]);
}
return 0;
}
========
Ngoài ra ta còn có thể crack password của một user nào trong hệ thống. Windows cất
giữ password login bằng một thuật toán RSA ở file .pwl.(Ví dụ. Nếu username là
LeonHart, thì tên của file pwl sẽ là LeonHart.pwl) File này nằm ở thư mục
C:\windows. Dùng C code để crack file pwl này.
Nếu screen saver bị khóa và bạn không biết password thì chỉ có cách restart máy lại
mà thôi. Bạn có thể bỏ chức năng này bằng cách nhấn chuột phải lên desktop-
>properties->screen saver->và vô hiệu hóa chế độ bảo vệ bằng password. Ngoài ra
bạn cũng có thể crack password này. Password được cất giữ ở registry. Vào Start-
>run->và gõ "regedit". Vào HEY_CURRENT_USER->Control->Desktop. Khi bạn
nhấn vào Desktop ở bên phải thì sẽ thấy được 2 cột với name và data. Data của
"ScreenSave_Data" là password đã được mã hóa. Password chỉ bị biến đổi thành giá
trị ascii của nó. Nhấp đôi vào "ScreenSave_Data" và delete giá trị hex. Chỉ có 6 số
không( 0000 00). Và password đã được set thành giá trị null
Đột nhập Windows không cần mật khẩu
Một chuyên gia an ninh mạng vừa tung ra công cụ cho phép xâm nhập máy tính đã bị
khóa bằng mật khẩu, chỉ bằng thao tác cắm cáp theo chuẩn Firewire và chạy một dòng
lệnh nhỏ.
>Phục hồi mật khẩu Windows/'Khóa vạn năng' cho PC
<! [if !vml] >
<
! [endif] >
Adam Boileau. Ảnh: The Age.
Adam Boileau, tư vấn an ninh mạng cho công ty Immunity ở New Zealand, cho biết
anh ta đã thành công trên Windows XP nhưng chưa thử với Vista. "Hồi năm 2006
Microsoft không ý thức được vấn đề truy cập bộ nhớ Firewire nghiêm trọng đến thế
nào nên tôi chưa công bố", Boileau nói.
Để dùng công cụ này, hacker phải kết nối một máy tính dùng Linux với cổng Firewire
trên máy tính chạy Windows muốn mở khóa. Thiết bị đó sẽ bị lừa để cho phép kẻ tấn
công có thể đọc/ghi vào bộ nhớ. Khi đã xâm nhập vào bộ nhớ máy tính nạn nhân,
công cụ này có thể chỉnh sửa mã bảo vệ password nằm ở đó và làm nó trở nên vô
dụng.
Hầu hết các máy tính hiện nay đều được trang bị cổng Firewire nhưng Paul Ducklin,
Giám đốc công nghệ của Sophos, cho rằng lỗ hổng này có thể "bịt" được. Bản chất
của cổng Firewire là cho phép truy cập vào bộ nhớ máy tính nhưng nếu không sử
dụng, người dùng có thể tắt đi.
VnExpress.net
Người gửi: Bùi Đình Đường
Người sử dụng có thể xâm nhập Windows mà không cần mật khẩu nếu dùng dùng
phần mềm Active Password Changer phiên bản 3.0 có sẵn trong đĩa CD Hiren 9.0.
Đầu tiên cho đĩa CD Hiren 9.0 vào ổ CD và vào BIOS thiết đặt lại thứ tự boot (khởi
động), chọn boot đầu tiên là CD-ROM. Khởi động lại máy tính và chạy boot từ CD,
chọn mục Password & Registry Tool > Active Password Changer v3.0.
Trong phần OPTIONS: YOUR CHOICE: [ ] , chọn một trong hai lựa chọn:
1. Choose Logical Drive - Chọn phân vùng cần gỡ mật khẩu.
2. Search for MS SAM Database(s) on all hard and logical drive - Tìm trong tất cả các
phân vùng.
Bây giờ chỉ còn việc nhấn Enter và nhấn "Y" (Yes) khi yêu cầu trả lời là xong. Khởi
động lại máy vào Windows như chủ nhân, không cần đến pasword và cũng chẳng còn
password.
Người gửi: Tống Thanh Sơn
Đúng là có rất nhiều cách phá Password Windows:
- Dùng đĩa mềm khởi động DOS để xóa file sam (lưu password).
- Dùng hệ điều hành live cd (Chạy trên đĩa) để xóa file sam.
- Tạo Hiren boot cho USB, khởi động từ USB.
Tuy nhiên cần lưu ý : Các cách trên đều phải can thiệp vào quá trình boot (khởi động)
của Windows, nếu bị khóa Bios thì nó trở nên vô dụng.
Trong khi đó, phương pháp của Adam là can thiệp sau khi Windows khởi động, dùng
Linux kết nối (Vì Linux không bị ảnh hưởng bởi cách quản trị hệ thống partition và
các khóa file trên Windows). Phương pháp này rất hay, nó có thể là tiền đề cho các
kiểu tấn công từ xa.
Người gửi: Nguyễn Quỳnh
Nếu người dùng tắt chức năng boot từ CD ROM và BIOS của họ có password, hay
đơn giản là máy họ không có ổ CD ROM thì đâu thể dùng đĩa Hiren's Boot để xâm
nhập vào hệ thống
Đặt password cho windows bằng MS-DOS
Hừm , mọi người chắc đã khá quen thuộc với cách đặt password cho user bằng cách
vào control panel rồi nay mình xin hướng dẫn cách đặt password bằng MS-DOS . Ờ
nhưng mà cách này không phải chỉ đặt cho một user mà là đặt co cả hệ thống , theo
mình được biết muốn phá pass này thì chỉ có nước format thì phải
.:action18::action18:
Thôi bắt đầu luôn tránh đêm dài lắm mộng , đầu tiên bạn vào start -> run gõ CMD rồi
ấn enter . Tiếp sau đó , bạn gõ syskey .
<! [if !vml] > <! [endif] >
Rồi bạn ấn tiếp Update nó sẽ hiện ra như hình dưới đây
<! [if !vml] > <! [endif] >
Rồi , bây giờ bạn chọn password startup :
Password : mật khẩu
Confirm : đánh lại mật khẩu .
Cuối cùng ok 2 lần là xong. Từ nay vào windows bạn phải nhập mật khẩu này .
Vậy là xong rồi đó nhưng nó vẫn còn mấy chức năng nữa tớ cũng xin giới thiệu luôn
Đầu tiên như ở hình dưới đây nó cho bạn lựa chọn system generated password , trong
đó có 2 lựa chọn :
Store startup key on floppy disk : Phải có đĩa mềm mới vào được windows o.0
Store startup key locally : trở lại trang thái bình thường không password gì nữa cả .
Rồi chúc các bạn vui vẻ, nhớ là đừng quên pass nhé :5::5:
Loại bỏ password Windows bằng Active Password Changer 2.1 trong đĩa Hiren’s
BootCD
Có lẽ đây là giải pháp dễ thực hiện nhất cho những trường hợp bạn buộc phải loại bỏ
password của Windows để có thể sử dụng được máy: password bị quên, mất hay bị
người khác thay đổi (thường gặp khi bạn điều hành một mạng công cộng có nhiều
máy), trước không đặt password nay bị ai đó cài password vào, cha mẹ muốn kiểm tra
việc sử dụng máy của con cái, máy đổi người sử dụng mà không “bàn giao”
LBVMVT số 106 đã có bài hướng dẫn cách vào Windows XP/2K khi quên password
bằng chương trình Offline NT/2K/XP Password Change & Registry Editor trong đĩa
Hiren’s BootCD 6.0. Nay Hiren’s BootCD đã có những phiên bản mới hơn, và kể từ
phiên bản 7.3 đã có thêm tiện ích Active Password Changer 2.1 tiện dụng hơn trong
việc giải quyết trường hợp bạn không nhớ password hoặc password của bạn bị đổi nên
không thể nào đăng nhập được vào hệ thống.
Trước khi bắt tay vào thực hiện, có lẽ chúng ta cũng nên biết đôi điều về nơi lưu trữ
password.
Tất cả thông tin về password của các account đăng nhập đều được hệ điều hành quản
lý và lưu trữ tại một nơi nằm sâu trong hệ thống có tên là SAM hoặc _SAM, với
đường dẫn là C:\Windows\System hoặc C:\Windows\System32\Config\.
Tùy theo hệ điều hành mà có các kiểu đặt tên khác nhau và được đặt ở chế độ ẩn đặc
biệt. Tất cả các thông tin trong tập tin SAM hoặc _SAM đều được mã hóa bằng các
thuật toán phức tạp và tối ưu, mỗi lần được đăng nhập thì thuật toán mã hóa lại đổi
khác. Chính vì vậy mặc dù chúng ta có thể xem được nội dung của file SAM hay
_SAM nhưng chúng ta không thể nào giải mã được những thông tin bên trong nó.
Giả sử tôi quên mất mật khẩu Administrator, vậy bây giờ tôi sẽ reset lại mật khẩu này
bằng chương trình Active Password Changer 2.1 (Windows 2K/XP) theo các bước
sau đây:
1. Bạn phải có một đĩa Hirent’s BootCD phiên bản từ 7.3 trở nên. Bạn cho đĩa CD vào
và chọn chế độ khởi động ưu tiên bằng CD-ROM.
2. Từ menu của màn hình boot đầu tiên, bạn chọn Next (bằng cách di chuyển phím
mũi tên), sau đó nhấn Enter để đến màn hình boot tiếp theo. Từ màn hình boot thứ hai
này (hình 1), bạn chọn 4 hoặc di chuyển đến menu Password Tools.
3. Bạn chọn 1 hoặc di chuyển thanh sáng đến menu Active Password Changer 2.1
(NT/2K/XP/2003), nhấn Enter (hình 2).
4. Bạn đợi một lúc cho chương trình giải nén các gói dữ liệu lên RAM. Sau khi giải
nén xong, chương trình sẽ có ba lựa chọn:
- Choose Local Drive: lựa chọn ổ đĩa.
- Search for MS SAM Database(s) on all hardisk and Local Drives: nếu bạn chọn
phần này, chương trình sẽ tự tìm file SAM trong máy tính của bạn.
- Exit: thoát.
Trong ví dụ này tôi chọn 1 rồi nhấn Enter để tiếp tục.
5. Chương trình sẽ tự tìm trong đĩa cứng của bạn có bao nhiêu phân vùng (partition),
sau đó hiển thị ra và đánh số thứ tự từ 0. Bạn lựa chọn phân vùng chứa hệ điều hành,
sau đó nhấn Enter để tiếp tục. Chương trình sẽ tự tìm file SAM trên phân vùng mà
bạn lựa chọn (hình 3).
6. Sau khi bạn nhấn Enter, chương trình sẽ tìm kiếm trong máy tính của bạn có bao
nhiêu account, sau đó sẽ hiển thị danh sách các account để bạn lựa chọn account nào
bạn muốn reset password. Trong ví dụ này tôi chọn account Administrator.
Danh sách các account được đánh theo thứ tự bắt đầu từ 0. Tôi muốn reset password
Administrator do vậy tôi chọn 0 (hình 4).
7. Sau khi lựa chọn account muốn reset, chương trình sẽ hỏi bạn Would you like to
reset this user’s password? Nếu bạn muốn reset password tài khoản bạn chọn thì bạn
nhấn Y, ngược lại thì bạn nhấn N. Trong ví dụ này tôi nhấn Y (hình 5).
Sau khi bạn nhấn Enter chương trình sẽ có thông báo: Password has been succesfully
reset (press any key ). Bạn nhấn phím bất kỳ, chương trình sẽ quay trở lại menu danh
sách các account để bạn có thể thể lựa chọn tiếp các tài khoản nào muốn reset
password nữa. Nếu không muốn reset nữa, bạn nhấn phím Esc để thoát ra. Sau đó
khởi động lại máy tính là bạn có thể vào ngay tài khoản Administrator mà hệ thống
không hề hỏi bạn password. Ó
4 cách đăng nhập vào Windows XP khi quên Password
Bạn muốn đăng nhập (login) vào Windows XP nhưng lỡ quên mất password rồi thì
sao đây? Bạn yên tâm, các phwong án sau đây sẽ giúp bạn login vào windows XP dễ
dàng trong trường hợp này.
· Cách 1
Cách này được dùng nếu trước đây, khi tạo password trong “User accounts”, bạn đã
có thêm vào dòng “Password hint”cụm từ gọi ý trong trường hợp quên password. Khi
bạn gõ nhầm password, Windows sẽ nhắc giúp bạn câu này để có thể giúp bạn nhớ lại
password.
· Cách 2
Đối với cách này, bạn cần tạo đĩa mềm cứu hội khi quên password gọi là “Password
reset disk”. Bạn cần lưu ý là đĩa mềm này phải được format lại. Bấm tổ hợp phím
Ctrl+Alt+Del để làm hộp hội thoại Windows Security hiện ra.
Nếu khi bấm tổ hợp phím này mà không thấy hộp hội thoại Windows Security hiện ra,
mà thay vào đó là Windows Task Manager thì bạn hãy làm theo cách sau: Vào User
Account trong Control Panel, bấm chọn Change the way user log on or off và bỏ đánh
dấu chọn vào Use the Welcome Screen.
Bây giờ bạn bấm lại tổ hợp phím Ctrl+Alt+Del và vào Change password (hãy bấm
phím Shift+C). Chọn vào Backup và làm theo hướng dẫn trên màn hình. Chú ý: Trong
phần Current user account passowrd là pasword hiện thời của bạn. Nếu như bạn chưa
thiết lập thì bạn hãy bỏ trống phần này. Sau quá trình hoàn tất, trê đĩa mềm của bạn sẽ
có một file userkey (dung lượng khoảng 2KB)
Sử dụng đĩa mềm này cũng rất đơn giản: Khi vào Windowws, một khi bạn đã gõ sai
password thì hộp thoại “Login Failed” hiện ra, bạn chọn Reset. Trình Password reset
wizard sẽ giúp bạn tạo mới một password hit vào phần reset the user account
password rồi bấm nút OK.
Sau khi quá trình này hoàn tất, bạn trở lại hộp thoại đăng nhập và login bằng
password vừa mới tạo. Nếu bạn để trống, có nghĩa bạn chọn đăng nhập vào windows
mà không cần password.
Một vài lưu ý khi sử dụng Password reset disk:
Đối với hệ điều hành Windows XP sẽ có một file riêng. Do vậy, bạn không thể dùng
đĩa password reset disk của máy tính này để reset password cho máy tính khác.
Bạn cũng có thể dùng đĩa password reset đík để thay đổi tài khoản trên máy chủ trong
mạng LAN
· Cách 3
Cách này là đăng nhập bằng tài khoản quản trị (administrator) để reset lại password
cho user. Với tài khoản quản trị này, sau khi vào Windowws, bạn bấm tổ hợp phím
Win+R. Sau đó, bạn gõ vào control userpassword2. Tiếp theo, bạn chọn vào reset
password trên account đã quên password. Giờ bạn chỉ cần chọn một password mới
cho user này và confirm (xác nhận) là hoàn tất! hoặc bạn có thể vào User account để
thay đổi (change) trực tiếp password cho account này.
· Cách 4
Bạn cũng đăng nhập vào hệ thống với tài khoản administrator. Sau đó bấm tổ hợp
phím Win+R và chạy compmgmt.msc. Vào thư mục User trong Local User and
Gróup. Bấm phải vào user đã mất password, chọn Set Password. Bấm chọn Proceed.
Tiếp theo, bạn chỉ cần gõ password và xác nhận lại. Bấm nút OK để kết thúc.
àh vì trong forums này không có chuyên mục phần mềm nên mình tạm viết bài này
trong mục phần cứng nha xin lỗi mấy mod nha hiii thôi bây giờ vào vấn đề đây
I phục hồi pass cho win khi bạn lỡ quên^_^
*
+Chắc hẳn ai ai cũng biết Windows là hệ điều hành đa nhiệm nổi tiếng của Microsoft
với giao diện đồ họa thân thiện, khả năng quản lý tài nguyên hệ thống mạnh, hỗ trợ
trong môi trường độc lập lẫn môi trường mạng. Đặc biệt là tính bảo mật cao khiến cho
máy tính trở nên an toàn hơn giữa hàng ngàn ánh mắt rình rập xung quanh, nhất là
những nguy cơ “tiềm ẩn” từ Internet. Thế nhưng, nếu chính chủ nhân của chiếc máy
tính đó quên mất mật khẩu tài khoản (Account password) đăng nhập máy tính mà
không có account dự phòng (Backup account) thì sao? Có rất nhiều cách để phục hồi
lại các account bị mất password nhưng khá rắc rối phức tạp và đòi hỏi phải có một số
kiến thức chuyên môn nhất định.Xin giới thiệu một cách xử lý rất đơn giản và nhanh
chóng mà bất cứ ai cũng có thể làm được.
+Công cụ duy nhất ta cần là một đĩa Hiren’s BootCD phiên bản mới nhất có thể mua
ở bất cứ cửa hàng phần mềm nào. Trước tiên, vào BIOS thiết lập cho máy tính bị mất
Password khởi động bằng đĩa Hiren’s BootCD, chọn trình đơn “9. Next…” rồi Enter
để chuyển sang các trình đơn tiếp theo rồi chọn “4. Password & Registry Tool…”
Enter
+Chọn “1. Active Password Changer 3.0 (NT/2000/XP/2003)” Enter. Chương trình
Active Password Changer 3.0 sẽ được giải nén và khởi động để bắt vô hiệu hóa
password của Windows.
+Đầu tiên ta chọn ổ đĩa đã cài đặt Windows bằng phím số “1” (Choose Logical
Drive), chương trình sẽ dò tìm các đĩa cứng có trong máy tính và trình bày dưới dạng
danh sách.
+Chọn đĩa cứng đã cài đặt Windows bằng phím số từ “0” đến “9” tương ứng với danh
sách hiển trị trên màn hình, chương trình sẽ dò tìm tập tin SAM chứa các thông tin về
account người dùng của Windows trong đĩa cứng và màn hình sẽ hiện lên đường dẫn
nơi tìm thấy tập tin này.
+Tiếp tục Enter với file SAM tương ứng, Active Password Changer 3.0 sẽ giải mã tập
tin này và hiển thị lên tất cả các account tìm thấy với số thứ tự đại diện màu vàng
trong cột “No” đầu dòng.
+Bạn có thể vô hiệu hóa password của bất kỳ account nào để đăng nhập hệ thống
nhưng tốt nhất nên chọn administrator ở vị trí số “0” vì đây là account có quyền cao
nhất. Nếu không tìm thấy administrator thì bạn cũng đừng lo lắng vì account này có
thể được đổi sang một cái tên khác để tránh sự xâm nhập của Hacker, lúc này bạn nên
tìm sang các account khác để sử dụng, chú ý các tên Admin, Root. Ở đây ta nhập số
“0” Enter để chọn administrator, các thông tin về account đã chọn sẽ hiện ra.
+Bây giờ tìm đến dòng “Clear this User’s Password” được in màu vàng và chắc chắn
rằng dòng này đã được đánh dấu “X” để chương trình xóa password của account này,
sau đó nhấn phím “Y”. Sau khi password đã được xóa, bạn sẽ nhìn thấy dòng chữ
thông báo “User’s attributes has been successfully changed. (Press any key…)” thông
báo thành công. Nhấn phím “Esc” 4 lần để thoát khỏi chương trình và khởi động lại
máy tính vào Windows.
+Bây giờ bạn đã có thể đăng nhập máy tính bằng Administrator và để trống ô
password với quyền quản trị cao nhất. Nếu bạn không thể thực hiện các tác vụ hệ
thống do account administrator không được cấp quyền thì cứ bình tĩnh, đơn giản vì
đây là một account quản trị hệ thống giả mạo (Fake account) để đánh lừa Hacker mà
thôi, tiếp tục vô hiệu hóa mật khẩu của các account khác đến khi nào bạn không bị
giới hạn quyền hệ thống nữa thì thôi. Chúc bạn thành công để không bị đáng mất toàn
bộ dữ liệu quan trọng bởi tính hay quên password của chính mình.
II tạo pass không thể phá hủy ( nếu lỡ quên thì chủ nhân của chiếc máy chỉ có cách là
cài HDH mới thôi ) *
Mình định viết phần này sau nhưng thấy hơi rãnh nên mình viết luôn cho mấy bro
mở rộng tầm mắt^_^.
Vấn đề này thì mình nghĩ cũng không nên phổ biến ??? tại sao vậy??? > câu trả
lời là ở đây >>nó có thể bảo vệ minh nhưng cũng có thề hại minh vì lỡ khi PC của
mình bị rơi vào trong tay của người khác khoản 2phut là có thề sẽ nguy hiểm nếu
người đó không tốt với bạn ^_^ ( chơi sấu bạn đó mà ):o
và vấn đề này các bác học IT cũng rất thích nghiên cứu phải không? mình nghỉ mình
nói đến đây các bro rất nóng lòng nghỉ cách nào để khóa máy mình bằng pass mà
không thể del chứ gì ^_^// thôi vào vấn đề nào hiii ;
Mình sẽ nói từng bước nha chỉ có 3 bước thôi rất dơn giản nhưng không phải ai
cũng biết đâu nha ^_^.chỉ có bậc tiền bối mới biết thôi đó khà khà
Bước 1: mở Run đánh lệnh syskey > enter rất dơn giản
Bước 2: bạn thấy gì xuất hiện chưa?
một hộp thoại Securing the windows XP acc xuất hiện
bạn nhấn vào Update
Bước 3:hộp thoại startup key xuất hiện bạn chọn Password startup và nhập vào pass
vào ô password và confim-> nhấn OK-> và khởi động lại máy là bạn sẽ thấy hiệu lực
của cái pass mà bạn đặt cho PC thân yêu của mình ^-^ sau này có ghost lại máy thì
đừng có trách mình vì sao mà đặt pass theo cách của mình nha chúc các bạn tiếp tục
khám phá thành công nha
Àh còn một bước nữa chứ quên mất nếu không có bước 4 thì vấn đề này nghỉ cũng
vô dụng đó là test thử đó mà ^_^;;;; bạn làm theo cách phần I để test sự diệu kì của
phần II ^-^ xóa được mới lạ đó và hình như cung chua có cách nào hay chương
trình nào mà có thể del cái pass này cả theo mình biết đó còn nếu có thì các bro có
thề chỉ giáo thêm nha
Àh còn vấn đề này nữa nên nói cho các bro luôn để các bro nói mình là nói phét là
ổ dĩa của bạn phải sử dụng chuẩn NTFS nha nhớ nha chứ FAT32 thì không có
dược đâu àh nha
syskey la mot pass he thong. khi dat pas syskey thi he thong cua ban duoc bao mat
cao hon pass user. nhung mot khi quen pass thi ban cung co the lay lai duoc chu ko
can phai cai lai he dieu hanh. vi syskey la pass he thong nen ti le thanh cong chi la
80% thoi. Nen "tạo pass không thể phá hủy" cua ban "tranthehien" minh co the bac
bo. nhung ban cung phai luu y: pass syskey mot khi da pha thi ban khong the nao dat
lai duoc lan thu 2. ban muon dat lai thi ban co the chep mot file syskey.exe tu mot
may khac "C:\WINDOWS\system32\syskey.exe" dua qua thi ban co the dat lai pass
cho syskey lan thi 2.
Hom nao minh se huong dan cho cac ban sau.
tìm hiểu thêm về syskey chút nữa nè.
> càng khẵng định hơn là pass syskey này là không thể xóa trừ khi vào được
win :) ^_^
Syskey là 1 điểm rất hay của window, nó sẽ cho 1 lớp mã hóa thêm vào mớ pass trong
SAM.
Mớ pass lộn xôn của Win đều chứa trong SAM database. Mục đích chính của việc
này là ngăn cản tấn công ngoại tuyến, nên dù có copy SAM cũng ko làm dc gì ( vì ko
có key giải mã)
Trên thực tế 1 trong những phương thức phổ biến là thu thập tất cả pass từ viêc copy
cơ sở dữ liệu của SAM và sau đó sử dụng 1 trong những trình crack pass tốt để khôi
phục lại pass (reset pass). Dĩ nhiên là phải can thiệp ờ mức vật lý, cách này chỉ làm dc
nếu SAM chưa bị mã hóa bởi syskey.
Với syskey cần phải remove lớp mã hóa (128 bit mã hóa)
Mã hóa dc sử dụng bởi syskey để encrypt mớ pass dc gọi là boot key hay key hệ
thống.
3 Phương pháp đăng nhập tài khoản trong window là:
1.Đăng nhập tài khoản người dùng trong startup, hệ thống sẽ yêu cầu pass dc cung
cấp.
2.Dùng 1 hệ thống phát sinh key dc lưu trên đĩa mềm. Hệ thống sẽ hỏi đĩa boot mềm
khi startup.
3.Dùng 1 hệ thống phát sinh key lưu trên máy cục bộ có dùng thuật toán phức tạp, đây
là phương pháp mặc định.
Trong 2 phương pháp đầu nói chung thì ko có gì phải bận tâm, nếu bạn ko thể lấy
pass hay mất boot floopy bạn hoàn toàn phải hack SAM.
1 số công cụ có thể dc biên tập để tự động làm các tiến trình này (trong Hiren boot)
Trường hợp 3 thì hoàn toàn khác, phức tạp hơn chút.
Bây giờ ta sẽ đề cập đến trường hợp bootkey lưu trên hệ thống.
trong suốt quá trình boot của window, trước khi user dc phép logon vào system, 1 xâu
các phiên làm việc (session manager) sẽ kích hoạt winlogon process. Winlogon là quá
trình đòi hỏi load các security cục bộ của hệ thống phụ -Local Security
Subsystem -(Lsass). hệ thống bảo mật này lần lượt load dịch vụ quản lý bảo mật tài
khoản -Security Accounts Manager(SAM) service.
Tới đây registry dc truy cập bởi các quá trình đã nói trên.
Cụ thể các keys dc truy cập tới là:
HKEY_LOCAL_MACHINE\System\CurrentControlSet\Contro l\Lsa\JD
HKEY_LOCAL_MACHINE\System\CurrentControlSet\Contro l\Lsa\Skew1
HKEY_LOCAL_MACHINE\System\CurrentControlSet\Contro l\Lsa\Data
HKEY_LOCAL_MACHINE\System\CurrentControlSet\Contro l\Lsa\GBG
Cũng chính những key này dc truy cập trong suốt quá trình phát sinh bootkey bởi
công cụ syskey.exe
Chính những sự phân tích kỹ lượng sự truy xuất các key này đã tiết lộ rằng "thuật
toán" chỉ là phép hoán vị của lớp tên các khóa trên ko hơn ko kém.
Nó hầu như trở nên dễ dàng để phát triển công cụ lấy lại bootkey từ registry.
Để làm mọi thứ trở nên đơn giản trên hệ thống SP4, ACL (access control list) danh
sách kiểm soát truy cập trong những khóa trên cho phép user đọc dc "con đường truy
xuất" nên những user bình thường có thể lần ra dc nơi registry giữ bootkey.
Công cụ dc phát triển làm nhiệm vụ này là Bkreg
trên các hệ SP4+ nó vẫn có khả năng lần ra bootkey. ACLs trên các khóa registry chỉ
cho phép administrator truy cập vào nó, nên Bkreg có thể tìm bootkey trên SP4
system chỉ với điều kiện là làm cho nó hợp pháp bởi administrator.
Nhưng có 1 đường khác để thâm nhập vào registry
1 kẻ tấn công có thể đánh cắp hive hệ thống và truy cập vào registry để lấy bootkey.
Công cụ này là Bkhive.
Sau khi lấy dc bootkey,nhiệm vụ bây giờ là giải mã.
Quá trình giải mã pass có sử dụng bootkey gọi là Samss
Các bước làm như sau:
1. Giá trị 'F' của registry key "SAM\SAM\Domains\Account" nghĩa là dc phép truy
cập. Nội dung của giá trị này là kiểu binary. 16 byte(bắt đầu ở offset 0x70) từ giá trị F
sẽ dc xào trộn với bootkey và 1 số hằng số nào đó. Kết quả dc dùng như là chìa khóa
để giải mã 32 byte của giá trị F (bắt đầu từ 0x80).
Sau đó 16 byte đầu của kết quả trên dc dùng sau cùng trong thuật toán. Ta tạm gọi đó
là hbootkey.
2. Với mỗi khóa giải phóng tài khoản trong "SAM\ SAM\ Domains\ Account\ Users".
Giá trị "V" của khóa nghĩa là dc truy cập. Nội dung của giá trị này là kiểu binary và
chứa syskey đã mã hóa pass. hbootkey(đã tính ở bước 1), giá trị của các key giải
phóng và chuỗi hằng số dc kết hợp. Kết quả dc dùng như là chìa khóa để giải mã
(RC4) các pass bị syskeyed.
Vậy là syskey mã hóa pass với thuật toán RC4 có sử dụng key "something" dc phát
sinh từ syskey bootkey.
(tài liệu biên tập từ nhiều nguồn)
TÌM LẠI LỐI VÀO WINDOWS KHI ĐỂ MẤT PASSWORD
Windows xp là một trong những hệ điều hành bảo mật tốt nhất hiện nay, chế độ phân
quyền sử dụng và được bảo mật bằng password rất hữu ích cho những máy tính mạng
hay máy tính nhiều người dùng. Nhưng điều này nhiều khi cũng gây ra lắm rắc rồi và
thiệt hại khi đánh mất password -chìa khóa duy nhất để truy xuất Windows.Hy vọng
những phương pháp nêu ra trong bài viết sau đây ít nhiều giúp bạn đọc giải quyết
được vấn đề đó
Phòng hơn chữa
Vào Control Panel> User account Click lên tên tài khoản mà bạn đăng nhập chọn
Prevent a forgotten password , đặt một đĩa mềm còn tốt vào khay đĩa, gõ password
của tài khoản vào bảng thông báo rồi đợi đến khi thực hiện xong. Thuật sỹ này cho
phép bạn tạo một đĩa reset password giúp phục hồi lại password khi quên
Sự đã rồi
1, Trong trường hợp bạn có đĩa cứu hộ
Cảm ơn chúa vì bạn là một người biết lo xa , tại màn hình đăng nhập , click vào tài
khoản bạn đã lưu rồi gõ password vào. Nếu bạn quên , thông báo sau sẽ hiện ra Did
you forget your password click vào use your password reset disk , đặt đĩa reset vào ổ
mềm rồi làm theo các thông báo của thuật sỹ đưa ra.Sau đó đăng nhập với password
mới, cất đĩa cứu hộ ở nơi an toàn đề phòng khi cần. Trong những trương hợp sau bạn
không cần tạo đĩa reset mới .
2, Nếu không
Đáng buồn nhất là thường thường khi sự đã rồi chúng ta mới bắt đầu loay hoay tìm
cách cứu chữa.Thông thường khi tạo password cho một tài khoản, sẽ có một dòng để
bạn điền vào lời gợi ý (hint) và nó sẽ xuất hiện ở mà hình Wellcome bên cạnh tài
khoản khi bạn đăng nhập, biết đâu được lời gợi ý sẽ giúp bạn nhớ lại password đã
quên.
Sẽ là rất may mắn nếu bạn nắm trong tay tài khoản của của một người quản trị khác ,
đăng nhập vào hệ thống, vào Control Panel> User account ,Click vào tài khoản cần
mở chọn Remove Password hoặc Change password rồi làm theo hướng . Cần chú ý là
khi bạn thay đổi password của một tài khoản khác thì tât cả tập tin được bảo vệ theo
kiểu EFS (encrypted files- chỉ có ở những ổ đĩa sử dụng định đạng NTFS) , mọi thông
tin cá nhân (personal certificates) sẽ bị mất .
Còn nếu bạn không nắm trong tay tài khoản quản trị nào khác thì cung không sao,
theo mặc định sẽ có một tài khoản ẩn sẽ không cần password, tài khoản này xuất hiện
khi bạn đăng nhập ở chế độ Safemode. Khởi động lại máy và nhấn F8 vài lần đến khi
thấy một bảng thông báo xuất hiên, chọn Safemode đợi đến khi màn hình đăng nhập
xuất hiên bạn chọn Administrator đăng nhập hệ thống với quyền quản trị rồi làm như
trên hoặc tại màn hình đăng nhập bạn gõ tổ hợp phím CTRL+ALT+DEL, một cửa sổ
hiện ra, trong ô Username bạn gõ Administrator còn password để trống rồi thực hiện
đăng nhập bình thường .
[Only registered and activated users can see links]
3, Chưa phải là hết cách
Tệ hại hơn nữa là tài khỏan Admin cũng bị khóa, phải chăng là không thể cứu vãn, tôi
xin mách nước cho bạn một “chiêu nữa” đảm bảo tỷ lệ thành công 100%. Nhưng
trước khi thực hiện chúng ta cần nắm sơ qua về cấu trúc bảo mật trong Winxp, tất cả
mọi thông tin về người sử dụng, password và gì liên quan đựợc Winxp lưu trong 3 file
được mã hóa :SAM, SYSTEM, SECURITY nằm ở thư mục
\WINDOWS\SYSTEM32\CONFIG và sau khi bạn đăng nhập vào hệ thống ngay lập
tức chúng sẽ bị khóa không cho phép truy xuất hay copy, vậy nhiệm vụ của chúng ta
là “mở khóa” để copy sang một nới khác rồi bẻ gãy cơ chế mã hóa đó . Để làm được
điều này bạn cần đến phần mềm Advanced Windows Password Recovery (AWPR)có
thể tải về tại [Only registered and activated users can see links] -bản dùng thử đầy đủ
chức năng, còn nếu bạn muốn mua thì phải trả cho nhà cung cấp 60$). Thao tác tực
hiện như sau: khởi động máy ở DOS ( bằng CD hoặc FDD) rồi copy 3 file SAM,
SYSTEM, SECURITY sang một đĩa mềm ( vì dung lượng hơi lớn nên bạn phải dung
NC để nén lại và kích thước sau khi nén cỡ 700 KB), chuyển chúng sang một máy
khác rồi khởi động AWPR chọn Main menu >Recovered hashes một hộp thoại mở ra
bạn chọn tiếp checkbox :Manual decryption rồi lần lượt Browse đến thư mục mà bạn
đặt 3 file rồi nãy sau đó click vào nút Manual decryption đợi chương trình chạy 1 lát
sẽ thấy mọi thông tin về người sử dụng, password ở bảng phía trên
[Only registered and activated users can see links]
Để đạt kết quả tối ưu bạn cần chú ý mấy điểm sau: nguyên tắc họat động của AWPR
là sử dụng thư viện ký tự có sẵn (OEM charset) ghép lại rồi lần lượt dò mã ứng với
từng user để tìm ra một password phù hợp vì vậy việc giới hạn thư viện cũng rất quan
trọng, thường thường người sử dụng sẽ dùng các ký tự chữ thường, chữ hoa ,số, phím
cách để đặt mã , như vậy để tăng tốc độ giải mã bạn mở Options >NT hash options,
trong mục check short passwords bạn nên thiết lập bộ ký tự như thế này:
“ 0123456789ABCDEFGHIJKLMNOPQRSTUVWXYZabcdefghijklmn
opqrstuvwxyz“ ( nhớ là trước số 0 có một ký tự trắng) ,và giá trị ở trong ô Maxlength
là độ dài tối của password mà chương trình sẽ quét đến thì nên đặt <=6 nếu thấy
không cần thiết . Bộ từ điển ký tự và Maxlength càng lớn thì chương trình sẽ quét
càng chính xác nhưng lại càng lâu , còn các thông số khác thì giữ nguyên như mặc
định cuối cùng nhấn nút Apply để ghi lại các sửa đổi.
[Only registered and activated users can see links]
Có thể nói đây là chương trính dò pass số một hiện nay làm việc được trên Windows
95, Windows 98, Windows ME, Windows NT 4.0, Windows 2000, Windows XP hay
Windows Server 2003 .Tôi đã thực hiện nhiều lần và rất ít khi chịu bó tay. Ngoài chức
năng đã nói ở trên AWPR còn có rất nhiều tính năng khác:tìm lại mã đăng nhập, mã
kết nối mạng, mã sản phẩm của Window, office… Tuy vậy có một nhược điểm là khi
dò mã nếu gặp mã phù hợp thì chương trình vẫn tiếp tục chạy cho đến giới hạn mà
bạn thiết lập trong mục Options./.
Phục Hồi Mật Khẩu Windows (phá khóa)
<! [if !supportLineBreakNewLine] >
<! [endif] >
Phục Hồi Mật Khẩu Windows (phá khóa):
Sau khi cài đặt, Windows NT/2000/XP/2003 luôn luôn tạo một tài khoản mặc định có
quyền cao nhất là Administrator (Quản trị). Việc cài đặt mật khẩu đăng nhập cho tài
khoản này sẽ giúp bảo mật hệ thống có hiệu quả. Nhưng nếu một ngày “xấu trời” nào
đó bạn quên mất mật khẩu này thì sao? Hoặc một lí do nào đó khiến bạn không thể gõ
đúng mật khẩu? Một số lời khuyên là cài lại Windows, nhưng không lẽ cứ quên mật
khẩu là phải cài lại?! Mỗi lần cài Windows ít nhất cũng tốn cả tiếng. Rồi lại còn thêm
một tỉ lẻ một chương trình ứng dụng khác nữa (lạy Chúa!). Cách đơn giản nhất chính
là tìm cách phục hồi lại mật khẩu này.
Phương pháp dưới đây rất hiệu quả và nhanh chóng, chỉ tốn khoảng 5 phút, hoạt động
theo cách tìm tập tin SAM và SYSTEM để thay đổi trực tiếp nội dung của nó, hỗ trợ
FAT lẫn NTFS.
Cần chuẩn bị một trong các CD Boot sau (có thể mua ở các cửa hàng CD Tin học):
- Hiren’s BootCD 5.0 hay 6.0 (phiên bản 4.2 về trước không có chức năng Reset
Password Windows).
- Windows XP Password Cracker.
- Ultimate Boot CD 2.2 hay 2.3.
Khởi động máy và boot bằng CD. Với Windows XP Password Cracker thì sẽ tự vào
chương trình, với Hiren’s BootCD vào phần Recovery Tools chọn Offline NT/2K/XP
Password Changer, với Ultimate Boot CD vào NTFS Tools chọn Offline NT
Password & Registry Editor.
Sau khi chương trình tải xong, các thao tác sẽ thực hiện trên môi trường Console nên
lưu ý gõ thật chính xác những gì được yêu cầu. Lưu ý: khi yêu cầu nhấn số, bạn gõ
phím số bên phần bàn phím chữ cái (không phải bằng các phím NumLock). Bài viết
này sử dụng Ultimate Boot CD 2.3, đối với các CD Boot kia cũng tương tự tuy có hơi
khác vài chỗ thông báo không đáng kể.
- Bước 1: Chọn phân vùng cài đặt Windows:
Chương trình liệt kê tất cả các phân vùng trên máy. Nhấn số tương ứng để chọn phân
vùng cài Windows, nếu chỉ có hai phân vùng và Windows cài ở C thì nhấn số 1.
- Bước 2: Chọn đường dẫn và ứng dụng:
Chương trình hiển thị các tập tin liên quan đến tài khoản/mật khẩu được tìm thấy và
đưa ra Thực đơn:
1 – Password reset [sam system security]
2 – RecoveryConsole parameters [software]
Q – quit – return to previous
Nhấn số 1 để thực hiện việc thay đổi mật khẩu.
Khi được hỏi đường dẫn của tập tin SAM và SYSTEM, phải gõ chính xác theo
Windows đang cài trên máy (NT 3.51: winnt35/system32/config. NT 4/2000:
winnt/system32/config. XP/2003 hay 2000 nâng cấp từ 98/ME:
windows/system32/config).
- Bước 3: Thay đổi/chỉnh sửa mật khẩu tài khoản:
Xuất hiện Thực đơn (1):
1 - Edit user data and passwords
2 - Syskey status & change
3 - RecoveryConsole settings
- - -
9 - Registry editor, now with full write support!
q - Quit (you will be asked if there is something to save)
Nhấn 1 để tiếp tục. Xuất hiện danh sách các tài khoản trên Windows như ví dụ sau:
RID: 01f4, Username: <Administrator>
RID: 01f5, Username: <Guest>, *disabled or locked*
Select: ! - quit, . - list ., 0x<RID> - User with RID (hex)
or simply enter the username to change: [Administrator]
Muốn sửa mật khẩu tài khoản nào thì gõ đúng tên tài khoản đó, ví dụ với tài khoản
Administrator: gõ Administrator (chữ A viết hoa) rồi Enter. Chương trình sẽ yêu cầu
nhập mật khẩu mới. Nên nhập ký tự * (Shift+8), có nghĩa mật khẩu mới là mật khẩu
trắng (Blank Password). Theo kinh nghiệm thì mật khẩu này thành công hơn là nhập
mật khẩu có ký tự. Chương trình xuất hiện câu hỏi:
Do you really wish to change it? (y/n) http://Diễn
đàn.bacninh.gov.vn/emoticons/emotion-45.gif
Nhấn y để xác nhận, Thực đơn (1) sẽ xuất hiện trở lại, nhấn q để thoát.
- Bước 4: Ghi nhận thay đổi và hoàn tất
Khi được hỏi About to write file(s) Trở lại! Do it? http://Diễn
đàn.bacninh.gov.vn/emoticons/emotion-45.gif : nhấn y để xác nhận. Chương trình sẽ
kiểm tra lần cuối và xác nhận thực hiện thành công việc thay đổi mật khẩu. Nhấn n
khi xuất hiện yêu cầu:
You can try again if it somehow failed, or you selected wrong
New run? http://Diễn đàn.bacninh.gov.vn/emoticons/emotion-45.gif :
Nhấn Ctrl+Alt+Delete để khởi động lại máy, nhớ lấy đĩa ra.
Lưu ý: sau khi khởi động lại, máy sẽ tiến hành Check Disk (do Windows phát hiện
tập tin hệ thống bị thay đổi) rồi khởi động lại lần nữa rồi mới vào Windows với tài
khoản Administrator và mật khẩu trắng (gõ Administrator rồi Enter, không cần nhập
mật khẩu). Nếu không xảy ra Check Disk thì chứng tỏ việc thay đổi mật khẩu chưa
thành công, nên làm lại.
Trong trường hợp bạn muốn sử dụng chương trình phục hồi mật khẩu trên đĩa mềm
khởi động, bạn hãy tải tập tin bd040116.zip (dung lượng 1,02MB) tại Offline NT
Password & Registry Editor (Offline NT Password & Registry Editor), các bạn tìm
đến dòng "2004-01-16, release 040116", nhấn vào "bootdisk" để download).
Bạn giải nén tập tin này rồi chạy tập tin Install.bat để tiến hành việc tạo đĩa mềm khởi
động. Cần chép thêm tập tin rawrite2 trong thư mục giải nén vào đĩa mềm. Cho khởi
động máy từ đĩa mềm và thực hiện các công đoạn tương tự như với CD Boot ở trên.
Xem thêm thông tin và hướng dẫn tại địa chỉ Offline NT pw & reg-editor, bootdisk.
(Hoặc liên hệ E.mail: để tôi có thể gửi toàn bộ chương
trình này cho bạn, chỉ việc ghi lên đĩa là chạy luôn. Tất nhiên là Free!). II/ Yên tâm
hơn với dữ liệu lưu trữ:
Nếu không may ổ đĩa cứng của bạn bất thình lình ngừng làm việc. Mọi dữ liệu quý
giá khó còn cơ hội cứu vãn. Mà nguyên nhân thì quá nhiều, có thể do nhiệt độ cao, có
thể do đĩa quá cũ, thời gian sử dụng khá dài Để tránh trường hợp không may này
bạn thực hiện một vài thủ thuật đơn giản dưới đây.
#Sử dụng kỹ thuật HDD S.M.A.R.T
Nếu không muốn sử dụng phần mềm cài đặt thêm, bạn có thể nhận được thông báo về
HDD S.M.A.R.T (Self Monitoring Analysis and Reporting) bằng cách quy định tính
năng này Enable trong BIOS Setup.
Kỹ thuật HDD S.M.A.R.T gồm khoảng 35 đặc tính khác nhau (như số lần tắt và tái
khởi động máy tính, tần số xuất hiện các lỗi thô, ảnh hưởng của nhiêt độ, tần số lỗi
của quá trình kiểm tra độ dư vòng…) giúp dò tìm khoảng 70% lỗi trong ổ đĩa cứng.
Báo cáo cho người dùng biết thông qua màn hình BIOS hoặc thông qua một phần
mềm chẩn đoán.
Mỗi hãng sản xuất đĩa tích hợp vào sản phẩm của mình những đặc tính có thể khác
nhau. Nhưng mục tiêu cuối cùng là phải dự báo trước được những sự cố nguy hiểm có
thể xảy ra, dự đoán gần chính xác thời gian xảy ra để người dùng kịp thời đối phó.
Một số đặc tính các hãng sản xuất đĩa cứng thường tích hợp trong kỹ thuật S.M.A.R.T
là: ghi nhận nhiệt độ của đĩa cứng, khả năng quay của đĩa cứng, tỷ lệ lỗi thô đã xảy ra,
đếm số lần khởi động và tắt máy…
Các Mainboard thế hệ mới hiện nay đều hỗ trợ HDD S.M.A.R.T nhưng theo mặc định
là Disable. Vì vậy bạn phải kích hoạt nó. Do mỗi Mainboard có những khác biệt với
nhau cho nên bạn phải đọc cuốn User’s manual (Sách hướng dẫn đi kèm mainboard)
để có thể dễ dàng tác động đến tính năng này.
#Dùng phần mềm chẩn đoán
1. HDD Health V 2.1: của tác giả Aleksey S Cherkasskiy, dung lượng 879KB, tương
thích với mọi môi trường Windows. Tham khảo thêm và tải về từ địa chỉ Flash File
Recovery download flash recovery software for Windows. Phần mềm này phân tích
được 15 đặc tính kỹ thuật. Quan trọng nhất là khi bạn bấm vào thẻ Health. Khung
Known Problems ghi: "There areKhôngproblems with this hard drive” là tuơng đối
yên tâm. Nếu thêm khung Overall health status cũng như khung Nearest T.E.C đều ký
hiệu N/A thì chắc chắn ổ đĩa cứng của bạn còn rất tốt, không phải lo lắng gì.
2. D-Temp: Dung lượng khá bé 144KB, không cần cài đặt chỉ kích chuột là nó chạy
với một biểu tượng trên khay hệ thống có ghi nhiệt độ hiện thời của đĩa cứng. Tải về
từ địa chỉ DTemp (HDD temperature meter) - (c)DaleSoft, 2001, 2002.
3. Active Smart V 2.31: Của hãng Ariolic, bạn có thể tải về dùng thử 30 ngày tại địa
chỉ Free download. Diagnostic software and network utilities. Freeware Đây là phần
mềm tương đối ổn định, độ tin cậy khá cao, tương thích với mọi môi trường
Windows, chức năng phong phú. Dĩ nhiên là sau thời gian xài thử thì phải trả phí nếu
muốn dùng lâu dài (nghe có vẻ không khả thi rồi! hihi!).
Bạn có một số công cụ độc đáo cài đặt trên máy tính dùng chung mà không
muốn người khác “sờ” vào và máy tính thật an toàn khi chỉ có một vài ứng dụng
cơ bản nhất được phép hoạt động? Công cụ bảo mật “Password Door” sẽ giúp
bạn thực hiện điều này dễ dàng.
[/b]Password Door thực chất là công cụ có khả năng khóa lại toàn bộ mọi ứng dụng
đã cài đặt trên máy tính. Người khác chỉ có thể truy cập vào các ứng dụng này khi bạn
đồng ý “mở cửa” bằng cách gõ vào password hợp lệ của mình. Password Door đặc
biệt hiệu quả trong việc quản lý trẻ em sử dụng máy tính gia đình. Khi vắng nhà, bạn
chỉ cần khóa lại mọi ứng dụng dùng để truy cập mạng như Dial-up, các trình duyệt
web, mọi ứng dụng chat, chơi media, các game… là có thể yên tâm trao máy cho bọn
chúng để sử dụng thuần với mục đích học tập.
<! [if !vml] > <! [endif] >
Khi kích hoạt lần đầu tiên Password Door sẽ yêu cầu bạn nhập vào một password của
riêng bạn để lấy quyền đăng nhập vào điều khiển duy nhất đối với Password Door.
Giao diện sử dụng của Password Door cũng hết sức đơn giản và thân thiện. Khi kích
hoạt lần đầu tiên, Password Door sẽ tự động liệt kê toàn bộ mọi ứng dụng đã cài đặt
sẵn trong máy của bạn vào giao diện Password Manager.
<! [if !vml] >
<!
[endif] >
Để đặt password truy cập vào mỗi ứng dụng, bạn thực hiện nhau sau: Chọn ứng dụng
cần khóa trong danh sách liệt kê và nhấp đúp vào nó để hiện ra bảng “Program
Information”, ở đây sẽ liệt kê tên và vị trí của ứng dụng -> nhấn vào nút “Change” sau
đó nhập vào password dùng để khóa ứng dụng -> nhấn OK để thoát ra giao diện
“Program Information” và nhấn OK một lần nữa để hoàn tất.
<! [if !vml] >
<!
[endif] >
Nếu bạn muốn sử dụng password dùng để đăng nhập vào Password Door làm
password dùng chung cho tất cả ứng dụng thì chỉ cần nhấp đúp vào ứng dụng đã chọn
và nhấn OK là xong.
Password Door là công cụ khóa ứng dụng chuyên nghiệp đến nỗi nó thể khóa luôn cả
một số chức năng của Windows ít khi được xem là ứng dụng như Volume Control,
Telnet Server Administration, System Information, Sychronize, Sound Recoder, Save
My Settings Wizard, Connect to the Internet …
<! [if !vml] > <!
[endif] >
Để bảo mật tuyệt đối máy tính của mình, bạn nên bỏ chút thời gian để đặt password
cho một số ứng dụng quan trọng. Để tránh trường hợp phải mất công gõ password
nhiều lần khi phải sử dụng nhiều ứng dụng cùng lúc, bạn có thể chọn các ứng dụng đã
khóa và nhấn vào nút “Disable” hoặc vào menu “Options” và nhấn vào nút
“Deactive” để tạm thời vô hiệu hóa Password Door trong phiên làm việc của mình.
Đến khi tạm rời khỏi máy thì nhấn lại nút “Active” để kích hoạt Password Door hoạt
động. Để nhập vào danh sách của Password Door những ứng dụng vừa cài đặt thì
nhấn vào nút “Search Installed Programs”, hoặc vào “Font”, “Language” để đổi font
chữ và ngôn ngữ cho Password Door.
Số đăng ký:
Trích:
99664-94281-96051-98560
Ngăn ngừa những cặp mắt tò mò bằng password của Windows