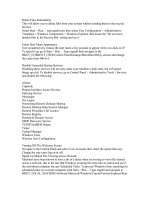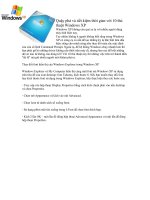Tài liệu Một vài thủ thuật Windows XP pptx
Bạn đang xem bản rút gọn của tài liệu. Xem và tải ngay bản đầy đủ của tài liệu tại đây (69.4 KB, 8 trang )
Delete Files Immediately
This will allow you to delete files from your system without sending them to the recycle
bin first.
Select Start > Run… type gpedit.msc then select User Configuration > Administrative
Templates > Windows Components > Windows Explorer then locate the ‘Do not move
deleted files to the Recycle Bin‘ setting and set it.
Faster Start Menu Appearance
Ever wondered why it takes the start menu a few seconds to appear when you click on it?
To speed it up, go to Start > Run… Type regedit then navigate to the
HKEY_CURRENT_USER/Control Panel/Desktop/MenuShowDelay section and change
the value from 400 to 0.
Disable Unneeded Startup Services
Disabling these services will not only make your machine a little safer, but will speed
things up a bit. To disable services, go to Control Panel > Administrative Tools > Services
and disable the following:
Alerter
Clipbook
Human Interface Access Devices
Indexing Service
Messenger
Net Logon
Netmeeting Remote Desktop Sharing
Remote Desktop Help Session Manager
Remote Procedure Call Locator
Remote Registry
Routing & Remote Access
SSDP Discovery Service
TCP/IP NetBIOS Helper
Telnet
Upload Manager
Windows Time
Wireless Zero Configuration
Turning Off The Welcome Screen
Navigate to the Control Panel and select User Accounts then select the option that says
Change the way users log on or off.
Speed Up Shared File Viewing across Network
Machines have been known to have a bit of a delay when ever trying to view files shared
across a network, due to the fact that Windows is taking the extra time to search and see if
the networked computer has any Scheduled Tasks. To prevent Windows from searching for
scheduled tasks on a remote computer click Start > Run… Type regedit and navigate to
HKEY_LOCAL_MACHINE/Software/Microsoft/Windows/CurrentVersion/Explorer/Rem
oteComputer/NameSpace and delete the key {D62277990-4C6A-11CF-8D87-
00AA0060F5BF}
Speed Up Shutdown Process
Many times, the shutdown process takes a while due to the fact that Windows is trying to
clear the Page File. To stop Windows from clearing the Page File on shutdown click Start >
Run… type regedit navigate to
HKEY_LOCAL_MACHINE\SYSTEM\CurrentControlSet\Control\Session
Manager\Memory Management\ClearPageFileAtShutdown and set the value to 0.
Add Your Own Folders To The Send To Menu
Having your own folders in the Send To menu can be a big help. This way, when you right
click on something and select Send To you can choose to send it to your very own special
folder. To do this navigate to C:\Documents and Settings\username\SendTo\ and simply
add your own shortcuts to what ever folders you want to appear.
Launch Any Program From The Run Dialog
We’ve been running applications like regedit by going to Start > Run. Now what if we
could launch any application by doing this. We can! To do so, we need to once again, go to
Start > Run… and type regedit. Navigate to HKEY_LOCAL_ MACHINE\SOFTWARE\
Microsoft\Windows\ CurrentVersion\App Paths and 1) Add a subkey of the file name you
wish to use. For example, Photoshop.exe. Set the default value’s data to the full path of the
application. For example, C:\Program Files\Adobe\Photoshop\Photoshop.exe. 2) Create a
string value named Path that contains only the path. For example, C:\Progarm
Files\Adobe\Photoshop\.
Với cách thức Windows quản lý các tài khoản phi người dùng ví dụ như mật khẩu đăng
nhập kết nối quay số tới nhà cung cấp dịch vụ Internet, tài khoản email hay các loại mã xác
nhận của website, sẽ rât dễ bị quên mật khẩu mà bạn đã nhập từ khá lâu trước do không
mấy khi phải gõ lại vào hộp thoại hỏi. Nếu bạn để chế độ AutoComplete cho phép điền
mật khẩu tự động trong Internet Explorer thì bạn chỉ cần nhập mật khẩu một lần sau đó thì
máy sẽ tự động lưu cho những lần đăng nhập tiếp theo. Bên cạnh đó, việc ghi lại mật khẩu
vào một tờ giấy để lưu trữ là cách nên làm, tuy nhiên sao bạn có thể làm được điều này
không nếu trong Windows nó đã bị biến thanh các dấu **** bí ẩn ? Thật may mắn vì hiện
tại có nhiều giải pháp phần mềm của những công ty thứ ba có thể giải quyết vấn đề này
bằng cách đọc ra những dãy dấu * đó. Thậm chí bạn còn có thể tìm được rất nhiều công cụ
phần mềm hữu hiệu khác hoàn toàn miễn phí để giải mã hoặc tìm ra các mật khẩu trong
Window hay trong các hộp thoại Internet Explorer như một vài ví dụ điển hình sau đây:
1. Sử dụng chương trình Asterisk Password Revealing:
Trong giới hạn bài viết này chúng tôi sẽ giới thiệu với các bạn chương trình Asterisk Key
của Passware. Đây là một phần mềm miễn phí dễ sử dụng, nó sẽ phân tích các mật khẩu
bảo vệ và báo cáo lại bạn kết quả chính xác. Để sử dụng, đơn giản là chạy chương trình,
bôi đen hộp thoại mật khẩu hoặc mở trang web có chứa mật khẩu bảo vệ và nhấn vào nút
Recover trong cửa sổ chính của Asterisk.
Tất nhiên các chương trình phần mềm thương mại hiện hành có thể thực hiện tốt hơn nhiều
so với công cụ miễn phí này nhưng bạn sẽ phải bỏ ra một số tiền để sở hữu được nó.
Chẳng hạn như Password Recovery Toolbox của Rixler hoạt động bằng cách quét qua hệ
thống và liệt kê tất cả mật khẩu mà Internet explorer cất giữ dười hình thức dữ liệu tính
năng Auto Complete ( dữ liệu được nhập lặp đi lặp lại nhiều lần trong khi bạn khai báo các
form web), những mật khẩu trong Outlook Express, mật khẩu đăng nhập trong Internet ...
Toàn bộ thông tin này sẽ được hiển thị đầy đủ rất tiện lợi cho công tác quản trị hệ thống,
tuy nhiên nếu rơi vào tay kẻ xấu, hậu quả thật sự khôn lường.
2. Qua mặt hệ thống bảo mật của Windows XP:
Windows XP lưu giữ các tài khoản người dùng dưới dạng các chữ số được mã hoá được
gọi là “hash”. Nói nôm na là nó lưu trữ mật khẩu thay vì "đọc" nó ra đơn thuần và như vậy
một mật mã sẽ chuyển thành dạng mã hóa ví dụ như HT5E-23AE-8F98-NAQ9-83D4-
9R89-MU4K . Sau đó các giá trị hash được lưu giữ trong file SAM (Security Accounts
Manager) thuộc thư mục C:\windows\system32\config. Phần này của file sau đó được mã
hoá lại bằng tiện ích tạo khoá hệ thống syskey (mạnh và tăng cường hơn rất nhiều so với
mã hoá thông thường). Dữ liệu cần được chuyển tới tiện ích syskey được giữ trong file
SAM ở cùng một thư mục. Thư mục này tự nó sẽ được ẩn đi và không thể vào được đối
với tất cả người sử dụng ngoại trừ hệ điều hành. Bằng cách sử dụng một hệ điều hành song
song có thể đọc được các ổ của bạn hoặc chuyển các ổ tới một hệ thống Windows khác,
bạn có thể truy cập được vào file SAM và file SYSTEM.
3. Loại bỏ mật khẩu của Windows XP:
Tất cả những phiên bản của Window XP luôn luôn bao gồm một account sẵn có được gọi
là Administrator. Account này có đầy đủ đặc quyền trên XP, và có khả năng xác lập lại mật
khẩu cho tất cả các tài khoản người dùng khác. Đó cũng có thể là vị cứu tinh nếu bạn tự
khoá mình bởi những tài khoản thông thường. Việc sử dụng Administrator còn tuỳ thuộc
vào hiện nay bạn đang sử dụng phiên bản XP nào.
- Đối với XP professional: Việc tạo một mật khẩu cho trương mục Administrator sẽ được
nhắc trong suốt quá trình cài đặt. Nếu bạn đã lưu lại mật khẩu này hay nếu bạn nhập mật
khẩu trống (thường thì người dùng hay chọn cách này, nhưng điều đó không an toàn về
vấn đề bảo mật) thì sau đó bạn có thể truy cập vào tài khoản Administrator và xác lập lại
mật khẩu đã quên.
Để đăng nhập vào Administrator: từ Welcome screen, ấn tổ hợp phím CTRL+ALT+DEL
hai lần để đưa ra cửa sổ đăng nhập. Windows Login Passwords sau đó bạn chuyển tới
Start\control panel\user accounts và thay đổi mật khẩu cần thiết. Lưu ý rằng nếu bạn đã
nhập mật khẩu trống vào tài khoản Administrator thì đây là thời điểm tốt để thay đổi nó.
Thay đổi tên của tài khoản Administrator sẽ tố hơn để tránh trường hợp có ai đó cố gắng
truy cập trái phép vào hệ thống của bạn. Để làm được điều này bạn hãy thực hiện theo các
bước sau:
+ Click chuột phải vào “'My computer” và chọn “Manage”.
+ Mở rộng “Local users and groups” sau đó mở thư mục “User” và highlight trương mục
“Administrator”, click chuột phải vào chọn “rename” để thay đổi tên của nó.
- Đối với Windows XP Home: Windows XP Home không để cho bạn đăng nhập với Tài
khoản quản trị (Administrator account) như thường lệ. Để truy cập vào, bạn nhất thiết phải
khởi động lại máy ở chế độ an toàn (Safe mode), đây là một cách tối thiểu thường được sử
dụng để hiệu chỉnh những lỗi do phần mềm khác gây nên. Để tiến hành chế độ Safe mode:
+ Khởi động hệ thống.
+ Ngay sau màn hình POST ấn phím F8 vài lần để mở menu tuỳ chọn XP advanced.
+ Chọn “Start Windows XP in safe mode”.
Khi chế độ Safe mode đang được nhập vào, đăng nhập với username Administrator. Mật
khẩu được để trống bằng mặc định. Bây giờ bạn có thể thay đổi mật khẩu bằng cách tới
“Start\control panel\user accounts”. Khởi động lại như bình thường sau khi đã kết thúc.
4. Tạo đĩa xác lập mật khẩu:
Windows XP thân thiện hơn nhiều so với những phiên bản hệ điều hành khác của
Microsoft được xây dựng trên nền nhân Windows NT ít ra là khi được bổ sung tính năng
khôi phục lại các mật khẩu đã quên. Không những có thể đặt những mẩu gợi ý nho nhỏ
giúp nhớ lại mật khẩu mà nó còn cho phép bạn bạn tạo một đĩa mềm khôi phục những mật
khẩu không thể nhớ ra được. Mặc dù điều này không thể giúp bạn được gì nếu bạn đã bị
khóa cứng từ bên ngoài (bios) nhưng ít ra, nó cũng góp phần giải tỏa tâm lý căng thẳng nếu
bạn lỡ quên mật khẩu Windows. Window XP cho phép người dùng có thể tạo đĩa xác lập
mật khẩu riêng biệt cho từng tài khoản người dùng. Đĩa này có thể được sử dụng ở màn
hình chào mừng (Welcome Screen) để xác lập lại mật khẩu trong trường hợp bạn quên.
- Để tạo đĩa bạn mở Start Menu\Control Panel\User Accounts. Chọn tài khoản bạn đang
đăng nhập và trong mục Related Task, bạn sẽ thấy tùy chọn “Prevent a forgotten
password”. Hãy nhấn vào đó rồi đưa đĩa mềm trống vào và thao tác theo những hướng dẫn
của wizard để tạo một đĩa mềm xác lập lại mật khẩu.
- Sử dụng đĩa xác lập mật khẩu trong trường hợp khẩn cấp: Khi bạn đã tạo một đĩa khôi
phục mật khẩu cho tài khoản của mình, khi bạn lỡ quên mật khẩu hoặc gõ nhầm vào ô
đăng nhập ở màn hình chào mừng, bạn sẽ thấy thông báo lỗi và đây chính là lúc bạn có thể
đưa đĩa mềm mật khẩu vào ổ và làm theo hướng dẫn cụ thể của hệ điều hành.
Lưu ý: Một vấn đề có thể đi kèm với quy trình trên nếu bạn sử dụng tính năng khôi phục
mật mã gắn liền với Window XP để tái tạo lại một vài file hoặc folder thành dạng mật mã
chưa được cập nhật cho những phiên bản Services Pack. Trong trường hợp này đừng xác
lập lại mật khẩu vì bạn sẽ mất quyền truy cập vào dữ liệu đã mã hoá. Khi bạn có cài đúng
Service pack mới nhất thì hẵng yên tâm sử dụng đĩa phục hồi mật khẩu. Mặt khác, bạn
phải giữ đĩa này ở nơi an toàn vì bất cứ ai cũng có thể sử dụng nó để xác lập lại mật khẩu
của bạn.
5. Công cụ khôi phục mật khẩu khởi động cho Windows NT/2000/XP:
Có rất nhiều tiện ích hiện hành có thể hiệu chỉnh trực tiếp các tài khoản người dùng trong
Windows NT\2000\XP và thay đổi hoặc để trống các mật khẩu. Hầu hết những tiện ích này
đều hoạt động bằng cách khởi động máy tính vào một phiên bản rút gọn của hệ điều hành
phụ như Linux chẳng hạn, ngay sau đó truy cập và hiệu chỉnh các file trong thư mục
system32\config của Windows.
Một trong những ví dụ đơn giản nhất là tiện ích có tại liên kết:
. Nó cho phép tạo một đĩa mềm hoặc CD khởi
động Linux dưới dạng text để rồi sau đó tiến hành biên soạn lại toàn bộ tài khoản người
dùng và mật khẩu của Windows. Tiện ích này làm việc cực kì hiệu quả. Tuy nhiên nếu bạn
đã mã hóa một số file dữ liệu thông qua hệ thống mã hóa tập tin EFS của Windows thì sau
khi đổi thông tin tài khoản theo cách này, dữ liệu mã hóa của bạn sẽ không thể truy cập
được nữa.
6. Khôi phục mật khẩu đã bị mất từ một ổ đĩa cứng:
Nếu mọi thứ khác đều không thành công nhưng bạn vẫn có thể trực tiếp thao tác bên máy
tính, bạn vẫn còn một tia hi vọng vì nhiều khả năng bạn có thể lấy được những tập tin lưu
thông tin mật khẩu từ ổ đĩa cứng rồi sau đó khai thác chúng nhờ một công cụ phần mềm
khác.
Như đã đề cập ở trên, Windows 2000/XP lưu mật khẩu dưới dạng các đoạn mã trong một
hệ thống SAM và File có chứa SAM không thể truy cập trực tiếp trong khi Window XP
đang hoạt động kể cả đối với quản trị. Tuy nhiên nếu bạn khởi động máy với một hệ điều
hành thứ hai song song có khả năng đọc thông tin trên đĩa cứng của Windows chính thì
mọi thứ sẽ dễ dàng bị khai thác. Như vậy ý tưởng ở đây là hãy sử dụng một hệ điều hành
phụ (giống như DOS hay Linux) để truy cập file SAM ở c:\Windows\system32\config và
sao chép nó. File này sau đó sẽ được phân tích bởi một trong những tiện ích giải mã mật
khẩu như là LC4 hay Proactive Windows Security Explorer nhằm thu thập những mật khẩu
của mỗi tài khoản người dùng. Lưu ý rằng đây là quy trình phức tạp nhất do đó hay đảm
bảo là bạn đọc kỹ hướng dẫn trước khi thử. Sau đây là những thứ bạn cần tới:
+ Bắt buộc phải có một máy tính thứ hai với ổ đĩa mềm.
+ Ít nhất 2 đĩa mềm 1,44MB.
+ Một phiên bản chương trình nén file hỗ trợ sử dụng từ dấu nhắc DOS ví dụ công cụ RAR
( />+ Đĩa khởi động DOS (bạn có thể như tải về từ www.bootdisk.com)
+ Phiên bản Linux rút gọn di động ví dụ như Knoppix ( hoặc một
hệ điều hành thứ hai cài trên phân vùng đĩa cứng khác với yêu cầu phải truy cập được toàn
bộ ổ đĩa lưu Windows chính của bạn.
Trong trường hợp bạn sử dụng đĩa khởi động DOS và đĩa cứng của bạn được định dạng
NTFS, bạn sẽ cần tới một tiện ích hỗ trợ DOS để truy xuất được ổ NTFS ví dụ như