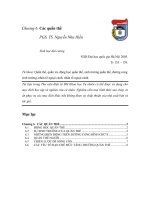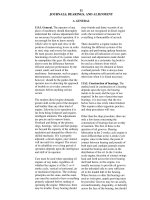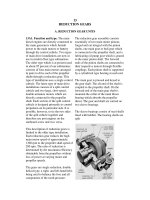Tài liệu Animation Special Edition ppt
Bạn đang xem bản rút gọn của tài liệu. Xem và tải ngay bản đầy đủ của tài liệu tại đây (406.14 KB, 8 trang )
The Independent Magazine for the SolidWorks
®
Community
TM
www.solidmag.com
A CONNECTPRESS
®
LTD., PUBLICATION
ANIMATION
SPECIAL
EDITION
ANIMATION
SPECIAL
EDITION
•ANIMATOR BASICS
•ADVANCED TECHNIQUES
• ANIMATOR BASICS
• ADVANCED TECHNIQUES
SOLIDSolutions
SolidWorks Animator can create animations for anything from dazzling client pre-
sentations to adding a multimedia experience to your web page. This is the first arti-
cle of a two-part series covering the basics of making your SolidWorks models move.
O
pen a model that you want to animate, and let’s get started. Go to the
Animation Wizard, which you can access from the Animator menu or the
Animation toolbar. It allows you to create turntable rotations as well as
exploding and collapsing animations of your SolidWorks models (see Figure 1).
Rotate model
After choosing Rotate model from the Animation Wizard and clicking Next, you can
choose whether to rotate about the X, Y or Z axis. These axes refer to the coordinates of your
screen rather than the coordinates of the model. The X-axis being a horizontal line across the
center of your screen, the Y-axis a vertical line across the center of your screen and the Z-axis
a line coming directly out of your screen (see
Figure 2). The preview window will show you
how your model will rotate. In SolidWorks 2000, you may also choose
Clockwise or
Counterclockwise for the direction of the rotation.
The next page of the Animation Wizard allows you to set the duration of the animation as
well as the start time. You can manipulate the start time of the animation to sequence multiple
events accurately. We’ll discuss more about sequencing a little later. For creating your every-
day simple rotation, set the duration to how long you want the animation to last and leave the
Start Time at 0 seconds. If you check
Play animation and click the Finish button, you will
see your rotation animation play in the SolidWorks window. You now have access to the Play
buttons from the animation toolbar, so hit
Play and watch your part spin around again.
You may find that the animation displayed on the screen is very choppy. SolidWorks
Animator is probably displaying the animation to the screen at 1 frame per second (FPS). Until
you record your animation to a file, the Animator will default the display in the SolidWorks
graphics window to 1 FPS. If you look in the lower right corner of the SolidWorks window, you
will see the FPS that SolidWorks is going to use for the display of the current animation (see
Figure 3). This display includes the current frame of the animation (in seconds) as well as the
total animation length.
Likewise, the actual time that the anima-
tion played on the screen may not be the
same as the duration that you entered in
the wizard. The duration will be correct
when the animation is recorded to a file
(usually an AVI file). The actual speed at
which the animation is played in the graph-
ics window depends on the complexity of
the model as well as the power of the graph-
ics card being used on your machine.
Explode/Collapse
If the SolidWorks model that you are ani-
mating is an assembly and you have already
added an exploded view to a configuration
of that assembly, the Animation Wizard can
be used to animate the exploding or collaps-
ing of the assembly. From the first page of
the wizard, select
Explode or Collapse
and click Next. The second page is the
same as when animating a rotation. You
can set the duration of the animation in
seconds as well as the start time. Check
Play animation, and click Finish to
watch your assembly explode or collapse in
the SolidWorks graphics window.
Do you want to animate an assembly
exploding and then collapsing in the same
animation? That’s not a problem in
SolidWorks 2000. This is where using the
2
SOLIDWORKS
ANIMATOR BASICS
ANIMATION 101:
SOLIDWORKS
ANIMATOR BASICS
Brian Hill
Figure 2: Animation Wizard rotation axes.
Figure 1: Animation Wizard.
SOLIDSolutions
March/April 2000
SOLIDSolutions
various intervals along the path. The Create Path dialog should
open, giving you the ability to
Add Path Point and set the Start
Time
and Duration for the path (see Figure 5).
Click
Add Path Point to add the starting point for the compo-
nent’s path. Using the
Move Component tool from the SolidWorks
Assembly toolbar, move the component to where you would like the
end of the path to be and click
Add Path Point a second time.
Enter a Start time and Duration for this path, and click
Done.
At this point if you click
Play from the Animation toolbar, you
should see the component move between the two path points you
have specified. To see your component move along a more com-
plex path than a straight line, add additional path points between
your start and end points.
Creating viewpoint paths
The viewpoint icon in the Animation Manager can be used to
record view orientation changes (pan, zoom, rotate) that you
would like to incorporate into your animation. These can be used
to simulate a fly-by or a turntable animation. The easiest way to
see how this works is to right click on
viewpoint, and select
Create Path. Click the Add Path Point button to add a starting
point for the viewpoint path. Using the view orientation tools from
the VIEW toolbar, zoom in to a portion of your model and add
another path point. Using the view rotate tool (also in the VIEW
toolbar), rotate the view of your SolidWorks model and add anoth-
er path point. Zoom back out, and add a final path point.
When you play this animation, you will see that the animator
zooms into a region of your model, rotates the model slightly and
then zooms back out. By adjusting the Start Time of this path, you
can combine this animation path with others in your assembly, so
you can have two things happening at once. For example, you can
slowly rotate an assembly while components of the assembly are
moving.
To help you organize the sequencing of all these paths, each
path has a unique path name and lists the time that this portion
of the animation will take place, in the form of (Start time, End
Time) in seconds. At the bottom of the tree in the Animation-
Manager is the schedule. The schedule is a sequential list of all of
the individual animation paths that have been added to the
assembly components. It can be used to visualize which parts of
the animation come first and which come later.
Editing existing paths
If you need to go back and edit an animation path that you have
already created, right click on the path in the Animation
Manager, and select
Edit Path. This dialog allows you to change
the path name, step through each of the path points you have
defined, edit those points or add additional path points and modi-
Start time setting in the wizard comes into play. The easiest way to do
this is to create the explode animation using the wizard as mentioned
above. When done, re-enter the Animation Wizard and set it to perform
a collapse. Think back to the values you entered for the duration of the
explode animation. Rather than entering 0 for the Start time of the col-
lapse, enter the time when your explode was finished. For example,
let’s say you would like your assembly to explode in ten seconds and
then collapse in five seconds. The settings for the explode would be a
Start time of
0 sec. and a Duration of 10 sec. The settings for the col-
lapse would be a Start time of
10 sec. and a Duration of 5 sec. (see
Figure 4).
If you want to add a pause between the explode and the collapse, all
you have to do is modify the Start time of the collapse accordingly. If
you want your assembly to explode, spin around and then collapse, you
run through the wizard three times—each time adjusting the type of
animation and Start time accordingly
SolidWorks Animator can only work with components at the top level
in the assembly. If you have explode paths defined for subassembly com-
ponents, these will not appear in the explode animation. The easiest way
to work around this is to create another copy of your assembly where you
have dissolved all of the subassemblies that you want to animate.
Manually adding component paths
The Animation Wizard can create simple animations of your
SolidWorks models, but what if you want to make something more
complex? The Animator enables you to add animation paths manually
to the components in your assembly. An animation path is what the
component will follow as the animation is taking place.
Open an assembly, and find the tab toward the bottom of the
FeatureManager with a small green camcorder. It is called the
AnimationManager. If you click this tab, you will see a familiar tree for-
mat with three sections:
❑ viewpoint
❑ list of all the components in the assembly
❑ schedule
To start, right click on one of the components listed in the
AnimationManager, and select Create Path. Manually creating paths
with the Animator works on the premise that you manually move the
component in the SolidWorks graphics window and add path points at
Figure 3: Animation duration.
Figure 4: Sequencing multiple events.
3
SOLIDSolutions
you only have the ability to add paths to
components that are in the top level.
In SolidWorks 2000 you can add multiple
paths per component. Let’s say, for exam-
ple, you would like a component to move to
a set location, pause for a few seconds and
then move to another location. After adding
the path for the first portion of the move-
ment, right click on the component in the
AnimationManager and select
Create Path
again. Use this path to define the second
part of the motion of the component, and set
the Start time, such that this path won’t
start animating until a few seconds after the
first one is complete.
Recording
your animation
When you are comfortable with the way
your animation is playing in the SolidWorks
graphics window, it is time to create the fin-
ished product, the AVI file. To record your
animation to an AVI file, click the
Record
animation
button from the Animation tool-
bar. This will open the Save animation to file
dialog box, allowing you to specify the follow-
ing options you would like for your AVI file:
❑ Renderer. You can choose the
SolidWorks screen or, if you have
purchased PhotoWorks, the PhotoWorks
buffer for your animation. When using
the SolidWorks screen as the renderer,
the Animator will simply use the colors
that appear in the SolidWorks graphics
window. If you use the PhotoWorks
buffer as the renderer, the animation
will take much longer to generate (as it
has to use PhotoWorks to render each
frame), but it will take advantage of all
the benefits of PhotoWorks (shadows,
texture maps, reflections, etc.).
❑ Frame information. You can set the
fps for your animation. Basically, the
more frames per second you have in
your animation, the smoother it will
appear when it is played on the screen.
❑ Image size and aspect ratio. These
options become active only if you are
using the PhotoWorks buffer as your
renderer. Using these options, you can
explicitly define the physical size (in
pixels) of the AVI file that is output.
❑ Video compression. After clicking
Save, the final dialog you will
encounter is Video Compression. This
allows you to specify the video
compressor to be used to create your
AVI file. The AVI file format is a
compressed video format that requires a
fy the Start time and Duration of the anima-
tion path.
If you would like to edit an existing point
in a path, click the
Next or Previous but-
tons in the dialog, until the component is at
the point along the path that you would like
to edit. Set the
Action pull-down menu in
the Edit Path dialog to
Update Current,
and reposition the component on the screen
as necessary. When you are satisfied with
the new location for the component, click
Apply. Similarly, you can delete the current
path point or add additional path points
among existing ones.
Some things to think about when manu-
ally creating and editing path points for
components:
❑ The Animator will observe the current
mating scheme when animating
components in an assembly. If you have
a component that is fully constrained,
there is no way that you can move it
with the Move Component tool, so
there is no way to add path points. You
may have to suppress some of the
mates in your assembly to get the
movement that you want. Note that the
only instance where this does not apply
is when performing an explode/collapse
with the wizard.
❑ The animator takes advantage of
dynamic assembly motion. If you have
other components mated to the
component you are moving, these
components will move accordingly
when you animate the motion of this
component.
As mentioned above in the Explode/
Collapse section, SolidWorks Animator can
only work with components that are at the
top level in the assembly. Look in the
AnimationManager, and you will see that
video compressor to create (compress)
and play back (decompress) the data.
These video compressors are
sometimes referred to as CODECs,
which stands for
COmpressor/DECompressor. There are
countless numbers of AVI CODECs
available for download on the web, and
each uses a different series of
algorithms for the compression of the
animation frames. Because the CODEC
is used to create and to play back the
animation, it is essential that the
machine you use to view the AVI file
has the same CODEC as was used to
create the AVI. For this reason, it is
usually best to stick with one of the
default compressors installed with your
operating system. Most CODECs allow
you to specify a
Compression Quality
setting as well; higher values translate
to higher quality images, but with
increased file size.
AVI tips
Some things to keep in mind when speci-
fying your AVI options are:
❑ Unless you are using the PhotoWorks
buffer and have explicitly defined an
Image Size, the resulting AVI file will
be the same size as your SolidWorks
graphics window. The larger the AVI is
on the screen, the larger the file size
will be. Therefore, it is usually best to
reduce the size of the graphics window
before creating the AVI.
❑ Don’t go crazy with too many frames per
second. Most feature length films shown
in the theater are shot at roughly 24 to
30 fps; anything higher and the human
eye can’t really distinguish the
difference. Keep in mind that the more
frames you have in your animation, the
longer it will take to generate (especially
if you are using PhotoWorks as your
renderer) and the larger the size of the
resulting AVI file will be. In most
situations you can get decent results
with settings in the range of 15 to 20 fps.
See part II of this publication for a more
advanced look at SolidWorks Animator,
including how to stretch and deform parts,
how to animate a cut-away view and how to
work faster.
Brian Hill is a Certified Technical Support
Engineer at SolidWorks Corp., in Concord,
Mass. He can be reached at
Figure 5: Sequencing
multiple events.
4
Advanced Animator Techniques
SOLUTIONS II
Color, select Change Color, and assign an assembly component
color to the part (see
Figure 1). This color will take precedence over
the color that you have assigned to the entire part at the part level.
The next step is to create an animation path that controls the
transparency of the component. To do this, click on the
Anim-
ationManager
tab near the bottom of the FeatureManager,
right-click on the component on which you would like to control
the transparency and select
Create Path.
With the
Create Path dialog open, add a path point using Add
Path Point
. Keeping the Create Path dialog open, switch back to
the
FeatureManager and access the component color properties
for the component again
(right-click
Component
Properties, Color
). Click on
Advanced button and slide
the
Transparency slider all
the way to the right.
OK all of
the component property
dialogs and click
Add Path
Point
a second time in the
Create Path dialog. Select
the start time and duration
for the fade-away and click
Done. Click Play on the ani-
mation toolbar and there you
have it (see
Figure 2).
Remember that this only
works for assembly compo-
nents that have their color
specified as an assembly
component color. This tech-
nique will not work if the assembly component color isn’t assigned
to the component that you are animating.
Note that you also can use the same technique to have an assem-
bly component fade from one color to another. Instead of adjusting
the transparency for the second path point, simply change the
color. This technique is great for showing something heating up or
H
ave you ever wanted to animate a cut-away view of your
assembly or fade out an assembly component to see inside a
complex model? Have you even wanted to animate a color
change of an assembly component or stretch and deform your
SolidWorks models? Did you know that you could do all of these
things and more using the SolidWorks Animator? Curious? Read on!
Animating transparency and color
This first, and perhaps most useful, technique that we will dis-
cuss is animating the transparency of an assembly component.
Have you ever worked with a complex assembly and wished that
you could get that darn com-
ponent out of the way so you
could see the complex
motion of parts inside your
model? Using the Solid-
Works Animator you can do
just that.
Through the SolidWorks
Animator you have the abili-
ty to control the color of
assembly components
(including their transparen-
cy) as defined by their
assembly-level Component
Properties. Note that this
control only exists at the
assembly level. The Ani-
mator does not have the abil-
ity to control colors at the
part level. Using this exam-
ple, we will cover how to animate the outer shell of this cordless
saber saw so that it’s fading away in color properties.
For the animator to have control over the color properties (color,
transparency, etc.) of the shell of the saw, you need to assign an
assembly component color to the part. To do this, right-click on the
component in the assembly, select
Component Properties, select
Brian Hill
Advanced Animator Techniques
Fading is easy with a mouse on the right path
ADVANCED
SOLUTIONS II
This is the second part in a two-part series on working with the SolidWorks Animator. “Animation 101: SolidWorks
Animator Basics” discussed some of the basic principles of the SolidWorks Animator and offered several examples of how
to make simple animations using the Animation Wizard and manual path creation.
Figure 1: Changing assembly component instance color.
5
SOLIDSolutions
5
SOLIDSolutions
6
the depth of a cut or the value of a dimen-
sion. In order to animate a cut-away view of
this assembly we will have to insert a
dummy part into this assembly. This
dummy part is a part that does not contain
any solid geometry; it contains only a planar
surface. Once the dummy part has been
inserted, position it in front of the assembly
using the Move Component tool.
Next, while still editing the main assem-
bly, select the planar surface from the
dummy part and create a sketch on it that
you would like to use for your assembly cut.
Using this sketch, insert a blind assembly
cut (
Insert, Assembly Feature, Cut,
Extrude). Set the depth of the cut such
that it comes close to the model, but
doesn’t actually cut the assembly.
It is
important that this cut come close to the
model, but not actually cut the components
.
At this point we now have a dummy part
in the assembly that has a negative volume
in front of it. Using the SolidWorks
Animator, we can move this component
through the assembly and have it cut
through whatever geometry we want. To do
this, simply right-click on the dummy part
component in the AnimationManager tab
and select
Create Path. To create the path
points for the component click
Add Path
Point
, which will add the starting point.
Then, using the SolidWorks Move
Component tool, move the dummy part
closer to the model so the assembly cut
(that was set to a blind distance in front of
the surface) is cutting through the assembly
to draw attention to a particular component
in the assembly.
As mentioned in “Animation 101: Solid-
Works Animator Basics”, if you have pur-
chased the photo-realistic rendering add-in
PhotoWorks you can create fully rendered
animations that incorporate the photo-real-
istic effects possible with this package.
Some of these features include: shadows,
reflections, refraction, and different material
textures. If you would like to incorporate
the fading component technique into an
animation that uses PhotoWorks to render
the animation, make sure you have
Apply
SolidWorks properties for render
checked under Photo-Works, Options,
Materials. This will force PhotoWorks to
use the SolidWorks colors (and transparency
settings) in the rendering. For this to come
out as well as you want, you need to make
sure your Solid-Works part colors resemble
the colors of the material that you would
have assigned in PhotoWorks.
Animating a cut-away view
Rather than fading a component away by
animating its transparency, another method
of opening it up is to animate an assembly
cut through your model.
Before we can work on creating the ani-
mated cut-away view of this model, we
need to understand some of the limitations
of the SolidWorks Animator, which is
designed to animate the motion of compo-
nents in an assembly. The animator, howev-
er, is not designed to dynamically change
and click
Add Path Point a second time.
(See
Figure 3)
The finishing touch in the animation is to
hide the planar surface in the dummy part.
To do this, simply right-click on the surface
in the FeatureManager tree and select
Hide. Now when you play the animation of
this dummy part moving through the
assembly (with the surface hidden) it will
appear that you have created an animated
assembly cut.
Note that SolidWorks allows you to define
the Feature Scope of assembly cuts. This
feature allows you to choose which compo-
nents get cut by the assembly cut and
which components are ignored. In this
example, the desired effect was to see the
components that were inside of the engine
block. To prevent these components from
being cut, they were removed from the
Feature Scope list of the assembly cut.
The reason why this technique worked is
because the SolidWorks Animator performs
a limited rebuild on the assembly during the
generation of the animation.
Stretch that part!
Using the same limited rebuild that was
mentioned in the previous section you can
dynamically change the shape of assembly
components that are defined in-context.
The assembly that will be used in this
example is a small foam dart gun. Note the
black rubber band toward the top of this
assembly (see
Figure 4). This rubber band is
defined in the context of the assembly (top-
Figure 2: Animation transparency.
ADVANCED
SOLUTIONS II
7
SOLIDSolutions
7
(stretching) as the pull-ring is pulled back. This
technique can be used in many situations
where a component needs to change size dur-
ing an animation. Note that this technique is
limited to parts that are defined in the context
of the assembly. Equations will not update
between frames of an animation; only in-con-
text relations will update.
Simulating movement
Task: You need to animate a toy truck
assembly driving around the screen.
Problem: The mating scheme in the
assembly prevents the truck from being
moved with the Move Component tool.
Solution: Simulate the movement!
Let’s step away from your computer for a
moment and imagine that you are in charge
of filming a TV commercial for a new truck.
The producer has requested that the next
shot needs to have the truck speeding
straight at the camera and passing it on the
left. The easiest way to film this shot would
be to firmly attach the camera to the ground
and have someone drive the truck straight
at you as you stood behind the camera and
filmed the shot. Fearing for your life, you
come up with a better alternative: why not
down) so that it will always grow to cover
the distance between the yellow pull-ring
and the blue body of the dart gun.
We can see this in the SolidWorks window
by dragging the yellow pull-ring away from
the body of the dart gun using the Move
Component tool. Note that after moving the
pull-ring, there will be a rebuild icon in the
FeatureManager tree. If you hit rebuild at
this point you will see that the rubber band
elongates to solve the in-context relation
that its sketch has with the rest of the
model.
Using this in-context part to our advan-
tage, we can use the SolidWorks Animator
to create a component path for the pull-ring,
one that pulls it away from the model. To do
this, right-click on the pull-ring component
in the AnimationManager tab and select
Create Path. To create the path points for
the component, click
Add Path Point,
which will add the starting point. Then,
using the SolidWorks Move Component tool,
move the pull-ring to its final position and
click
Add Path Point a second time.
When the animation is played, the in-context
part (the rubber band) updates between each
frame so it appears to be getting longer
move the camera rather than the truck?
Looking through the camera, the image will
be the same: as you run toward the truck it
will appear that the truck is getting closer
and closer. No one really has to know that
the truck never moved.
This same effect can be applied to your
SolidWorks models if for some reason you
cannot or do not want to move them with
the Move Component tool. If you look at the
top of the AnimationManager tab of any
SolidWorks part or assembly file you will see
that there is a viewpoint icon. This icon
allows you to add animation paths to the file
that control the view orientation (pan,
zoom, rotate) of the model. To animate the
view of the toy truck, and to give the illu-
sion that it is driving straight at you, simply
right-click on the viewpoint and select
Create Path. Using the Zoom In/Out tool
from the
View toolbar, zoom out and away
from the truck model so it appears to be far
in the distance, and add a path point (by
clicking
Add Path Point) for the begin-
ning of the animation. Next, using the
View Orientation tools, zoom into the
model so it appears larger in your screen,
and add a final path point. Click
Done and
Figure 3:
Adding path
points to
dummy part.
play your animation. Note that it appears
that the truck is driving straight toward
you. By adding additional path points to
this animation path that combine both
zoom and view rotation you can make the
truck appear to drive straight toward you,
turn around, back up, or anything else you
can imagine (see
Figure 5).
Working faster
Creating a long complex animation can be
a time-consuming task. Here are a few tips
that should help you get to that final prod-
uct faster:
•
Take small steps. If your animation
involves several different events that all
happen at different times, it is usually
easiest if you work in small steps. For
example, if your animation is going to
be 20 seconds long, try working in five-
second intervals. Finish each five-
second interval, making sure that all of
your animation paths are synchronized
correctly, before moving on to the next
five-second interval.
•
Save PhotoWorks for the end. If you
are going to be using PhotoWorks to
render the frames of your animation,
don’t use it every time you want to test
your animation to see how it is
progressing. When you use PhotoWorks
in the animation it has to render each
frame individually and while this
certainly produces a beautiful result, it
is usually a time-consuming process.
•
When testing your animation, try
creating several rough-test AVIs to
make sure that everything is
synchronized correctly
. These AVIs
should be made at a low Frame Per
Second (FPS), so they can be quickly
generated and evaluated. The more
frames per second in your animation
the smoother the final result, but the
longer it takes to generate the AVI.
Brian Hill is a Certified Technical Support
Engineer at SolidWorks Corp. in Concord,
Mass. He can be reached at
SOLIDSolutions
8
ADVANCED
SOLUTIONS II
Figure 4: In-context part updating.
Figure 5: Simulating movement with view orientation.
MKSAR1100