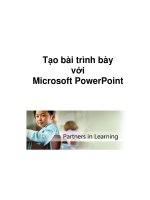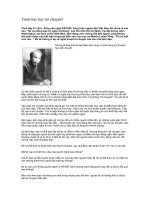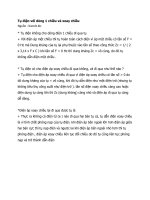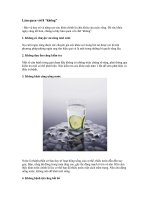Tài liệu Trình diễn với Power Point pdf
Bạn đang xem bản rút gọn của tài liệu. Xem và tải ngay bản đầy đủ của tài liệu tại đây (521.4 KB, 43 trang )
Trình diễn với
Power Point
TS. Nguyễn Thanh Bình
Khoa Công nghệ thông tin
Trường Đại học Bách khoa
Đại học Đà Nẵng
2/11/2007 2
Nội dung
Giới thiệu
Quản lý các Slides
Chép, xóa các Slides, sử dụng Slide Layout, header và footer
Soạn thảo các Slides
Chèn văn bản, hình ảnh, âm thanh,
Định dạng các Slides
Định dạng chữ, sơ đồ màu (color schemes),
Định dạng Slide Master
Sử dụng các Templates
Thiết lập các hiệu ứng động (Animation)
Custom Animation, Animation Schemes, Slide Transition
Tạo các liên kết
Hyperlink, Action Button
2/11/2007 3
Giới thiệu
Cần trình bày công việc trước các đồng
nghiệp
Trình bày dự án, công trình trong một hội
thảo
MS Power Point
cho phép xây dựng các trình diễn (slides)
văn bản, hình ảnh, âm thanh
hiệu quả, đơn giản
2/11/2007 4
Giới thiệu
Khởi động Power Point
Chọn Start / Programs / Microsoft Office / MS Power Point
2/11/2007 5
Giới thiệu
Tạo một trình diễn
Chọn File / New
Blank presentation: tạo mới
From design template: sử dụng
một mẫu có sẵn trên Power Point
From AutoContent wizard: hỗ trợ
tạo trình diễn theo mẫu đã có
From existing presentation: mở
mẫu (tệp) đã có
2/11/2007 6
Giới thiệu
Chọn Blank presentation để tạo mới
Ngầm định, slide đầu tiên được hiển thị
Nhập thông tin vào
2/11/2007 7
Giới thiệu
Chọn Insert / New Slide để tạo các slide tiếp theo
Ngầm định, slide tiếp theo được hiển thị
Nhập thông tin vào
2/11/2007 8
Giới thiệu
Bấm phím F5 để trình diễn các slides
Ghi lại tệp trình diễn
Chọn File / Save
Nhập tên tệp
2/11/2007 9
Nội dung
Giới thiệu
Quản lý các Slides
Soạn thảo các Slides
Định dạng các Slides
Định dạng Slide Master
Sử dụng các Templates
Thiết lập các hiệu ứng động (Animation)
Tạo các liên kết
2/11/2007 10
Quản lý các Slides
Thêm một slide trên trình diễn đang mở
Chọn Insert / New Slide
Hoặc bấm tổ hợp phím Ctrl + M
Sau đó, chọn kiểu Slide (Layout)
Nhấp chuột vào Layout tương ứng trong danh sách
các Layouts
2/11/2007 11
Quản lý các Slides
Một số các Layouts
2/11/2007 12
Quản lý các Slides
Di chuyển đến các Slides
Cách 1
Dùng chuột di chuyển thanh cuộn
dọc bên phải
Cách 2
Nhấn phím Pg Up hoặc Pg Dn
Cách 3
Dùng chuột chọn Slide cần di
chuyển đến trên thẻ Slides bên trái
màn hình
2/11/2007 13
Quản lý các Slides
Xóa các Slides
Dùng chuột chọn Slide cần di chuyển
đến trên thẻ Slides bên trái màn hình
Nhấp chuột phải, sau đó chọn Delete
Slide hoặc nhấn phím Delete
Có thể đánh dấu chọn nhiều slides
để xóa cùng lúc
Để đánh dấu nhiều Slides, chọn một
slide bên trái màn hình, sau đó giữ phím
Shift và di chuyển chuột hoặc các phím ↑
hoặc ↓ để chọn các slides
2/11/2007 14
Quản lý các Slides
Chép các Slides
Dùng chuột chọn Slide cần di
chuyển đến trên thẻ Slides bên
trái màn hình
Nhấp chuột phải, chọn Copy để
chép hoặc chọn Cut để cắt Slide
và sau đó chọn Paste để dán
Slide vào vị trí mong muốn
Có thể đánh dấu chọn nhiều
slides để chép cùng lúc
2/11/2007 15
Quản lý các Slides
Sử dụng Slide Sorter
Để quản lý các Slides dễ dàng hơn, có thể sử dụng
Slide Sorter
Chọn View / Slide Sorter
Sau đó, có thể thực hiện các thao tác xóa, chép như
đã trình bày
2/11/2007 16
Nội dung
Giới thiệu
Quản lý các Slides
Soạn thảo các Slides
Định dạng các Slides
Định dạng Slide Master
Sử dụng các Templates
Thiết lập các hiệu ứng động (Animation)
Tạo các liên kết
2/11/2007 17
Soạn thảo các Slides
Để chèn văn bản, hình vẽ sử dụng thanh công cụ Drawing
(như sử dụng MS Word)
Để chèn hình ảnh, âm thanh
Thực hiện tương tự như trong MS Word
Chọn Insert / Picture /
Chọn Insert / Movies and Sounds /
Để chèn một bảng
Chọn Insert / Table
Các bước tiếp theo (xây dựng cấu trúc bảng, nhập dữ liệu,
định dạng) thực hiện tương như trong MS Word
2/11/2007 18
Soạn thảo các Slides
Chèn các lời chú giải (notes)
Khi soạn thảo Slide, có thể chèn thêm các lời chú
giải để hỗ trợ cho người trình bày
Chèn lời chú giải vào ô “Click to add notes” ngay
dưới trang slide đang soạn thảo
Lời chú giải có thể được dùng để in ra máy in
2/11/2007 19
Soạn thảo các Slides
Tạo Header và Footer
Chọn View / Header and
Footer
Date and Time: hiển thị
ngày giờ trên Footer
Slide number: hiển thị số
trang trên Footer
Footer: nội dung hiển thị
trên Footer
2/11/2007 20
Soạn thảo các Slides
Tạo header và footer cho trang in gồm cả lời chú thích
Chọn View / Header and Footer / Notes and Handouts
Date and Time: hiển thị
ngày giờ trên Header
Header: nội dung hiển thị
trên Header
Slide number: hiển thị số
trang trên Footer
Footer: nội dung hiển thị
trên Footer
Trang slide
Lời chú giải
2/11/2007 21
Nội dung
Giới thiệu
Quản lý các Slides
Soạn thảo các Slides
Định dạng các Slides
Định dạng Slide Master
Sử dụng các Templates
Thiết lập các hiệu ứng động (Animation)
Tạo các liên kết
2/11/2007 22
Định dạng Slide
Định dạng chữ
Chọn Format / Font (tương tự như MS Word)
Đánh dấu và đánh số đầu dòng
Chọn Format / Bulllets and Numbering (tương tự
như MS Word)
2/11/2007 23
Định dạng Slide
Chọn sơ đồ màu (Color Schemes)
Mỗi thành phần (màu tô, màu nền, màu chữ, màu
tiêu đề ) trên slide được hiển thị với một màu
xác định
Mỗi sơ đồ màu định nghĩa màu của các thành
phần
Để chọn một sơ đồ màu
Chọn Format / Slide Design / Color Schemes
2/11/2007 24
Định dạng Slide
Các sơ đồ màu đã được định nghĩa
sẵn
Có thể định nghĩa lại một sơ đồ màu
Chọn Edit Color Scheme ở cuối thanh
công cụ Slide Design
Dùng chuột để chọn các sơ đồ màu
2/11/2007 25
Định dạng Slide
Định nghĩa lại một sơ đồ màu
Chọn thành phần
màu cần thay đổi
Chọn Change
Color để chọn
màu
Chọn Preview để
xem trước
Chọn Apply để áp
dụng sơ đồ màu
mới cho các
slides