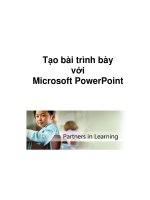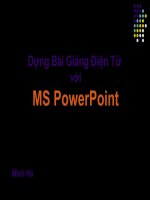Trinh bay voi Power Point - Phan I
Bạn đang xem bản rút gọn của tài liệu. Xem và tải ngay bản đầy đủ của tài liệu tại đây (1.17 MB, 37 trang )
i
TIN HỌC CĂN BẢN
T¹o bµi tr×nh bµy víi
Microsoft PowerPoint
NHÀ XUẤT BẢN
GIÁO DỤC
Microsoft
®
381-2006/CXB/5-748/GD Mã số: PTK64B6
iii
Mục lục
Bắt đầu với Microsoft PowerPoint .............................................................. 5
Khởi động PowerPoint ......................................................................... 5
Cửa sổ PowerPoint .............................................................................. 6
Chọn phương pháp tạo bài trình bày ................................................... 9
Lưu giữ bài trình bày .......................................................................... 11
Tổng kết bài học................................................................................. 12
Câu hỏi kiểm tra ................................................................................. 12
Thực hành.......................................................................................... 13
Làm việc với bài trình bày.......................................................................... 14
Dùng mẫu thiết kế sẵn để tạo bài trình bày........................................ 14
Nhập văn bản vào slide...................................................................... 16
Thêm slide mới................................................................................... 17
Nhập văn bản trong ngăn Outline ...................................................... 17
Chèn slide từ bài trình bày khác......................................................... 19
Hiển thị các slide trong chế độ Slide Sorter ....................................... 20
Tổng kết bài học................................................................................. 22
Câu hỏi kiểm tra ................................................................................. 22
Thực hành.......................................................................................... 23
In bài trình bày ............................................................................................ 25
Mở bài trình bày đã có ....................................................................... 25
Thêm đầu trang và chân trang ........................................................... 27
Xem trước bài trình bày ..................................................................... 29
In bài trình bày.................................................................................... 31
Tổng kết bài học................................................................................. 35
Câu hỏi kiểm tra ................................................................................. 35
Thực hành.......................................................................................... 35
Chỉnh sửa văn bản trên slide........................... Error! Bookmark not defined.
Thêm văn bản vào slide ....................... Error! Bookmark not defined.
Điều chỉnh vị trí văn bản....................... Error! Bookmark not defined.
Định dạng phông chữ........................... Error! Bookmark not defined.
Thay đổi khoảng cách đoạn văn và căn lềError! Bookmark not defined.
Tìm và thay thế văn bản và phông chữ Error! Bookmark not defined.
Kiểm tra chính tả .................................. Error! Bookmark not defined.
Tổng kết bài học................................... Error! Bookmark not defined.
Câu hỏi kiểm tra ................................... Error! Bookmark not defined.
Thực hành............................................ Error! Bookmark not defined.
Áp dụng và sửa đổi mẫu thiết kế .................... Error! Bookmark not defined.
Sử dụng các mẫu thiết kế .................... Error! Bookmark not defined.
Các slide master của PowerPoint ........ Error! Bookmark not defined.
Chỉnh sửa slide master ........................ Error! Bookmark not defined.
Giấu các đối tượng của slide master ... Error! Bookmark not defined.
Lưu bản trình bày như một mẫu........... Error! Bookmark not defined.
Tổng kết bài học................................... Error! Bookmark not defined.
Câu hỏi kiểm tra ................................... Error! Bookmark not defined.
iv Tạo bài trình bày với Microsoft PowerPoint
Thực hành............................................ Error! Bookmark not defined.
Chèn thông tin vào slide .................................. Error! Bookmark not defined.
Thay đổi bố cục của slide..................... Error! Bookmark not defined.
Chèn hình ảnh...................................... Error! Bookmark not defined.
Chèn và định dạng bảng ...................... Error! Bookmark not defined.
Chèn một biểu đồ Microsoft Excel........ Error! Bookmark not defined.
Chèn và chỉnh sửa một WordArt.......... Error! Bookmark not defined.
Tổng kết bài học................................... Error! Bookmark not defined.
Câu hỏi kiểm tra ................................... Error! Bookmark not defined.
Thực hành............................................ Error! Bookmark not defined.
Trình chiếu......................................................... Error! Bookmark not defined.
Diễn giải khi trình chiếu ........................ Error! Bookmark not defined.
Thiết lập hiệu ứng chuyển tiếp giữa các slideError! Bookmark not defined.
Tạo các hiệu ứng sinh động................. Error! Bookmark not defined.
Ẩn một slide trong khi đang trình chiếu Error! Bookmark not defined.
Tổng kết bài học................................... Error! Bookmark not defined.
Câu hỏi kiểm tra ................................... Error! Bookmark not defined.
Thực hành............................................ Error! Bookmark not defined.
Tạo bài trình bày đa phương tiện.................... Error! Bookmark not defined.
Chèn âm thanh vào bài trình bày ......... Error! Bookmark not defined.
Chèn đoạn phim vào bài trình bày ....... Error! Bookmark not defined.
Thiết đặt âm thanh và phim ảnh khi trình chiếuError! Bookmark not defined.
Đặt giờ cho slide .................................. Error! Bookmark not defined.
Tạo bài trình bày tự trình chiếu ............ Error! Bookmark not defined.
Tổng kết bài học................................... Error! Bookmark not defined.
Câu hỏi kiểm tra ................................... Error! Bookmark not defined.
Thực hành............................................ Error! Bookmark not defined.
Tạo bài trình bày web ....................................... Error! Bookmark not defined.
Tạo slide mục lục ................................. Error! Bookmark not defined.
Tạo một siêu liên kết cho một slide...... Error! Bookmark not defined.
Xem trước bài trình bày như là một trang webError! Bookmark not defined.
Lưu và xuất bản bài trình bày như một trang webError! Bookmark not defined.
Tổng kết bài học................................... Error! Bookmark not defined.
Câu hỏi kiểm tra ................................... Error! Bookmark not defined.
Thực hành............................................ Error! Bookmark not defined.
Duyệt lại và chia sẻ bài trình bày .................... Error! Bookmark not defined.
Thêm các chú thích vào một bài trình bàyError! Bookmark not defined.
Gửi bài trình bày để duyệt qua thư điện tửError! Bookmark not defined.
Sử dụng Pack and Go Wizard.............. Error! Bookmark not defined.
Tổng kết bài học................................... Error! Bookmark not defined.
Câu hỏi kiểm tra ................................... Error! Bookmark not defined.
Thực hành............................................ Error! Bookmark not defined.
5
Bắt đầu với Microsoft
PowerPoint
Sau khi hoàn thành bài học này, bạn có thể:
Khởi động Microsoft PowerPoint.
Quen thuộc với các thành phần của cửa sổ PowerPoint.
Chọn phương pháp để bắt đầu bài trình bày.
Dùng công cụ hỗ trợ để tạo bài trình bày.
Lưu giữ bài trình bày.
Với Microsoft® PowerPoint®, bạn có thể tạo ra slide, lưu ý diễn
giả, bản trao tay thính giả và bản đại cương - tất cả đều trong một
tập tin. PowerPoint cung cấp những công cụ mạnh để giúp từng
bước tạo và tổ chức bài trình bày.
Khởi động PowerPoint
Sau khi cài đặt PowerPoint, bạn đã sẵn sàng để bắt đầu thực hiện
chương trình PowerPoint. Cũng như với các chương trình khác, có
nhiều cách bắt đầu PowerPoint. Một cách đơn giản là dùng nút
Start trên thanh công việc.
Các bước thực hiện
Trong bài tập này, bạn khởi động PowerPoint:
1. Nháy Start trên thanh công việc. Bảng chọn Start xuất hiện.
2. Trên bảng chọn Start, trỏ vào All Programs. Bảng chọn
Programs xuất hiện, hiển thị tất cả các chương trình trên máy
tính, kể cả PowerPoint.
3. Nháy Microsoft PowerPoint để bắt đầu PowerPoint.
6 Tạo bài trình bày với Microsoft PowerPoint
Lưu ý
Bạn cũng có thể bắt đầu PowerPoint bằng cách nháy đúp vào biểu
tượng tắt trên màn hình. Để tạo biểu tượng tắt, nháy nút Start,
trỏ vào All Programs, nháy chuột phải tại mục Microsoft
PowerPoint, trỏ vào Send To và nháy Desktop. Biểu tượng tắt là
một biểu tượng với mũi tên cong ở góc trái.
Cửa sổ PowerPoint
Sau khi khởi động, cửa sổ của chương trình PowerPoint giống như
hình dưới đây. Như với mọi chương trình thực hiện trên Microsoft
Windows, bạn có thể điều chỉnh kích thước của cửa sổ PowerPoint
và cửa sổ bài trình bày bằng các nút Minimize và Restore
Down/Maximize và đóng cửa sổ PowerPoint hay cửa sổ bài
trình bày bằng nút Close .
Phía trên cửa sổ là các bảng chọn và các nút lệnh thường được sử
dụng nhất. Các nút khác có thể xuất hiện bên trái và bên dưới màn
hình. Bảng chọn là danh sách các lệnh hay tùy chọn sẵn có trong
PowerPoint. Các nút lệnh được tổ chức trên các thanh công cụ. Các
nút lệnh trên thanh công cụ là biểu tượng tắt tới các lệnh và các
công cụ định dạng thường dùng. Bạn nháy chuột tại một nút lệnh
Bắt đầu với Microsoft PowerPoint 7
thích hợp để thực hiện một nhiệm vụ như định dạng văn bản hoặc
lưu giữ bài trình bày.
Thanh công cụ
Các thanh công cụ chuẩn và thanh công cụ định dạng được đặt trực
tiếp bên dưới thanh bảng chọn. Khi khởi động PowerPoint lần đầu
tiên, các thanh công cụ chuẩn và định dạng xuất hiện trên cùng một
hàng để tiết kiệm không gian cửa sổ. Chỉ các nút lệnh thường dùng
nhất mới xuất hiện trên thanh công cụ. Để xem các nút lệnh còn lại,
nháy mũi tên Toolbar Options ở lề phải. Khi một nút lệnh trên
Toolbar Options được sử dụng, nó thay thế cho nút ít dùng nhất
trên phần thấy được của thanh công cụ. Nếu bạn không thấy nút
lệnh, hãy nháy vào mũi tên Toolbar Options để hiển thị tất cả các
nút lệnh trên thanh công cụ.
Khi nháy vào bảng chọn, chỉ các lệnh thường được dùng nhất xuất
hiện trên một bảng chọn ngắn. Để hiển thị bảng chọn đầy đủ, bạn
có thể giữ con trỏ trên bảng chọn trong vài giây, hoặc nháy đúp tên
bảng chọn, hay nháy tên bảng chọn và nháy mũi tên kép nhỏ ở
phía dưới bảng chọn ngắn.
Ngăn công việc
Ở bên phải của cửa sổ PowerPoint thường xuất hiện ngăn công việc
tương ứng với công việc bạn đang thực hiện. Ngăn công việc hiển
thị các lệnh và tính năng thường dùng liên quan đến công việc hiện
thời. Ngăn công việc giúp bạn làm việc với các lệnh mà không phải
hiển thị bảng chọn hay dùng nút lệnh. Một số ngăn công việc hiển
thị tự động. Chẳng hạn, ngăn công việc New Presentation được
hiển thị mỗi lần khởi động PowerPoint. Các ngăn công việc khác
8 Tạo bài trình bày với Microsoft PowerPoint
được hiển thị tùy theo yêu cầu. Chẳng hạn, khi bạn muốn chèn
thêm ảnh, ngăn Insert Clip Art sẽ được hiển thị để giúp bạn
tìm ảnh.
Bạn có thể nhanh chóng chuyển từ ngăn công việc này sang ngăn
công việc khác bằng cách nháy mũi tên Other Task Panes trên bất
kỳ ngăn công việc nào để hiển thị ngăn công việc khác. Khi kết
thúc với một ngăn công việc, nháy nút Close trên đó để ẩn nó đi.
Tại góc dưới, bên phải cửa sổ là các nút cho phép hiển thị
các slide của bài trình bày trong các chế độ khác nhau. Khi bạn lần
đầu tiên mở PowerPoint, bài trình bày được hiển thị theo chế độ
Normal.
Các ngăn Outline/Slides, Slide và Notes
Chế độ hiển thị mặc định, Normal, gồm ba ngăn: Outline/Slides,
Slide và Notes. Ngăn Outline/Slides ở bên trái, phía trên có các tab
cho phép thay đổi các cách hiển thị khác nhau (outline
hay slides). Ngăn Slide hiển thị một slide cụ thể. Ngăn Notes được
dùng để đưa các lưu ý cho diễn giả. Bạn có thể mở rộng hoặc thu
hẹp các ngăn bằng việc kéo thanh phân cách chúng.
Các thông báo xuất hiện trên thanh trạng thái ở phía dưới cửa sổ
mô tả đối tượng đang được xử lý hoặc trạng thái của chương trình
khi làm việc.
Bắt đầu với Microsoft PowerPoint 9
Các bước thực hiện
Trong bài tập này, bạn học cách tùy chỉnh bảng chọn Window và
hiển thị ScreenTip cho một nút.
1. Nháy bảng chọn Window.
2. Nháy mũi tên kép ở phía dưới bảng chọn Window để bảng
chọn được trải rộng.
3. Nháy Next Pane. Con trỏ chuột chuyển tới ngăn tiếp theo.
4. Trên thanh bảng chọn, nháy Window lần nữa. Chú ý rằng Next
Pane bây giờ được hiển thị trên bảng chọn ngắn của Window.
Trong bài tập này, bạn sử dụng ngăn Slides và dùng bảng chọn
Other Task Panes.
1. Đặt con trỏ lên biểu tượng của slide của ngăn
Outline/Slides. Một thông báo gợi ý (được gọi là ScreenTip)
xuất hiện khi bạn đặt con trỏ lên trên biểu tượng này.
2. Nháy mũi tên Other Task Panes trên ngăn công việc. Bảng
chọn Other Task Panes mở ra.
3. Nháy vào bất kỳ chỗ trống nào trong cửa sổ PowerPoint. Bảng
chọn Other Task Panes đóng lại, để ngăn công việc New
Presentation mở ra trở lại.
Chọn phương pháp tạo bài trình bày
Ngăn công việc New Presentation giúp bạn làm việc với các bài
trình bày đã có cũng như tạo bài trình bày mới. Nếu bài trình bày
đã được tạo, tên của nó được liệt kê trong phần Open a presentation
của ngăn công việc. Nếu muốn tạo bài trình bày mới, bạn có thể bắt
đầu bằng việc cho văn bản vào slide trống trong ngăn Slide hay
dùng các tùy chọn trong phần New của ngăn công việc này.
Nháy Blank Presentation để bắt đầu bài trình bày mới.
Nháy From Design Template để áp dụng một trong các mẫu
thiết kế có sẵn.
Nháy From AutoContent Wizard để PowerPoint giúp nội dung
trình bày và mẫu thiết kế.
Tạo bài trình bày bằng AutoContent Wizard
AutoContent Wizard (thuật sĩ) giúp bạn tổ chức bài trình bày.
Thuật sĩ đưa bạn đi qua quá trình từng bước, nhắc bạn về thông tin
10 Tạo bài trình bày với Microsoft PowerPoint
trình bày, bắt đầu với slide tiêu đề, chính là slide đầu tiên trong bài
trình bày.
Các bước thực hiện
Trong bài tập này, bạn tạo bài trình bày mới sử dụng AutoContent
Wizard.
1. Nháy From AutoContent Wizard dưới phần New trong ngăn
công việc New Presentation. Ngăn công việc New Presentation
đóng lại và hộp thoại AutoContent Wizard được hiển thị. Phần
bên trái của hộp thoại hiển thị các bước cần thực hiện.
2. Đọc phần giới thiệu và nháy Next. Màn hình thứ hai của
AutoContent Wizard xuất hiện, hình vuông bên cạnh
Presentation type ở bên trái biến thành màu lục chỉ ra rằng đây
là bước hiện thời. AutoContent Wizard nhắc bạn chọn kiểu bài
trình bày. Để giúp bạn nhận diện các kiểu bài trình bày nhanh
chóng, các bài trình bày được tổ chức thành từng nhóm theo
phân loại.
3. Nháy Projects và chọn Project Overview trong danh sách ở
bên phải.
4. Nháy Next. AutoContent Wizard nhắc bạn chọn một kiểu bài
trình bày.
5. Nháy tùy chọn On-screen presentation, nếu cần, để chọn kiểu
bài trình bày đó.
6. Nháy Next. AutoContent Wizard bây giờ nhắc đưa thông tin
vào slide tiêu đề và thông tin chân trang để đưa vào từng slide.
Bắt đầu với Microsoft PowerPoint 11
7. Nháy ô Presentation title, gõ Chương trình huấn luyện kỹ
năng công nghệ thông tin và nhấn phím Tab.
8. Gõ Partners in Learning trong ô Footer.
9. Kiểm tra để chắc chắn rằng các ô Date last updated và Slide
number được đánh dấu chọn.
10. Nháy Next và nháy Finish. Cửa sổ bài trình bày PowerPoint
xuất hiện với nội dung được AutoContent Wizard cung cấp
dưới dạng đại cương trong tab Outline của ngăn Outline/Slides
và slide tiêu đề trong ngăn Slides. Tên của người dùng đã đăng
ký khi cài đặt PowerPoint xuất hiện trong slide tiêu đề.
Lưu giữ bài trình bày
Công việc đã hoàn tất cho tới giờ chỉ được lưu trong bộ nhớ tạm
thời của máy tính. Để lưu dùng về sau, cần đặt tên cho bài trình bày
và lưu nó vào đĩa cứng của máy tính.
Lần đầu tiên lưu giữ bài trình bày mới, khi bạn chọn lệnh
File→Save, hộp thoại Save As được hiển thị. Trong hộp thoại Save
As, bạn có thể đặt tên cho bài trình bày và chọn thư mục để lưu giữ
nó. Sau khi đặt tên cho bài trình bày, bạn có thể nháy nút Save
trên thanh công cụ chuẩn hay chọn Save trên bảng chọn File, phiên
bản mới hơn sẽ được ghi đè lên phiên bản gốc. Nếu muốn giữ cả
tập tin gốc và phiên bản mới, bạn chọn lệnh Save As trên bảng
chọn File để lưu phiên bản mới bằng tên khác.
Các bước thực hiện
Trong bài tập này, bạn lưu giữ bài trình bày.
1. Nháy nút Save trên thanh công cụ chuẩn. PowerPoint hiển
thị hộp thoại Save As, như được minh họa ở trang sau. Bạn có
thể gõ tên bài trình bày trong ô File name.
2. Trong ô File name, gõ PiL Training Program 01.
3. Nháy mũi tên xuống trong ô Save in rồi nháy ổ đĩa C và nháy
đúp thư mục PiL.
4. Trong danh sách các tên tệp và thư mục, nháy đúp thư mục
Presentation Practice và nháy đúp thư mục Lesson01.
12 Tạo bài trình bày với Microsoft PowerPoint
5. Nháy Save hay nhấn phím Enter để lưu bài trình bày. Tên thanh
tiêu đề đổi từ Presentation1 sang PiL Training Program 01.
Lưu ý
PowerPoint lưu giữ bài trình bày để phục hồi trong trường hợp
chương trình không đáp ứng hay mất điện nguồn. PowerPoint lưu
những thay đổi trong tập tin phục hồi dựa trên các thiết đặt trong
tính năng lưu AutoRecover. Trên bảng chọn Tools, nháy Options...,
nháy trang Save, nháy chuột để đánh dấu ô Save AutoRecover info
every, xác định khoảng thời gian để lưu và nháy OK.
Tổng kết bài học
Bài học này đã giới thiệu cách khởi động PowerPoint, các thành
phần của cửa sổ PowerPoint, phương pháp bắt đầu bài trình bày,
tạo ra bài trình bày dùng AutoContent Wizard và lưu giữ công việc.
Câu hỏi kiểm tra
1. Các tùy chọn để bắt đầu một phiên PowerPoint là gì?
2. Hãy nêu cách tạo bài trình bày bằng việc dùng AutoContent
Wizard.
3. Làm thế nào để lưu các phiên bản của cùng một tập tin?
Bắt đầu với Microsoft PowerPoint 13
Thực hành
Bài tập 1: Bạn cần tạo bản kế hoạch đào tạo. Hãy dùng
AutoContent Wizard để tạo ra bài trình bày mới với tiêu đề Kế
hoạch Đào tạo và phần chân là Partner in Learning. Lưu bài
trình bày này dưới tên Training Plan trong thư mục Lesson01 nằm
trong thư mục Presentation Practice.
Bài tập 2: Công ty Tin học Mai Linh hy vọng một hợp đồng cung
cấp 25 máy tính mới cho trường học địa phương, nhưng một công
ty khác bỏ thầu thấp hơn. Hãy dùng mẫu Communicating Bad
News của AutoContent Wizard để truyền đạt tin này. Hãy sửa đổi
nội dung được gợi ý của các slide cho khớp với tình huống. Lưu
giữ bài trình bày với tên Badnews trong thư mục Lesson01 nằm
trong thư mục Presentation Practice.
Bài tập 3: Hãy sử dụng mẫu Selling a Product or Service của
AutoContent Wizard và sau đó tùy chỉnh các slide để tạo bài trình
bày trong cuộc họp kinh doanh của một công ty giả định. Lưu bài
trình bày với tên Selling trong thư mục Lesson01 nằm trong thư
mục Presentation Practice để sử dụng cho bài tập tiếp.
14
Làm việc với bài trình bày
Sau khi hoàn thành bài học này, bạn có thể:
Tạo ra bài trình bày mới bằng mẫu thiết kế.
Nhập văn bản vào slide và tạo ra slide mới.
Nhập văn bản vào ngăn Outline.
Chèn thêm slide từ bài trình bày khác.
Bố trí lại các slide trong chế độ hiển thị Slide Sorter.
Chiếu các slide trong chế độ Slide Show.
Tùy chỉnh PowerPoint.
Trong bài học này, bạn sẽ học cách dùng mẫu thiết kế để tạo bài
trình bày mới, đưa văn bản vào slide, thêm slide mới, đưa văn bản
vào ngăn Outline, chèn các slide từ bài trình bày khác và bố trí lại
các slide.
Để hoàn thành thủ tục trong bài học này, bạn cần tạo ra một bài
trình bày mới dùng mẫu thiết kế. Dùng tập tin có tên 02 PPT
Lesson trong thư mục Lesson02 nằm trong thư mục Presentation
Practice có trên đĩa cứng của bạn.
Dùng mẫu thiết kế sẵn để tạo bài trình bày
Bên cạnh AutoContent Wizard, bạn có thể bắt đầu bài trình bày
mới bằng cách sử dụng một mẫu thiết kế có sẵn hay bài trình bày
trống. Mẫu thiết kế là bài trình bày với dạng thức đã được thiết kế
và phối mầu chuyên nghiệp, bạn chỉ cần thêm nội dung bằng văn
bản. Bạn cũng có thể tạo ra mẫu thiết kế riêng của mình.
Các bước thực hiện
Trong bài tập này, bạn bắt đầu bài trình bày mới với một mẫu thiết kế.
1. Khởi động PowerPoint.
2. Nháy Task Pane trên bảng chọn View, nếu cần, để hiển thị ngăn
công việc New Presentation.