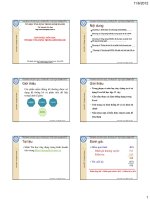Bài giảng môn Tin học lớp 7 năm học 2021-2022 - Chủ đề 3: Tính toán trên trang tính (Trường THCS Thành phố Bến Tre)
Bạn đang xem bản rút gọn của tài liệu. Xem và tải ngay bản đầy đủ của tài liệu tại đây (967.89 KB, 16 trang )
LỚP 7
Chủ đề
TÍNH TỐN TRÊN TRANG TÍNH
3
-
Cài đặt cơng thức tính tốn như thế nào?
Sử dụng địa chỉ ô như thế nào?
Làm thế nào để sao chép công thức?
Khởi động
Làm thế nào để tính tốn và cài đặt cơng
thức trong Excel ?
•
Khám
phá
1. Phép tốn và cài đặt cơng thức tính tốn
a. Phép tốn
Các phép tốn thường được sử dụng trong cơng thức tính tốn của phần
mềm bảng tính như bảng sau:
Ưu tiên từ cao đến thấp
b. Cơng thức tính tốn
-
•
-
•
Cơng thức được cài đặt để tính tốn bao gồm các con số, phép
tốn hoặc các hàm và địa chỉ ơ.
VD: A33, 5+10*2
Đê thay đơi th
̉
̉ ứ tự ưu tiên, ta sử dung dâ
̣
́u ngoặc đơn ( )
trong cơng thức.
VD: (5+10)*2. Trong đó (5+10) sẽ được tính trước, sau đó là
nhân với 2
c. Nhâp cơng th
̣
ứ c và o ơ tí nh:
•
Ví dụ: Để nhập cơng thức 5+10 vào ơ C1 em thực
hiện như sau:
•
Bước 1. Chọn ơ C1.
•
Bước 2. Gõ =5+10.
•
Bước 3. Nhấn phím Enter để xem kết như hình bên.
Nhâp cơng th
̣
ức vào ơ C1
Nếu ơ được chọn có cơng
thức thì em sẽ thấy công
thức được hiển thị trên thanh
công thức, cịn ơ đó sẽ hiển
thị kết quả của cơng thức
tính tốn.
Nếu ơ được chọn khơng có
cơng thức, em sẽ thấy nội
dung trên thanh cơng thức
và ơ được chọn giống như
nhau.
Ơ C1 hiển thị giá trị sau khi nhấn Enter
Ơ B1 khơng có cơng thức, chỉ hiển thị dữ liệu
Em hãy điền vào chỗ trống để hoàn
thành các bước nhập công thức (123)*4+4 vào ô D1
D1
_ Chọn ô…………………….. cần nhập cơng thức.
=(12-3)*4+4
_ Gõ …………………………………………………………...
_ Nhấn phím ………………………
để xem kết quả.
Enter
2. Sử dụng địa chỉ ơ như thế nào?
•
Ta có thể thực hiện tính toán bằng các địa chỉ ô
trong công thức, khi dữ liệu trên trang tính thay
đổi thì các công thức này sẽ tự động cập nhật và
tính ra kết quả mới.
Vd: Tại ô A1 có dữ liệu là 5, B1 là 10. Ô C1 là tổng của ô
•
A1
và B1. Ta gõ : =A1+B1 vào ô C1. Như vậy, khi thay đổi
ơ B1=7 thì kết quả tại ơ C1 sẽ tự động cập nhật.
Để địa chỉ ô được chính
xác, hãy nháy chọn ô đó
thay vì gõ địa chỉ ô.
3
1
2
3. Sao chép cơng thức
•
•
Giả sử ơ E3 chứa nội dung: =C3*D3.
Để sao chép công thức của ô E3 vào các ô E4, E5, E6, có
thể thực hiện như sau:
•
Bước 1. Chọn ơ E3.
•
Bước 2. Thực hiện một trong các thao tác sau:
•
+C1:Nháy chọn nút lệnh
•
+C2:Nháy cḥt phải
•
+C3: Nhấn tở hợp phím Ctrl+C
•
trên thẻ lệnh Home
chọn lệnh Copy
-Bước 3. Chọn khối ô E4:E6 sau đó chọn một trong các
thao tác sau:
*Lưu ý: sau khi sao chép công
thức,
công thẻ
Nháy chọ
n các
nútđịa
lệnchỉ
h ô trongtrên
thức sẽ được tự động điều chỉnh
thích hợp
đểi cơngchọ
thức
vị trí
Nháy cḥ
t phả
n tại
Paste
mới vẫn đúng.
•
+C1:
•
+C2:
•
+C3: Nháy tở hợp phím Ctrl+V
lệnh Home
Dựa vào hình bên dưới, hãy cho biết sau khi sao chép, công thức tại các ô E4, E5, E6 là gì?
•
E4=………………
C4*D4
…
E5=………………
C5*D5
…
E6=………………
C6*D6
…
•
Trải nghiệm
1. Em tập tính tốn
=100/2+5
=2^4-2^2*2
55
8
=((5^2*2-4)+4)/2
25
=5%+25%
30%
=(10+3)*(2*10-1)
247
2. Sửa lỗi sai
=8/9
=A2*2
=A3/B3
=(A2*(B4/A4))
3. Cùng bạn thực hiện
Cho bảng dữ liệu như hình bên dưới, em hãy thực hiện công thức và ghi kết quả vào
các ô
tương ứng, sau đó so sánh kết quả với bạn bên cạnh.
Nếu thay đổi giá trị ô A2 = 9, A4 = D3 thì kết quả ơ E2 E5 là bao
nhiêu?
Ghi nhớ
NỘI DUNG BÀI GHI
•
CHỦ ĐỀ 3: TÍNH TOÁN TRÊN TRANG TÍNH
•
•
a.
•.
•.
•.
•.
1/ Phép toán và cài đặt công thức tính toán:
Phép toán: Bảng trang 22, SGK.
b. Công thức tính toán:
- Công thức được cài đặt để tính tốn bao gồm các con số, phép tốn hoặc các
hàm và địa chỉ ơ.
- Để thay đởi thứ tự ưu tiên, ta sử dụng dấu ngoặc đơn ( ) trong công thức.
c. Nhập công thức vào ô tính: gờm có 4 bước
•.
- Chọn ơ tính.
•.
- Gõ dấu =
•.
- Nhập cơng thức để tính toán.
•.
- Nhấn Enter.
•.
***
2/ Sử dụng địa chỉ ô như thế nào?
NỘI DUNG BÀI GHI
(tt)
•
3/Sao ché p cơng thứ c:
•
B1: Chon ơ ho
̣
ặc các ơ có dữ liệu muốn sao chép
•
B2: Ta thực hiên m
̣
ột trong các cách sau:
•
+C1:Nháy chon nu
̣
́t lênh
̣ Copy trên thẻ lệnh Home
•
+C2:Nháy cht phai
̣
̉ chon lênh
̣ ̣ Copy
•
+C3: Nhấn tơ h
̉ ợp phím Ctrl+C
B3: Chon ơ mu
̣
ốn đưa thơng tin cần sao chép vào
•
+C1: Nháy chon nu
̣
́t lênh
̣ Paste trên thẻ lệnh Home
•
•
+C2: Nháy cht phai
̣
̉ chon
̣ Paste
•
+C3: Nháy tơ h
̉ ợp phím Ctrl+V
•
•
*Lưu ý: sau khi sao chép cơng thức, các địa chỉ ơ trong cơng thức sẽ được tự động điều
chỉnh thích hợp để cơng thức tại vị trí mới vẫn đúng.
TD: ở ơ D3 có cơng thức =A1+B2 nếu sao chép ơ D3 đến ơ E5 thì cơng thức sẽ thay
đổi là: =B3+C4