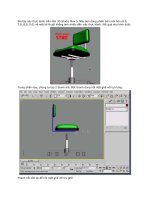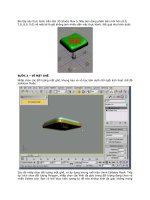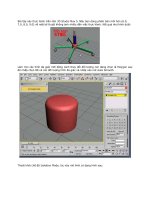Tài liệu Vẽ autocad 3D phần 5 doc
Bạn đang xem bản rút gọn của tài liệu. Xem và tải ngay bản đầy đủ của tài liệu tại đây (379.35 KB, 8 trang )
1
TẠO CÁC HÌNH CHIẾU TỪ MÔ HÌNH 3D
1. MODEL SPACE VÀ PAPER SPACE
Trong autocad có hai khái niệm về không gian làm
việc
Model space là không gian mô hình
Paper space là không gian giấy vẽ
TẠO CÁC HÌNH CHIẾU TỪ MÔ HÌNH 3D
MODEL SPACE
Model space là môi trường 3 chiều trên đó
bạn có thể xây dựng mô hình.
BẠN CÓ THỂ
Quan sát được mô hình từ một điểm bất kỳ
Chia mô hình thành nhiều khung nhìn khác nhau
để đồng thời cùng quat sát từ các điểm nhìn khác
nhau.
TẠO CÁC HÌNH CHIẾU TỪ MÔ HÌNH 3D
Tuy nhiên để tạo các bản vẽ 2 D từ mô hình 3D thì
Model space có một số hạn chế sau:
Chỉ in được một view port hiện hành
Không thể in cùng lúc các hình chiếu đứng, bằng, cạnh,
trong các Model Space
Khó đònh tỷ lệ in chính xác
Khó thêm vào bản vẽ 2D các dòng chú thích, kích thước
Với paper space có thể khắc phục được các nhược
điểm trên
Là không gian hai chiều nằm ở mặt đứng của Model space
Có thể nhập các dòng chú thích, vẽ đường bao, khung
tên…
Tạo các hình chiếu từ mô hình 3D
Bạn có thể quat sát Model space trên paper space một
cách bình thường
TẠO CÁC HÌNH CHIẾU TỪ MÔ HÌNH 3D
PAPER SPACE
2
TẠO CÁC HÌNH CHIẾU TỪ MÔ HÌNH 3D
PAPER SPACE
TẠO CÁC HÌNH CHIẾU TỪ MÔ HÌNH 3D
CHUYỂN ĐỔI KHÔNG GIAN GIẤY VẼ MODEL SPACE
VÀ PAPER SPACE
Để chuyển đổi mổi trường làm việc từ Model sang
Paper ta có các cách sau:
Cách 1 Chúng ta gõ TILEMODE
Enter new value for TILEMODE <1>: 0
Nhập Giá trò là 0 chuyển sang paper space
Cách 2 Chúng ta có thể chọn vào các nút Layout 1 và
Layout 2
Mặc đònh ta có 2 trạng thái Paper space
TẠO CÁC HÌNH CHIẾU TỪ MÔ HÌNH 3D
Khi đó xuất hiện hộp thoại sau
Tạo một trang
Layout mới
Hiệu chỉnh trang
Layout đã có
TẠO CÁC HÌNH CHIẾU TỪ MÔ HÌNH 3D
Nếu chùng ta chọn Modify sẽ xuất hiện hộp thoại
Đònh khổ
giấy
Đònh dạng đơn
vò đo và tỉ lệ
3
TẠO CÁC HÌNH CHIẾU TỪ MÔ HÌNH 3D
TẠO KHUNG NHÌN ĐỘNG “LỆNH MVIEW”
Công Dụng
Dùng để tạo các
khung nhìn khác
nhau trên một bản
vẽ
Cách gọi lệnh
Cách 1
TẠO CÁC HÌNH CHIẾU TỪ MÔ HÌNH 3D
TẠO KHUNG NHÌN ĐỘNG “LỆNH MVIEW”
Cách 2
Nhập
Mview
Hoặc
Mv
TẠO CÁC HÌNH CHIẾU TỪ MÔ HÌNH 3D
TẠO KHUNG NHÌN ĐỘNG “LỆNH MVIEW”
Dòng lệnh
Specify corner of viewport or
[ON/OFF/Fit/Shadeplot/Lock/Object/Polygonal/Restore
/2/3/4] <Fit>:
Các lựa chọn
Specify corner of viewport or
Đònh một điểm để xác đònh đường chéo View port
Specify opposite corner:
Điểm gốc thứ 2 để xác đònh View port
TẠO CÁC HÌNH CHIẾU TỪ MÔ HÌNH 3D
Các lựa chọn
Fit
Tạo các view port vừa khít với vùng đồ họa
2/3/4 cho phép tạo 2,3 hoặc là 4 View port trên vùng đồ
họa
Dòng lệnh
Enter viewport arrangement [Horizontal/Vertical]
Chọn khung nằm ngang hoặc thẳng đứng
Specify first corner or [Fit] <Fit>:
Bắt các điểm làm view port hoặc nhấn F
4
TẠO CÁC HÌNH CHIẾU TỪ MÔ HÌNH 3D
Khung nhìn 4 View port
TẠO CÁC HÌNH CHIẾU TỪ MÔ HÌNH 3D
TẠO CÁC HÌNH CHIẾU LỆNH “VPOINT”
Cách gọi lệnh:
Cách 1
TẠO CÁC HÌNH CHIẾU TỪ MÔ HÌNH 3D
TẠO CÁC HÌNH CHIẾU LỆNH “VPOINT”
Cách gọi lệnh:
Cách 2
TẠO CÁC HÌNH CHIẾU TỪ MÔ HÌNH 3D
Lưu ý:
Lệnh Mview chỉ sử dụng được ở trên trang paper
Khi chúng ta muốn chiếu các hình chiếu chúng ta phải
vào từng view port một
Để vào được viewport
Chúng ta nhập MS để vào từng View port
Chúng ta nhập PS để quay lại trạng Paper
5
TẠO CÁC HÌNH CHIẾU TỪ MÔ HÌNH 3D
ĐIỀU CHỈNH VỊ TRÍ GIỮA CÁC HÌNH CHIẾU VUÔNG GÓC
Nhập lệnh:
Command: Mvsetup
Dòng lệnh:
Enter an option [Align/Create/Scale
viewports/Options/Title block/Undo]:
Nhập A để hiệu chỉnh vò trí các hình
TẠO CÁC HÌNH CHIẾU TỪ MÔ HÌNH 3D
ĐIỀU CHỈNH VỊ TRÍ GIỮA CÁC HÌNH CHIẾU VUÔNG GÓC
Dòng nhắc phụ
Enter an option [Angled/Horizontal/Vertical
alignment/Rotate view/Undo]:
Nhập H Hiệu chỉnh các hình chiếu theo
Phương ngang
Specify basepoint:
Chọn điểm chuẩn
Specify point in viewport to be panned:
Chọn điểm khác chỉnh vò trí theo điểm chuẩn
TẠO CÁC HÌNH CHIẾU TỪ MÔ HÌNH 3D
ĐIỀU CHỈNH VỊ TRÍ GIỮA CÁC HÌNH CHIẾU VUÔNG GÓC
Nhập V Hiệu chỉnh các hình chiếu theo Phương
thẳng đứng
Specify basepoint:
Chọn điểm chuẩn
Specify point in viewport to be panned:
Chọn điểm khác chỉnh vò trí theo điểm chuẩn
TẠO CÁC HÌNH CHIẾU TỪ MÔ HÌNH 3D
TRƯỚC KHI CHỈNH VỊ TRÍ
6
TẠO CÁC HÌNH CHIẾU TỪ MÔ HÌNH 3D
SAU KHI CHỈNH VỊ TRÍ
TẠO CÁC HÌNH CHIẾU TỪ MÔ HÌNH 3D
CÁC LỰA CHỌN KHÁC CỦA LỆNH MVSETUP
Scale viewports
Sử dụng này để chỉnh độ lớn các view port
Select the viewports to scale
Chọn các Viewports
Set zoom scale factors for viewports.
Interactively/<Uniform>:
Chọn tỉ lệ phóng cho các view port này
Enter the number of paper space units <1.0>:
Nhập tỉ lệ ở bên Paper space
Enter the number of model space units <1.0>:
Tỉ lệ ở bên model space
TẠO CÁC HÌNH CHIẾU TỪ MÔ HÌNH 3D
TẠO ĐƯỜNG BAO NÉT KHUẤT CHO 3D SOLID VÀ CÁC
HÌNH CHIẾU LỆNH SOLPROP
Cách gọi lệnh
Draw\solids\setup\profile
Solprop
Tool bar solid
TẠO CÁC HÌNH CHIẾU TỪ MÔ HÌNH 3D
Dòng lệnh
Select objects:
Chọn đối tượng
Display hidden profile lines on separate layer? [Yes/No]
Có trình bày các đường bao và đường khuất trên lớp riêng
hay không
No
Yes
7
TẠO CÁC HÌNH CHIẾU TỪ MÔ HÌNH 3D
Lưu ý
Khi chúng ta thực hiện lệnh profile thì Autocad sẽ tự
động sẽ tạo ra hai lớp mới trên mỗi một viewport
PV- tên View port Layer chứa các đường bao thấy
PH- tên View Port Layer chứa đường bao khuất
Khi chúng ta thực hiện các viewport phải ở chế độ
Model Space
Nếu Yes
TẠO CÁC HÌNH CHIẾU TỪ MÔ HÌNH 3D
Dòng lệnh
Project profile lines onto a plane? [Yes/No] <Y>:
Nếu Yes tự động chiếu các đường bao lên mặt phẳng
Nếu No các đường bao vẫn ở dạng 3D khung giây
NO Yes
TẠO CÁC HÌNH CHIẾU TỪ MÔ HÌNH 3D
Dòng lệnh
Delete tangential edges? [Yes/No] <Y>:
Có xóa các đường tiếp xúc hay không
Yes No
TẠO CÁC HÌNH CHIẾU TỪ MÔ HÌNH 3D
8
TẠO CÁC HÌNH CHIẾU TỪ MÔ HÌNH 3D
Lưu ý
Sau khi chúng ta thực hiện lệnh Profile chúng ta hãy
tắt lớp layer của mô hình
Nếu đường hidden không thấy chúng ta hãy vào Nhấp LT
và hiệu chỉnh Scale đường lại lớn hơn
Trong mỗi một View port Autocad tự tạo ra hai Layer và
chỉ cho hai layer đó xuất hiện mặc dù trên bản vẽ rất nhiều
lớp layer khác nhau
Ngoài ra chúng ta có thể hiệu chỉnh ẩn hoặc hiện các
layre trên các View port
TẠO CÁC HÌNH CHIẾU TỪ MÔ HÌNH 3D
TRÌNH TỰ TẠO CÁC HÌNH CHIẾU TỪ MÔ HÌNH 3D
Đònh biến Tilemode = 0 hoặc chọn nút layout
Vào Page Setup Manerger đònh dạng lại khổ giấy
Sử dụng lệnh Mview để tạo 4 View port
Sử dụng Mspace để chuyển sang không gian mô hình
Load dạng đường Hiden vào trong bản vẽ
Sử dụng lệnh Zoom để chỉnh kích thước các hình
chiếu
Sử dụng lệnh Mvsetup chỉnh vò trí theo các phương
TẠO CÁC HÌNH CHIẾU TỪ MÔ HÌNH 3D
TRÌNH TỰ TẠO CÁC HÌNH CHIẾU TỪ MÔ HÌNH 3D
Dùng lệnhSolprof Lần lượt tạo các đường bao và các
đường khuất cho từng hình chiếu trong từng view port
Đóng băng (freeze) lớp chứa mô hình Solid
Tiến hành ghi kích thước các hình chiếu
Nếu vẫn chưa thấy nét khuất thì chúng ta hãy hiệu
chỉnh biến Ltscale
Lưu ý: Tất cả các view port để nhìn thấy được nét
khuất chúng ta phải để các view port này ở dạng 2d
hoặc 3d khung dây