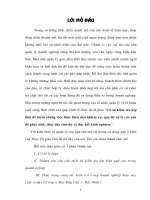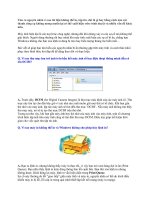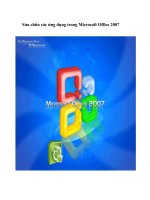Tài liệu Xử lý các vấn đề trong Windows Home Server pptx
Bạn đang xem bản rút gọn của tài liệu. Xem và tải ngay bản đầy đủ của tài liệu tại đây (641.17 KB, 11 trang )
Xử lý các vấn đề trong Windows Home Server
Mọi thứ không phải lúc nào cũng theo đúng như bản kế
hoạch khi sử dụng bất kì một phần cứng hay phần mềm
mạng nào, Windows Home Server cũng không phải là
ngoại lệ. Nếu bạn gặp vấn đề khi đang cài đặt hay đang
sử dụng WHS hoặc Windows Home Server Connector
and Console thì có thể tham khảo một số lời khuyên sau.
Làm việc với Windows Home Server Connector and
Console
Nếu mọi việc đều thuận lợi, việc cài đặt Windows Home Server Connector (cùng với Console)
sẽ rất đơn giản – bạn chỉ việc đưa đĩa CD vào ổ rồi thực hiện theo các bước yêu cầu, như vậy là
bạn đã sẵn sàng cho việc cài đặt.
Nếu mọi thứ không suôn sẻ, cho dù bạn đã cố gắng hết sức để tìm ra lỗi - có thể là lỗi do máy
tính của bạn, do phiên bản của Windows, do mạng, do phần mềm hoặc là lỗi do router khi có
một lỗi mạng thì có rất nhiều mọi khả năng đều là có thể. Nếu thấy một thông báo như hình dưới
thì bạn cần sự giúp đỡ.
Nếu bạn thấy thông báo này khi cài đặt Windows Home Server Connector
thì là do lỗi NetBIOS qua TCP/IP
Nếu phát hiện ra Windows Home Server Connector sẽ không cài đặt thì vấn đề đơn giản là do
NetBIOS nối qua TCP/IP không được kích hoạt trên mạng hoặc trên máy tính. WHS sử dụng
NetBIOS thông qua TCP/IP để nhận biết các thiết bị trên mạng và để truyền tải thông tin trong
mạng. Nếu NetBIOS thông qua TCP/IP không còn hoạt động thì bạn quả thật không may.
Trong Windows có 3 cách thiết lập NetBIOS thông qua TCP/IP đó là bật, tắt hoặc là các thiết lập
từ bộ định tuyến. Mặc định thì WindowXP và Window Vista được thiết lập để sử dụng NetBIOS
từ bộ định tuyến của bạn.
Nếu bạn gặp lỗi khi đang cài đặt và chạy WHS, hãy kiểm tra NetBIOS thông qua các xác lập
TCP/IP thì hãy chắc chắn rằng chúng chưa bị tắt nguồn. Sau đây là một số điểm khác nhau giữa
Windows Vista và Windows XP.
Đối với Windows Vista:
1. Chọn Control Panel -> Network and Internet -> Network and Sharing Center -> Manage
Network Connections. Sẽ xuất hiện một bảng thông báo thông tin kết nối.
2. Ấn chuột phải và chọn Properties. Trên màn hình sẽ xuất hiện hộp thoại The Local Area
Connection Properties như hình minh hoạ phía dưới.
3. Chọn mục Internet Protocol Version 4 (TCP/IP) rồi chọn Properties, sau đó click chọn nút
Advance.
Chọn Internet Protocol Version 4 (TCP/IP) và bạn có thể tìm thấy
các thiết lập NetBIOS thông qua TCP/IP
4. Chọn thẻ WINS. Sẽ xuất hiện hộp thoại như hình dưới. Tại cuối hộp thoại, bạn sẽ thấy các
thiết lập NetBIOS. Hãy chắc chắn rằng đã lựa chọn Default. Ấn chọn Ok và tiếp tục cho tới khi
các hộp thoại hiển thị đều không xuất hiện. Bạn có thể s
ẽ phải khởi động lại máy tính để cập nhật
các thiết lập mới.
Bạn sẽ kết thúc ở bước này. Đây là thiết lập NetBIOS thông qua TCP/IP
Đối với Windows XP, nhấn phải chuột vào My Network Places, sau đó nhấn phải chuột vào biểu
tượng kết nối mạng của máy bạn và chọn Properties. Sau đó chọn Internet Protocol (TCP/IP),
chọn tiếp Properties, ấn chọn nút Advance và thực hiện theo bước 4 ở trên.
Nếu thực hiện các bước trên mà vẫn không sửa được lỗi thì vấn đề có thể là do bộ định tuyến
(router) của bạn. Nếu bộ định tuyến không hỗ trợ NetBIOS thông qua TCP/IP hoặc là các hỗ trợ
không thích hợp thì đã gặp lỗi. Thật không may là chúng ta chưa có một danh sách các bộ định
tuyến nào có thể hỗ trợ NetBIOS do đó không có một cách thức cụ thể nào để chứng thực xem
các bộ định tuyến đó có hỗ trợ hay không.
Cách tốt nhất là cập nh
ật chương trình cơ sở (firmware) của bộ định tuyến. Hãy kiểm tra thông
tin hãng sản xuất để xem hướng dẫn cách cập nhật. Tôi có một Linksys WRT54GX4 và lúc đầu
không thể cài đặt Windows Home Server Console. Tuy nhiên, mỗi lần nâng cấp firmware thì nó
cứ rối tung lên.
Nếu như việc cập nhật bộ định tuyến vẫn không đem lại kết quả thì hãy quay trở lại màn hình
thiết lập NetBIOS, chọn Enable NetBIOS over TCP/IP và ấn Ok cho tới khi cho tới khi các
hộp thoại hiển thị đều không xuất hiện. Bạn có thể sẽ phải khởi động lại máy tính để cập nhật các
thiết lập mới.
Làm việc với phương pháp truy cập từ xa
Một trong những đặc tính đặc biệt nhất của WHS đó là truy cập từ xa. Ở bất kì nơi đâu thông qua
việc truy cập Internet bạn cũng có thể kết nối từ xa tới WHS để truy cập vào các file và các thư
mục. Thậm chí là bạn cũng có thể điều khiển từ xa bất kì một máy tính nào trong mạng cũng như
có thể truy cập vào máy tính đó.
Tuy nhiên thì có một vài vấn đề có thể sẽ vô hiệu hoá kết nối của bạn. Trong phần còn lại của bài
này tôi sẽ chỉ cho bạn cách sửa những lỗi đó. Chú ý rằng tôi sẽ không đưa ra những chỉ dẫn từng
bước một về cách tạo ra kết nối bởi vì nó không nằm trong phạm vi của bài này. Bạn hãy tìm tài
liệu WHS để biết thêm thông tin. Thay vào đó tôi sẽ chỉ đưa ra các cách sửa những lỗi mà bạn
mắc phải.
Nếu gặp vấn đề với việc tạo kết nối, bạn có thể phải thay đổi các thiết lập của bộ định vị để nó
tương thích với WHS. Do đó bạn sẽ phải kiểm tra chi tiết thông tin của bộ định tuyến. Trong bài
này, tôi sẽ chỉ cho bạn cách thực hiện điều này bằng Linksys WRT54GX4. Các chỉ dẫn sẽ giống
hoặc y hệt như các bộ định vị Linksys khác. Nói cách khác thì nội dung sẽ giống nhau nhưng
hiển thị lên màn hình sẽ khác nhau.
Trước khi bắt đầu, bạn nên tìm hiểu một chút về bộ định tuyến, máy chủ và địa chỉ IP. Bộ định
tuyến được gán một địa chỉ IP động bởi nhà cung cấp, ví dụ như 66.32.43.98 Đây là địa chỉ IP
ngoài, là địa chỉ IP sử dụng trên Internet và nó có thể bị thay đổi bất kì lúc nào.
Bộ định tuyến sử dụng chuyển đổi địa chỉ mạng để chia sẻ địa chỉ IP ngoài giữa các máy tính
trong mạng. Nhưng mỗi máy tính cũng có 1 địa chỉ IP riêng, ví dụ như 192.168.1.100,
192.168.1.101. Bộ định tuyến có một máy chủ Dynamic Host Configuration Protocol được cài
đặt sẵn gán địa chỉ IP trong trên mỗi máy tính. Những địa chỉ IP trong này cho phép máy tính
giao tiếp với các máy khác và truy cập vào Internet. Các định nghĩa trên chỉ là phụ, giờ chúng ta
hãy tìm hiểu về một số lỗi hay gặp.
Lỗi do việc cài đặt kết nối từ xa
Sau khi cho phép một tài khoản người dùng riêng được quyền truy cập từ xa, bạn sẽ phải báo cho
WHS để cho phép kết nối. Đây chính là lúc bạn có thể đã gặp lỗi. Hãy kích hoạt Windows Home
Server Console, kết nối với WHS rồi chọn Settings > Remote Access. Sẽ xuất hiện trên màn
hình hộp thoại sau:
Cho phép truy cập từ xa
Nếu nút Web Site Connectivity chưa được bật, hãy ấn Turn On. Tiếp đó tại mục Router, ấn nút
Setup. Một thông báo xuất hiện sẽ báo cho bạn cấu hình cổng chuyển tiếp của bộ định tuyến
(router). Với cổng chuyển tiếp này thì khi có một truy cập từ xa tới thì bộ định tuyến sẽ phản hồi
những yêu cầu đó tới cho máy WHS. Nếu không có cổng chuyển ti
ếp thì sẽ không thể truy cập
vào máy chủ từ xa được.
Ở vị trí mà các lỗi được phát hiện. WHS có thể cấu hình tự động bộ định tuyến nếu như các bộ
định tuyến sử dụng Universal Plug and Play (UPnP). Nếu bạn thấy một thông báo lỗi nói rằng bộ
định tuyến của bạn không hỗ trợ UpnP, trước hết hãy kiểm tra xem thực sự bộ định tuyến có hỗ
trợ hay không, có rất nhiều bộ định tuyến hỗ trợ UpnP nhưng không được kích hoạt theo mặc
định. Hãy kiểm tra chi tiết thông tin về bộ định tuyến của bạn.
Đối với Linksys WRT54GX4, bạn đăng nhập vào bộ định tuyến bằng cách vào địa chỉ
192.1681.1 trên trình duyệt, hãy để trống phần tên đăng nhập và trong ô mật khẩu hãy điền
admin (nếu bạn đã thay đổi mật khẩu thì hãy điền mật kh
ẩu của bạn). Tiếp đó ấn
Administration trên màn hình sẽ xuất hiện như sau, hãy tìm đến mục UPnP chọn Enable rồi
chọn Save Settings. Tiếp theo bạn quay lại mục Router tại WHS và ấn nút Setup. Bây giờ thì
máy tính đã có thể cấu hình tự động.
Kích hoạt UpnP cho một Linksys WRT54GX4
Thực hiện chuyển tiếp bằng tay
Thậm chí nếu như bạn đã kích hoạt UpnP, WHS có thể sẽ không cấu hình cổng chuyển tiếp. Nếu
như vậy thì bạn sẽ phải tự chuyển tiếp giữa bộ định vị và cấu hình các cổng chuyển tiếp.
Khi bạn thực hiện điều này, tất cả các thông tin đến tại các cổng riêng biệt sẽ được chuyển tới
WHS. Chi tiết hơn, khi tạo một kết nối từ xa tới WHS bạn sẽ kết nối qua ba cổng đó là cổng 80,
443 và 4125. Chúng sẽ thông báo cho bộ định tuyến đi theo thông tin từ các cổng đó tới WHS.
Đầu tiên bạn cần phải tìm ra địa chỉ IP của WHS. Trên mỗi một máy tính Windows XP trong
mạng, hãy thực hiện một lệnh bằng cách chọn Start > Run, Gõ CMD vào ô rồi ấn Ok. Nếu
bạn dùng Windows Vista, gõ CMD trên thanh Start Search. Sau khi đã mở được cửa sổ lệnh hãy
gõ net view rồi ấn Enter. Sau khi thực hiện lệnh, bạn sẽ thấy các dòng sau:
C:UsersPreston>net view
Server Name Remark
\PRESTONSERVER
\VISTA-DESKTOP
\VISTA-LAPTOP
The command completed successfully.
Tìm tên WHS, có thể là tên bạn đặt khi thiết lập WHS hay là tên thiết lập mặc định. Chúng ta gọi
đó là PRESTONSERVER. Tiếp theo tại dòng lệnh hãy thực hiện lệnh ping theo tên của máy chủ,
như sau:
ping PRESTONSERVER
Ta được kết quả như sau:
C:UsersPreston>ping PRESTONSERVER
Pinging PRESTONSERVER [192.168.1.103] with 32 bytes of data:
Reply from 192.168.1.103: bytes=32 time<1ms TTL=128
Reply from 192.168.1.103: bytes=32 time<1ms TTL=128
Reply from 192.168.1.103: bytes=32 time<1ms TTL=128
Reply from 192.168.1.103: bytes=32 time<1ms TTL=128
Ping statistics for 192.168.1.103:
Packets: Sent = 4, Received = 4, Lost = 0 (0% loss),
Approximate round trip times in milli-seconds:
Minimum = 0ms, Maximum = 0ms, Average = 0ms
Hãy chú ý số IP sau tên bộ định tuyến. Đây là địa chỉ IP của mạng. Hãy ghi ra giấy, bạn sẽ cần
địa chỉ này để cấu hình cổng chuyển tiếp. Trong ví dụ trên ta có địa chỉ IP là 192.168.1.103.
Bước tiếp theo, bạn cần phải thông báo cho bộ định tuyến tuân theo tất cả các kết nối từ cổng 80,
443 và 4125 tới địa chỉ IP 192.168.1.103. Đối với Linksys WRT54GX4, để truy cập vào màn
hình quản trị hãy chọn Applications & Gaming > Port Range Forwarding. Hãy điền vào
bảng như trong hình. Tại mục tên ứng dụng hãy điền một tên ví dụ như Home Server, bạn không
phải băn khoăn nhiều về tên mà bạn đưa ra. Ở dòng đầu tiên, trong cả Start và End, bạn điền 80
và chọn BOTH từ list sổ xuống. Trong mục địa chỉ IP hãy điền 103. Hãy chọn hộp kiểm Enable.
Hãy làm tương tự với 2 dòng khác cho cổng 443 và cổng 4125. Ấn Save Settings. Bạn đã hoàn
thành xong các bước! Cổng chuyển tiếp đã bắt đầu hoạt động.
Cấu hình bộ định tuyến Linksys chuyển thông tin tới WHS
Khi bạn đã hoàn thành các bước trên, hãy quay trở lại Windows Home Server Console, mở
Remote Access Settings và hoàn thành việc cấu hình truy cập từ xa bằng cách ấn Setup bên
cạnh phần Domain Name.
Bây giờ hãy thực hiện các chỉ dẫn cho việc truy cập từ xa tới WHS và điều khiển một máy tính
bất kì trong mạng của bạn. Hình minh hoạ dưới đây là một máy tính đã được điều khiển thông
qua kết nối WHS từ xa.
Điều khiển một máy tính từ xa sử dụng WHS
Lưu ý cuối cùng
Nếu như địa chỉ IP trong của WHS thay đổi vì b
ất cứ lí do gì, bạn sẽ phải cấu hình lại cổng
chuyển tiếp và sử dụng địa chỉ IP mới. Tại sao mà địa chỉ IP lại thay đổi? Có thể do bạn khởi
động lại bộ định tuyến thì địa chỉ IP sẽ thay đổi. Để khắc phục lỗi này bạn sẽ phải gán cho WHS
một địa chỉ IP tĩnh. Để biết thêm chi tiết cách gán một địa chỉ IP tĩ
nh cho một máy tính hãy xem
bài này.
Preston Gralla là một nhà biên tập cho Computerworld.com và là tác giả của trên 35 quyển sách, trong đó có How
the Internet Works.