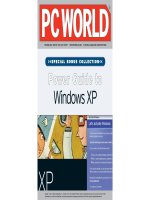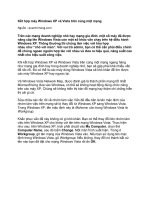Tài liệu Lập lịch để Windows XP tự chống phân mảnh đĩa doc
Bạn đang xem bản rút gọn của tài liệu. Xem và tải ngay bản đầy đủ của tài liệu tại đây (452.82 KB, 5 trang )
Lập lịch để Windows XP tự chống phân mảnh đĩa
Chống phân mảnh HDD hẳn là việc quen thuộc với người thường
dùng máy vi tính. Để giúp cho công việc này thực hiệnthường x
và định kì hơn, Windows XP đã cung cấp sẵn cho bạn 1 tiện ích
giúp dễ dàng “lên lịch” chống phân mảnh.
uyên
Sau một thời gian dài sử dụng máy tính, ổ cứng của bạn sẽ xảy ra hiện tương phân mảnh
ổ đĩa. Hiểu 1 cách đơn giản là các file sau khi được truy cập sẽ được lưu trên những vào
những vị trí khác nhau của các sector trên ổ cứng, tạo nên những khoản trống trên ổ cứng
của bạn, khiến cho việc truy cập các file trên ổ cứng sẽ bị chậm đi. Do vậy, thực hiện việc
chống phân mảnh (Defragment) sẽ giúp giảm thiểu các khoản trống trên ổ cứng, giảm bớt
được tình trạng ì ạch và tăng thêm tốc độ của ổ cứng.
Hệ điều hành Windows cũng có cung cấp cho người sử dụng tiện ích riêng để thực hiện
công việc chống phân mảnh ổ đĩa. Tuy nhiên, làm sao biết được lúc nào thì nên thực hiện
công việc chống phân mảnh? Và làm sao ghi nhớ để luôn thực hiện công việc này 1 cách
thường xuyên, để ổ đĩa không bị phân mảnh quá nhiền? Để đơn giản hơn, chúng ta có thể
thiết lập để Windows có thể tự tiến hành công việc này 1 cách định kỳ theo từng tháng,
từng tuần hoặc thậm chí là từng ngày. Để làm được điều này, bạn thực hiện theo các bước
sau:
- Đầu tiên, bạn click vào Start, chọn Control Panel để mở cửa sổ Control Panel.
- Cửa sổ Control Panel hiện ra. Tại đây, nếu Control Panel đang ở chế độ hiển thị Classic
View, bạn click vào Scheduled Tasks. Ngược lại, nếu Control Panel của bạn đang được
hiển thị dưới chế độ Category View thì bạn click vào Performance and Maintenance và
click tiếp vào Scheduled Tasks. Sau đó, bạn tiếp tục chọn Add Scheduled Task.
- Sau khi chọn Add Scheduled Task, cửa sổ Scheduled Task Winzard sẽ được hiện ra,
cho phép bạn bắt đầu thiết lập quá trình chống phân mảnh tự động. Bạn click vào Next để
bắt đầu quá trình.
- Tại bước tiếp theo, bạn click vào Browse rồi tiếp tục chọn đến theo đường dẫn:
C:\Windows\system32. Tại đây, bạn chọn đến file mang tên dfrg hoặc file defrag.exe rồi
click Open.
- Tại cửa sổ tiếp theo, quá trình sẽ cho phép bạn đặt tên cho nhiệm vụ vừa được tạo ra, và
thiết lập khoản thời gian định kì để thực hiện nhiệm vụ này (nhiệm vụ cụ thể ở đây là tiến
hành chống phân mảnh đĩa). Bạn có thể thiết lập để Windows tự động tiến hành chống
phân mảnh đĩa theo từng ngày (
Daily), từng tuần (Weekly), từng tháng (Monthly), hay
vào 1 thời điểm duy nhất (
One time Only), khi hệ thống bắt đầu (When my computer
Starts) hay vào lúc bạn đăng nhập vào hệ thống (When I log on). Thông thường, quá trình
phân mảnh đĩa chỉ diễn ra sau một thời gian sử dụng máy tính khá dài, do đó, bạn nên
thiết lập để Windows tự động chống phân mảnh đĩa theo từng tháng (Monthly) để đảm
bảo quá trình chống phân mảnh đĩa hoạt động được hiệu quả. Sau khi đặt tên cho nhiệm
vụ và thiết lập thời gian để thực thi nhiệm vụ, bạn click Next để sang bước tiếp theo.
- Tại bước tiếp theo, quá trình sẽ cho phép bạn thiết lập khoản thời gian cụ thể để thực
hiện công việc chống phân mảnh đĩa. Chẳng hạn như bạn phải thiết ngày, giờ và phút cụ
thể trong tháng để chương trình có thể thực thi đúng vaò thời điểm mà bạn thiết lập. Sau
khi thiết lập xong khoản thời gian thích hợp, bạn click
Next để có thể sang bước tiếp
theo.
- Tại bước cuối cùng, quá trình sẽ yêu cầu bạn điền thông tin đăng nhập của tài khoản sử
dụng để có thể thực hiện công việc chống phân mảnh. Trong trường hợp bạn chỉ sử dụng
duy nhất 1 tài khỏan trên máy tính của mình, bạn có thể bỏ qua bước này và nhấn Next,
và cuối cùng click vào Finish để kết thúc quá trình thiết lập.
- Sau khi quá trình thiết lập kết thúc, bạn quay lại cửa sổ Scheduled Tasks đã được mở
trước đó, sẽ thấy trong danh sách các nhiệm vụ tự thực hiện có thêm 1 nhiệm vụ mới mà
bạn vừa tạo ra (nhiệm vụ này sẽ mang tên do chính bạn đặt trong quá trình thiết lập). Bây
giờ, bạn click chuột phải vào nhiệm vụ mới mà bạn vừa tạo, chọn Properties. Một cửa sổ
mới sẽ được mở ra, tại đây, bạn đánh dấu vào tùy chọn Run Only if Logged on để đảm
bảo rằng quá trình chống phân mảnh tự động chỉ có thể thực hiện sau khi hệ thống đã
được khởi động. Bạn click OK để đóng cửa sổ này.
Như vậy là bạn đã hoàn thành các bước để thiết lập cho Windows có thể tự động thực
hiện quá trình chống phân mảnh 1 cách định kỳ vào một mốc thời gian mà bạn đã định
trước. Việc này sẽ giúp cho ổ cứng của bạn được chống phân mảnh 1 cách thường xuyên,
giúp cho ổ cứng không bị rơi vào tình trạng phân mảnh quá nặng, ảnh hưởng đến tốc độ
truy cập của ổ cứng.