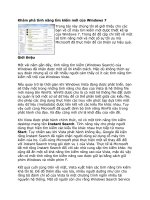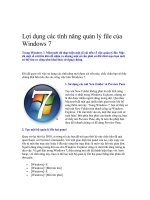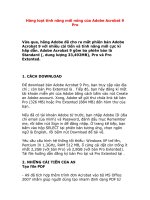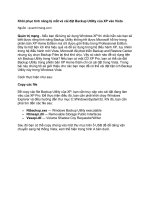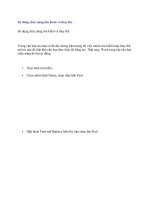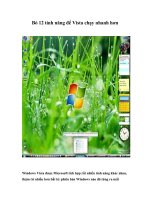Tài liệu Khám phá tính năng tìm kiếm mới của Windows 7 T pdf
Bạn đang xem bản rút gọn của tài liệu. Xem và tải ngay bản đầy đủ của tài liệu tại đây (566.3 KB, 6 trang )
Khám phá tính năng tìm kiếm mới của Windows 7
Trong bài này chúng tôi sẽ giới thiệu cho các bạn về cỗ máy tìm
kiếm mới được thiết kế lại của Windows 7. Trong đó đề cập chi
tiết về một số tính năng mới và một số sự tối ưu mà Microsoft đã
thực hiện để cải thiện sự hiệu quả.
Giới thiệu
Một vài năm gần đây, tính năng tìm kiếm (Windows Search) của
Windows đã nhận được một số lời khiển trách. Mặc dù không thích sự suy đoán nhưng sẽ có rất
nhiều người cảm thấy có ít các tính năng tìm kiếm nổi trội của Windows Vista.
Nếu quay trở lại thời gian khi Windows Vista đang được phát triển, bạn sẽ thấy một trong những
tính năng chủ đạo của Vista là hệ thống file mới mang tên WinFS. WinFS được cho là có một hệ
thống file đặt dưới sự quản lý bở
i một cơ sở dữ liệu để có thể phân biệt giữa các kiểu file, cho
phép các ứng dụng thực hiện các truy vấn phức tạp dựa trên một siêu dữ liệu (metadata) được
liên kết với các kiểu file khác nhau. Tuy vậy cuối cùng Microsoft đã quyết định bỏ tính năng
WinFS này trong phát hành chủ đạo. Và đây cũng mới chỉ là khởi đầu của vấn đề.
Khi Vista được phát hành chính thức, nó có một tính năng tìm kiếm desktop mang tên Instant
Search. Tính năng này cho phép người dùng thực hiện tìm kiếm các kiểu file khác nhau trực tiếp
từ menu Start. Tuy nhiên sau khi Vista phát hành không lâu, Google đã kiện rằng Instant Search
đã ngăn chặn người dùng sử dụng cỗ máy tìm kiếm của họ. Cuối cùng Microsoft phải thực hiện
một số thay đổi đối với Instant Search trong gói dịch vụ 1 của Vista. Thực tế là Microsoft đã mở
rộng Instant Search đối với các nhà cung cấp tìm kiếm khác. Họ cũng đã ẩn một số khả năng tìm
kiếm nâng cao của Vista, mặc dù vậy vẫn có một tính năng tìm kiếm nâng cao được giữ lại bằng
cách giữ phím Windows và nhấn phím F.
Kết quả cuối cùng trên về mặt, Vista xuất hiện các tính năng tìm kiếm khá tồi tệ. Để đổ thêm dầu
vào lửa, nhiều người dường như còn cho rằng bộ đánh chỉ số của Vista là một chương trình ngốn
nhiều tài nguyên hệ thống. Một số người còn cho rằng Windows Search Service có thể làm cho ổ
cứng của bạn trở nên tồi tệ đến việc làm giảm hiệu suất game video một cách trầm trọng.
Không có gì ngạc nhiên khi một trong những mục tiêu không chính thức của Microsoft trong
việc tạo ra Windows 7 là tiếp tục cải thiện dịch vụ tìm kiếm của Windows (Windows Search
Service). Làm cho tính năng tìm kiếm của Windows mạnh mẽ hơn và giảm ảnh hưởng đến tài
nguyên h
ệ thống so với Vista trước kia. Chính vì vậy chúng tôi cho rằng việc dành một loạt bài
để giới thiệu về cách Windows Search Service đã được cải tiến như thế nào cũng như những gì
bạn có thể mong đợi từ nó là một việc làm cần thiết.
Các cơ sở của tìm kiếm
Chúng tôi muốn bắt đầu bằng cách giới thiệu cho các bạn một số tính năng tìm kiếm cơ bản của
Windows 7. Sau
đó sẽ giới thiệu một số vấn đề để bạn có thể tự thực hiện, những vấn đề được đề
cập cũng mang tính kỹ thuật nhiều hơn qua việc giới thiệu cho các bạn về những cải thiện mà
Microsoft đã thực hiện trong phiên bản mới này.
Cách đơn giản nhất cho việc bắt đầu thực hiện một tìm kiếm là kích vào nút Start. Khi thực hiện
thao tác này, bạn sẽ thấy một hộp tìm kiếm xuất hiện trong menu Start của Windows 7, như thể
hiện trong hình A.
Hình A: Menu Start chứa cả hộp tìm kiếm
Bên dưới là một ví dụ về những gì xảy ra nếu bạn nhập vào cụm từ “Judas Priest” trong hộp tìm
kiếm (lưu ý khi đó chúng tôi đã sử dụng đĩa CD Judas Priest để nghe nhạc). Khi nhập vào cụm từ
đó, kết quả tìm kiếm được thể hiện trong hình B. Như những gì bạn có thể tìm thấy trong hình,
Windows trả về một số hạng mục kết quả khác nhau. Hạng mục đầu tiên là Music, và có 129
track khác nhau. T
ất cả các track này đều được liên kết với thư viện nhạc và Windows 7 hoàn
toàn có đủ thông minh để biết cách tìm các thư viện khác.
Hình B: Kết quả tìm kiếm trả về nhiều kiểu dữ liệu
Ngay bên dưới danh sách thư viện nhạc là các kết quả tìm kiếm từ các thư điện tử bên trong
Microsoft Outlook. Có một vài E-mail có chứa các hạng mục tìm kiếm trong bài.
Thứ cuối cùng xuất hiện trong trang kết quả tìm kiếm là các file tương xứng với thuật ngữ tìm
kiếm nhập vào. Có một số điều khá thú vị về các file này. Trước tiên, b
ạn sẽ thấy trong hình
rằng, tất cả các file này đều là các file nhạc (có định dạng .WMA). Dù không nằm trong thư viện
nhạc nhưng nếu các file tồn tại trong ổ cứng thì Windows chắc chắn sẽ tìm thấy chúng.
Một điều thú vị nữa về các file được tìm thấy là bạn sẽ thấy rằng không có file nào trong số
chúng đề cập một cách rõ ràng về Judas Priest. Lý do các file này được trả về trong trang kết quả
tìm kiếm là vì có các file nhạc và file nhạc này được liên kết các trường metadata như ca sĩ hát,
năm sáng tác, thể loại nhạc,… Nếu tất cả các file này là đều nằm trong album Jugulator, khi đó
Judas Priest sẽ được liệt kê bên trong metadata của file theo ca sĩ của bài hát.
Một cỗ máy tìm kiếm có thể nhóm các kết quả tìm kiếm bởi kiểu dữ liệu là một cách làm khá
hay, tuy nhiên điều gì sẽ xảy ra nếu bạn muốn xem thêm các thông tin về kết quả tìm kiếm được?
Nếu xem lại hình B, bạn sẽ thấy một tùy chọn cho phép bạn xem các kết quả tìm kiếm chi tiết
hơn. Nếu bạn kích nút này, bạn sẽ thấy một màn hình tương tự như màn hình xuất hiện trong
hình C bên dưới. Như những gì bạn có thể thấy trong hình, màn hình này sẽ trả về cho bạn các
thông tin chi tiết hơn về mỗi kết quả mà nó tìm kiếm được.
Hình C: Bạn có thể xem thêm các thông tin chi tiết về kết quả tìm kiếm
Lưu ý trong hình trên rằng các kết quả từ thư viện nhạc gồm có cả tiêu đề bài hát, ca sĩ, chiều dài
và kích thước của file cùng với thumbnail của album. Bạn cũng có thể thấy trong hình này là các
kết quả email có chứa ngày, tháng của thư, cùng với đó là một trích đoạn trong thư. Trong trường
hợp này, bạn có thể thấy một vài email từ một cuộc trò chuyện.
Một trong những vấn đề phát sinh v
ới các kết quả tìm kiếm là nó cho ra đến hai trăm kết quả trả
về. Nếu quan sát lại hình B, bạn sẽ thấy rằng các kiểu dữ liệu riêng đều được gắn các siêu liên
kết. Chính vì vậy nếu bạn chỉ muốn xem các kết quả từ thư viện nhạc của mình (lấy ví dụ như
vậy) thì bạn có thể kích vào siêu liên kết Music. Khi đó bạn sẽ được đưa đến màn hình giống nh
ư
thể hiện trong hình C bên dưới, tuy nhiên chỉ có các kết quả nằm trong thư viện nhạc được hiển
thị.
Có một thứ cần phải lưu ý là thuật ngữ tìm kiếm mà chúng tôi đã sử dụng để minh chứng khả
năng tìm kiếm của Windows 7 chỉ là ví dụ. Nếu bạn muốn xem một ví dụ khác về sức mạnh của
cỗ máy tìm kiếm Windows Search này, hãy kiểm tra điều gì xảy ra khi nhập vào thuật ngữ tìm
kiếm là Screen. Nếu quan sát trang kết quả tìm kiếm xuất hiện trong hình D, bạn có thể thấy
rằng Files và E-mail vẫn được trả về, tuy nhiên bạn cũng thấy xuất hiện cả Control Panel hay
thậm chí cả danh sách các chương trình đã được cài đặt trên máy tính. Bạn có thể kích vào một
liên kết nào đó đến một chương trình hoặc đến một Control Panel applet nhằm khởi chạy nó.
Như những gì bạn thấy, chương trình tìm kiếm này không chỉ cho kết quả dữ liệu mà còn cho
phép bạn tìm kiếm bất cứ tài nguyên gì trên máy tính của mình.
Hình D: Các applet và ứng dụng có thể xuất hiện trong trang kết quả tìm kiếm
Thêm vào đó, trong Windows 7, các hộp tìm kiếm xuất hiện ở nhiều nơi. Bạn đã thấy khi nhập
một truy vấn vào hộp tìm kiếm của Start menu, chúng ta sẽ nhận được các kết quả trong toàn bộ
hệ thống. Mặc dù vậy bạn có thể s
ử dụng các hộp tìm kiếm khác để thu hẹp phạm vi các kết quả
tìm kiếm. Cho ví dụ, nếu chỉ muốn tìm kiếm trong Control Panel, bạn có thể sử dụng hộp Search
của Control Panel. Tương tự như vậy, Windows Media Player cũng có hộp tìm kiếm của riêng
nó.
Một điểm mà chúng tôi cảm thấy khá thú vị trong cỗ máy tìm kiếm của Windows 7 là hộp tìm
kiếm được tích hợp trong Windows Explorer. Khi bạn thực hiện một tìm kiếm thông qua
Windows Explorer, Windows sẽ tìm kiếm thư mục hiện hành và các thư mục con. Điều này giúp
bạn tránh được việc phải tìm kiếm toàn bộ hệ thống. Cho ví dụ, nếu muốn tìm kiếm một bài viết
nào đó trong thư mục dành cho công ty, bạn có thể điều hướng đến thư mục đó và nhập vào truy
vấn tìm kiếm của mình. Cách thức này sẽ bảo đảm không có kết quả nào từ một thư mụ
c nào đó
trong hệ thống trả về. Tuy nhiên ngoài phương pháp này bạn còn có thể sử dụng nhiều phương
pháp khác để lọc các kết quả tìm kiếm bằng các thuộc tính khác nhau của metadata.
Kết luận
Trong phần này chúng tôi mới chỉ bắt đầu những giới thiệu của mình bằng cách nói về một số
thứ mà bạn có thể thực hiện với cỗ máy tìm kiếm của Windows 7. Tuy nhiên trong các phần tiếp
theo, chúng tôi sẽ
đề cập cho các bạn các vấn về quá trình làm việc của cỗ máy tìm kiếm này
cũng như các cơ chế của nó, mong các bạn đón đọc.