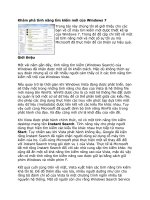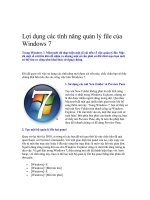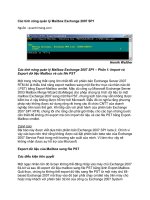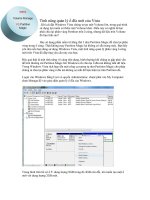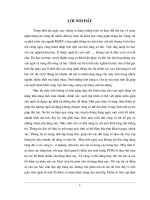Lợi dụng các tính năng quản lý file của Windows 7
Bạn đang xem bản rút gọn của tài liệu. Xem và tải ngay bản đầy đủ của tài liệu tại đây (161.81 KB, 2 trang )
Lợi dụng các tính năng quản lý file của
Windows 7
Trong Windows 7, Microsoft đã thực hiện một số cải tiến về việc quản lý file. Mặc
dù một số cải tiến khá dễ nhận ra nhưng một số cần phải có đôi chút mẹo bạn mới
có thể tìm ra cũng như khai thác sử dụng chúng.
Khi đã quen với việc sử dụng các tính năng mới được cải tiến này, chắc chắn bạn sẽ thấy
chúng khá hữu ích cho các công việc trên Windows 7.
1. Sử dụng các nút New Folder và Preview Pane
Tuy nút New Folder không phải là một tính năng
mới thú vị nhất trong Windows Explorer, nhưng nó
là thứ được nhiều người dùng mong đợi. Quả thực
Microsoft đã mất quá nhiều thời gian trước khi bổ
sung thêm nút này. Trong Windows 7, bạn sẽ thấy có
một nút New Folder trên thanh công cụ Windows
Explorer. Chỉ cần kích vào nó, một thư mục mới sẽ
xuất hiện! Bên phía bên phải của thanh công cụ, bạn
sẽ thấy nút Preview Pane, đây là nút cho phép bạn
thay đổi nhanh chóng và dễ dàng Preview Pane.
2. Tạo một bộ quản lý file hai panel
Quay trở lại thời kỳ DOS, ai trong số các bạn đã trải qua thời kỳ này chắc hẳn đã quá
quen thuộc với Norton Commander. Với một giao diện hai panel của nó, việc copy các
file từ một thư mục này hoặc ổ đĩa này sang thư mục khác là một việc hết sức giản đơn.
Người dùng cũng mong đợi sao cho Windows Explorer cũng có một tính năng tương tự
như vậy. Và giờ đây trong Windows 7, điều mong mỏi đó đã thành hiện thực với Aero
Snap, với tính năng này, bạn có thể tạo một bộ quản lý file hai panel bằng bốn phím tắt
đơn giản.
[Windows]+E
[Windows]+[Mũi tên trái]
[Windows]+E
[Windows]+[Mũi tên phải]
Thậm chí bạn không cần phải thả phím [Windows]. Trong thực tế, bạn có thể nhấn liên
tục phím [Windows] này và sử dụng ngón khác để bấm các phím khác (E, [mũi tên trái],
E, [mũi tên phải]). Khi cả hai cửa sổ đã được mở, bạn có thể dễ dàng copy các file qua lại
từ thư mục hoặc ổ đĩa này sang thư mục khác hoặc ổ đĩa khác.
3. Tùy chỉnh mục tiêu trong Windows Explorer
Khi khởi chạy Windows Explorer từ menu Start trong Windows 7, mục tiêu mặc định sẽ
là thư mục Libraries. Nếu bạn thích chuyển mục tiêu mặc định là Computer, tất cả những
gì bạn cần thực hiện là thay đổi mục tiêu của mình như hướng dẫn dưới đây:
1. Nhấn [Windows] và đánh cụm từ windows explorer vào hộp thoại Search.
2. Kích phải vào kết quả đầu tiên.
3. Chọn lệnh Properties.
4. Trong hộp thoại Windows Explorer Properties, đánh lệnh dưới đây vào hộp văn
bản Target và kích OK:
%SystemRoot%explorer.exe /root,::{20D04FE0-3AEA-1069-A2D8-08002B30309D}
4. Mở rộng panel điều hướng
Mặc định, Windows Explorer sẽ hiển thị 5 phần trong panel điều hướng: Favorites,
Libraries, Homegroup, Computer, và Network. Cách thức này đã làm cho panel điều
hướng thành một công cụ đơn giản, tuy nhiên rất có thể bạn vẫn muốn truy cập dễ dàng
vào các location khác. Để mở rộng số các hạng mục trong panel điều hướng, hãy mở
menu Organize và chọn lệnh Folder And Search Options. Trong hộp thoại Folder
Options, hãy chọn hộp kiểm Show All Folders và kích OK.
5. Kiểm tra dễ dàng các file multimedia trong Content View
Một thiết lập mới trong Windows 7 có tên Content View có thể làm cho việc theo dõi các
file multimedia - ảnh, video, nhạc/mp3 - trở nên dễ dàng hơn. Content View có thể hiển
thị một mục nào đó trên một dòng cùng với các thông tin về nó, chẳng hạn như ngày thay
đổi, kích thước, tác giả và kiểu.