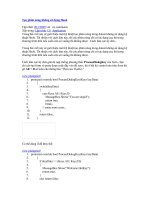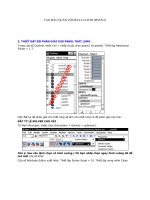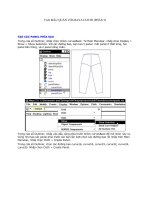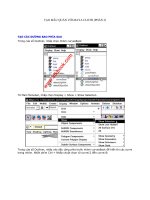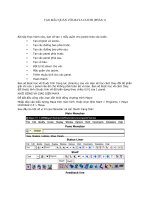Tài liệu Tạo mẫu hoa văn với CORELDRAW 10 pptx
Bạn đang xem bản rút gọn của tài liệu. Xem và tải ngay bản đầy đủ của tài liệu tại đây (1.17 MB, 15 trang )
TẠO MẪU HOA VĂN VỚI CORELDRAW 10
Trong bài tập này chúng ta sẽ tạo một hoa văn với CorelDraw 10 bằng cách sử dụng lệnh
Combine.
Độ khó: 3/10
Bài tập này được thiết kế với CorelDraw 10. Về mặt kỹ thuật nếu bạn thiết kế với các phiên
bản CorelDraw cũ hoặc mới hơn như CorelDraw 11, CorelDraw 12, CorelDraw 13 không ảnh
hưởng nhiều đến việc thực hành.
Khởi động CorelDraw 10, trên màn hình chọn Start > Programs > CorelDraw 10 >
CorelDraw 10.
Hay nhấp đúp chuột vào biểu tượng CorelDRAW 10 trên trên màn hình:
Biểu tượng CorelDraw10 xuất hiện cho biết chương trình đang khởi động:
Tiếp theo, màn hình Welcome to CorelDraw xuất hiện. Trong màn hình này hiển thị các biểu
tượng cho phép bạn chọn mở các dạng khác nhau. Trong bài tập này chúng ta sẽ thực hiện
mở một trang mới hoàn toàn và sẽ đi vào những định dạng cơ bản nhất. Hãy nhấp chuột
vào biểu tượng New Graphic để mở một trang mới.
Sau khi nhấp biểu tượng New Graphic, màn hình soạn thảo CorelDraw xuất hiện như sau:
Định dạng khổ giấy A4, ngang và đơn vị sử dụng là milimetter.
Tiếp theo chúng ta sẽ mở các đường lưới, bằng cách trên menu chọn View > Grid. Trên màn
hình xuất hiện các đường lưới như sau:
Sau khi định dạng khổ giấy xong bạn có thể bắt đầu thao tác tạo các hình Ellipse. Trên màn
hình soạn thảo nhấp chọn công cụ Ellipse Tool trên thanh công cụ.
Trên màn hình soạn thảo bạn rê chuột vào trang giấy ngang và bắt đầu vẽ hình Ellipse. Bạn
nhấn giữ chuột và vẽ hình: Nhấn giữ và kéo chuột theo hướng mũi tên.
Sau đó, bạn chọn lại công cụ Pick Tool trên thanh công cụ. Sau đó nhấp chọn lại hình Ellipse
(hình này không cần kích thước chính xác, bạn có thể chọn kích thước tùy ý).
Sau đó, bạn nhấp chọn lại hình Ellipse và nhấp chuột vào một điểm trong Ellipse để xuất
hiện tâm của hình như sau:
Tiếp theo, bạn nhấp chuột kéo một đường lưới vào tâm của hình.
Nếu trên màn hình bạn chưa hiển thị thước bạn hãy thực hiện như sau: Vào menu chọn
View > Rulers.
Sau khi canh thước trên hình xong bạn nhấp đúp chuột vào hình sau cho tâm của hình lúc
này hiển thị dạng vòng tròn có dấu chấm ở giữa.
Tiếp theo bạn nhấp vào tâm vòng tròn và di chuyển chúng xuống dưới cùng của hình
Ellipse. Bạn nhớ nhấn kèm phím Ctrl khi di chuyển tâm của hình (nhấn kèm phím Ctrl khi di
chuyển đối tượng sẽ di chuyển theo một đường thẳng).
Sau khi di chuyển tâm của hình Ellipse ta bắt đầu copy những hình Ellipse để ghép chúng lại
với nhau. Trên menu chọn Arrange > Transformtions > Rotate.
Hộp thoại Transformations xuất hiện. Trong hộp thoại này nhấp chọn mục Rotate. Tiếp theo,
trên hộp thoại Rotation bạn hãy nhập vào khung Angle (góc quay) là 200.
Sau khi nhập góc quay xong, bạn nhấp chuột vào mục Apply To Duplicate, bạn nhấp chuột
lần đầu tiên để có hình như sau:
Cứ thế bạn nhấp chuột vào mục Apply To Duplicate liên tục cho đến khi các hình Ellipse lấp
kín hình như sau:
Sau khi quay xong bạn có kết quả như sau:
Tiếp theo, bạn chọn lại công cụ Pick Tool trên thanh công cụ.
Lúc đầu khi vẽ bạn đã kéo một thanh thước để canh tâm của hình, bây giờ chúng ta sẽ xoá
nó đi. Bạn tiến hành như sau: Nhấp chuột vào thước, lúc này chuột sẽ hiển thị dạng mũi
tên hai đầu, thước sẽ hiển thị màu đỏ. Bạn nhấn phím Delete trên bàn phím dễ xóa nó.
Sau đó, bạn tạo một vùng chọn bao quanh tất cả các hình Ellipse vừa thực hiện.
(Lưu ý: Lúc này công cụ Pick Tool vẫn còn đang được chọn).
Sau khi tạo vùng chọn cho hình xong, bạn tiến hành tô màu cho toàn bộ hình được chọn.
Bạn nhấp chuột vào bất kỳ màu nào trên hộp màu.
Vì bảng màu có thể di chuyển bất kỳ vị trí nào trên màn hình, hãy kéo chúng ra màn hình
như sau: (Theo mặc định bảng màu luôn luôn định vị ở bên phải màn hình soạn thảo).
Ở đây ta chọn màu Magenta để tô cho các hình Ellipse.
Tiếp theo, chúng ta sẽ tiến hành sử dụng lệnh Combine cho hình. Lúc này tất cả hình vẫn
đang được chọn, nếu không đảm bảo được điều này bạn có thể tạo lại vùng chọn cho hình
(thao tác tạo vùng chọn có thể xem lại phần hướng dẫn trên).
Trên menu chọn Arrange > Combine hay nhấp vào biểu tượng trên màn hình.
Hình sau khi sử dụng lệnh Combine như sau:
Bây giờ thì bạn có thể tô một màu nào khác vào mẫu cũng được. Bạn hãy thử thay đổi một
số dạng mẫu tô khác nhé! Bạn cũng chọn hình và nhấp chuột vào hộp màu để tô.
Bây giờ chúng ta sẽ tắt các đường lưới đi để hình nhìn được rõ hơn. Vào menu chọn View >
Grid.
Trên màn hình lúc bây giờ không còn hiển thị các đường lưới nữa, hình cũng trông đẹp hơn.
Đối với các đường viền của hình bạn có thể không cho hiển thị hoặc cho hiển thị như đổi
màu chúng.
Nếu đổi màu đường viền cho hình bạn thực hiện như sau: Nhấp chọn lại hình. Trên thanh
công cụ nhấn giữ chuột vào công cụ Outline Tool, một dãy công cụ xuất hiện chọn công cụ
Outline Color Dialog.
Hộp thoại Outline Color xuất hiện. Trong hộp thoại này, mục Model chọn chế độ CMYK, hãy
di chuyển thanh trượt trên thanh màu bên trái vào vùng màu vàng.
Sau đó di chuyển con trượt trên bảng màu bên phải để chọn màu vàng thuần nhất hay bạn
có thể nhập thông số vào hộp màu Components như sau: C: M: Y: K là 0: 0: 100: 0.
Sau khi nhấp chọn xong nhấp chuột vào nút OK. Bạn có kết quả sau: (Tương tự bạn thực
hiện cho một số đường viền khác).
Nếu không muốn xuất hiện đường viền, bạn thực hiện như sau: Dùng công cụ Pick Tool
chọn hình. Sau đó, nhấn giữ chuột chọn công cụ Outline Tool trên thanh công cụ. Một dãy
thanh công cụ xuất hiện chọn No Outline.
Hình lúc này như sau:
Như vậy là bạn đã thực hiện xong hình tạo hoa văn và sử dụng lệnh Combine để tạo những
đường nét rất đẹp từ những hình Ellipse khác nhau ghép lại.