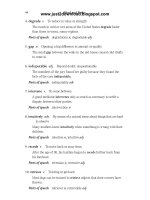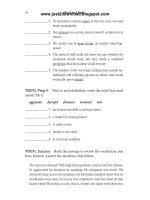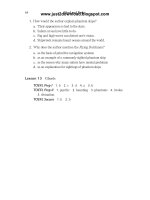Tài liệu CATIA V5 Structural Analysis for the Designer P2 doc
Bạn đang xem bản rút gọn của tài liệu. Xem và tải ngay bản đầy đủ của tài liệu tại đây (2.97 MB, 20 trang )
WS3-3CAT509, Workshop 3, March 2002
100 lbs
100 lbs
Elastic Modulus, E 29.0E6 psi
Poisson’s Ratio, ν
0.3
Density .284 lb/in
3
Yield Strength 36,000 psi
WORKSHOP 3 – BICYCLE PEDAL STATIC ANALYSIS
Problem Description
Your job will be to analyze various components of a mountain
bicycle. We will start with the pedal.
Let’s assume a 200 lb person riding this bike is standing, balanced
evenly on each pedal. Material (Steel) properties as specified
below. Use a rough analysis to determine where the high stress
areas exist that will require additional mesh refinement
.
WS3-4CAT509, Workshop 3, March 2002
Suggested Exercise Steps
1. Open the existing CATIA part in the Part Design workbench.
2. Apply steel material properties to the part.
3. Create a new CATIA analysis document (.CATAnalysis).
4. Pre-process initial finite element mesh.
5. Apply a clamp restraint.
6. Apply a distributed force.
7. Compute the analysis.
8. Visualize the analysis results.
9. Save the analysis document.
WORKSHOP 3 – BICYCLE PEDAL STATIC ANALYSIS
WS3-5CAT509, Workshop 3, March 2002
Open the CATIA part
ws3pedal.CATPart in
the Part Design
workbench.
Steps:
1. Select File and
Open… from the top
pull-down menu.
2. Access the class
workshop directory
using the typical
Windows interface.
3. Open the pedal by
double-clicking.
By default, the pedal
and all other CATPart
documents are
opened in the Part
Design workbench.
Step 1. Open the existing CATIA part
1
2
3
WS3-6CAT509, Workshop 3, March 2002
Step 2. Apply steel material properties to the part
Before every session
you should verify your
session units.
Steps:
1. Select Tools from
the menu then
Options.
2. Select the General
category then
Parameters.
3. Select “Units” tab,
change all units to the
English system.
Notice there are many
variables accessed by
a scroll bar, verify and
edit until all units are
consistent. You must
change each one
separately, select OK.
1
3
2
WS3-7CAT509, Workshop 3, March 2002
Step 2. Apply steel material properties to the part
3
2
4
Steps:
1. Select the Pedal
“Part” representation
in the features tree.
2. Click the Apply
Material icon.
3. Activate the Metal
tab in the Library
window.
4. Select Steel.
5. Make sure Link to
file is selected, then
select OK.
6. Make certain
material is applied
properly in the
features tree.
6
1
5
WS3-8CAT509, Workshop 3, March 2002
Step 2. Apply steel material properties to the part
4
3
5
Verify and edit
structural material
properties and activate
material rendering.
Steps:
1. Right click Steel in
the features tree.
2. Select Properties.
3. Select Analysis tab.
4. Verify and edit
structural material
properties here, select
OK.
5. Click the
Customized View
Parameters icon to
activate custom view
material rendering.
1
2
WS3-9CAT509, Workshop 3, March 2002
Step 3. Create a new CATIA analysis document
1
3
4
Steps:
1. From the Start
menu select the
Analysis & Simulation
then the Generative
Structural Analysis
workbench.
2. Select Static
Analysis, select OK.
3. Your Static Analysis
document gets
automatically linked to
the CATPart.
4. Note the Material
Property 3D.1
previously specified in
the CATPart document
shows up here in your
CATAnalysis
document.
2
WS3-10CAT509, Workshop 3, March 2002
Step 3. Create a new CATIA analysis document
Specify the External
Storage directory
locations.
Steps:
1. Select the Storage
Location icon.
2. In the Current
Storage Location
modify the Results
Data location and
rename as shown.
3. In the Current
Storage Location
modify the
Computation Data
location and rename
as shown, select OK.
4. Note the Links
Manager in the
features tree reflects
the paths.
You can create
specific directories for
additional
organization.
4
1
2
3
WS3-11CAT509, Workshop 3, March 2002
Step 4. Pre-process initial finite element mesh
Define the global finite
element mesh
properties.
Steps:
1. Double Click the
“OCTREE
Tetrahedron
Mesh.1:Pedal”
representation in the
features tree or the
“Mesh” icon on the
part.
2. Specify the
recommended rough
Global Size = .25”.
3. Specify the
recommended Sag =
10% of Global Size.
4. Specify element
type “Linear” (TE4,
means 4 node
tetrahedron) and is
good for a rough
analysis, select OK.
2
1
3
4
WS3-12CAT509, Workshop 3, March 2002
Step 5. Apply a clamp restraint
Steps:
1. Select the Clamp
Restraint
icon.
2. Select the shaft that
attaches to the crank.
3. Select OK.
4. Note the Clamp
object added to the
features tree.
1
4
3
2
WS3-13CAT509, Workshop 3, March 2002
Step 6. Apply a distributed force
Steps:
1. Select the Force
icon.
2. Select the 3 outside
foot grip pads.
3. Enter -100 lbs in the
Z-direction, select OK.
4. Note the Distributed
Force object added to
the features tree.
2
3
1
4
WS3-14CAT509, Workshop 3, March 2002
Step 7. Compute the analysis
1
2
Steps:
1. Select the Compute
icon.
2. Compute All Objects
defined, select OK.
3. Notice the estimated
time, memory, disk
requirement and
Warning for decreasing
computation time -
select Yes to continue.
4. This symbol
indicates
computation required.
3
4
Preview active
WS3-15CAT509, Workshop 3, March 2002
Step 8. Visualize the analysis results
Visualize the finite
element mesh in the
deformed state of the
system as a result of
loading.
Steps:
1. Select the
Deformation Image
Icon.
2. Note the Deformed
Mesh Image added to
the features tree.
2
1
WS3-16CAT509, Workshop 3, March 2002
Step 8. Visualize the analysis results
1
Visualize the Von
Mises stress which is
a combination of all
primary and principal
stresses.
Steps:
1. Select the Stress
Von Mises icon.
2. Note the Image
Deactivated symbol for
the Deformed Mesh
image.
2
WS3-17CAT509, Workshop 3, March 2002
Step 8. Visualize the analysis results
1
Visualize the
displacement
vectors.
Steps:
1. Select the
Displacement
icon.
2. Right mouse click
Transl. displacement
vector in the tree.
3. Select Definition.
4. Select Visu tab.
5. Note by default
SYMBOL is selected,
select OK.
2
4
5
3
WS3-18CAT509, Workshop 3, March 2002
Visualize the
displacement field
patterns using the
AVERAGE-ISO
definition.
Steps:
1. Right click
Translational
displacement vector in
the features tree.
2. Select Definition.
3. Select Visu tab.
4. Select AVERAGE-
ISO, select OK.
Step 8. Visualize the analysis results
1
3
4
2
WS3-19CAT509, Workshop 3, March 2002
Add additional image
smoothing options to
the AVERAGE-ISO
visualization definition.
Steps:
1. In the Image Edition
window, select the
Iso/Fringe button.
2. Select the box for
ISO smooth.
3. Select OK.
4. Select OK.
Transitions between
colors on the image
display are blended.
Step 8. Visualize the analysis results
1
4
2
3
WS3-20CAT509, Workshop 3, March 2002
Step 8. Visualize the analysis results
Visualize the
computation error
which represent scalar
field quantities defined
as the distribution of
energy error norm
estimates for a given
computation.
Steps:
1. Select the
Precision icon.
2. Double click on the
Estimated local error
color map palette.
3. Select Impose Max
for the color map
palette, select OK.
4. Select the
Informations
icon.
5. Then select in the
features tree
Estimated local error.
3
4
5
2
1
WS3-21CAT509, Workshop 3, March 2002
Conclusions
You now know where the “hot spots” are but the stress and displacement results are
questionable with a 43.5% Global Precision Error.
The next step is to refine the mesh in the critical areas. We will go over this in the next
workshop #4.
Step 8. Visualize the analysis results
.25” Linear Mesh
Max Von Mises 24.6 ksi
Translational Displacement .00407 inch
Error Estimate 8.65e-8
Global % Precision error
Local % Precision error
43.5 %
NA %
Recommendation
Error Estimate 1.00e-8 (zero)
Global % Precision error
Local % Precision error
20 %
10 %
WS3-22CAT509, Workshop 3, March 2002
Step 9. Save the analysis document
Steps:
1. From the File menu
select Save
Management.
2. Select document
you want to save.
3. Select Save As to
specify name and
path, select OK.
The pedal.CATPart
and .CATAnalysis
should each be saved
under a new name in
the work directory.
2
3
1