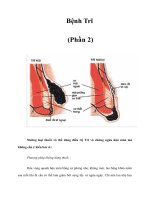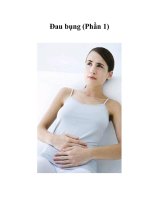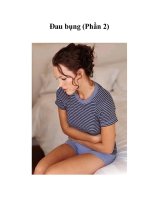Tài liệu Soft Proofing – Phần 2 docx
Bạn đang xem bản rút gọn của tài liệu. Xem và tải ngay bản đầy đủ của tài liệu tại đây (913.6 KB, 8 trang )
Soft Proofing – Phần 2
II. Soft Proofing
1. Photoshop là một thiết bị vào-ra
Trong Quản lý màu sắc, Photoshop được coi là một thiết bị đặc biệt: vừa để
nhập dữ liệu, vừa để xuất dữ liệu. Vì vậy, không gian màu của Photoshop chính là
không gian màu làm việc của nó (Photoshop's working space) và có tác dụng y hệt
không gian màu của các thiết bị khác.
Photoshop được coi là một thiết bị (Device)
Chính vì vậy, mỗi khi mở một hình trong Photoshop, nếu profile của hình ảnh
không trùng với Photoshop, ta nhận được hộp thoại "Profile Mismatch". Tiếp theo, dữ
liệu sẽ được chuyển đổi thêm một lần nữa để xuất ra màn hình. Toàn bộ quá trình được
tóm tắt như sau:
Cũng tương tự như vậy, khi bức hình được in ra, dữ liệu hình ảnh sẽ được
chuyển đổi qua không gian màu trung gian, rồi mới chuyển tiếp qua không gian màu
máy in. Quá trình này hoàn toàn độc lập với quá trình xuất hình ra màn hình:
Quá trình xuất hình ra máy in và ra màn hình là hoàn toàn độc lập với nhau
2. Ý tưởng "Soft Proofing"
Soft Proofing là cách sử dụng màn hình để xem trước (preview) hình ảnh sẽ
trông như thế nào sau khi xuất ra các thiết bị đầu ra, chủ yếu là máy in. Ý tưởng rất
đơn giản: "giả vờ" dữ liệu đã được xuất ra thành dữ liệu máy in, nhưng ta không gửi
tín hiệu tới máy in để in hình. Thay vào đó, ta xuất tiếp dữ liệu ngược lại vào màn
hình.
Xuất dữ liệu máy in ngược trở lại màn hình, ta có thể xem trước hình ảnh khi in
trông như thế nào
Tại sao lại dùng Soft Proofing?
Câu trả lời rất đơn giản. Do đặc điểm không gian màu của máy in thường
rất nhỏ so với các thiết bị đầu vào khác, khi xuất hình ra máy in, các dữ liệu hình
ảnh không thể hiện được (out of gammut) sẽ bị chuyển đổi hay cắt bỏ. Kết quả là
hình bị mất chi tiết và có thể có màu "xỉn xỉn". Với chức năng Soft Proofing, ta
có thể "tiên đoán" hình ảnh sẽ trông như thế nào khi in ra, từ đó có sự điều chỉnh
hợp lý để có kết quả ưng ý nhất.
3. Sử dụng chức năng Soft Proofing thế nào
Chú ý: để sử dụng chức năng này, coi như tất cả các thiết bị từ màn hình
đến máy in đều đã được cân chỉnh.
Chuẩn bị
Giả sử ta đã tới nhà in và xin được file Color profile của máy in của họ. vd
bác kantruong, trong topic
2999#post62999 đã xin được profile
K85_V25PO4.zip
Bung file này ra và copy các file icc (trong trường hợp này là các file
OffsetEuro U360 K85 V25PO4.icc và OffsetEuro U385 K85 V25PO4.icc) vào
folder C:\WINDOWS\system32\spool\drivers\color
Tiếp theo, trong Photoshop, vào View/Proof Setup/Custom để mở hộp
thoại Customize Proof Condition
Trong hộp thoại này, set các giá trị như sau
-Nếu không muốn bị "bất ngờ" thì bỏ đánh dấu phần "Preview". Lý do vì
sao, làm thử sẽ biết :)
-Device to simulate: chọn profile của máy in mà ta cần giả lập. trong
trường hợp này, chọn OffsetEuro U360 K85 V25PO4
-Rendering Intent: chon Perceptual. Đây là một trong 4 phép xử lý dữ liệu
khi convert ảnh. chi tiết về phần này xem thêm bên Quản lý màu sắc.
-Đánh dấu Black Point Compensation
-Các phần Simulate Paper Color và Simulate Black Ink có thể chọn, tùy
theo mình có muốn giả lập giấy và mực in hay không.
Sau đó click vào Save và đặt tên theo ý thích. Trong trường hợp này là
"gia lap OffsetEuro U360"
Cuối cùng, rất quan trọng, click vào Cancel để thoát ra.
Bắt đầu giả lập
Vào View/Proof Setup/ và click vào tùy chọn mình vừa tạo. trong trường
hợp này là View/Proof Setup/gia lap OffsetEuro U360
Chú ý: đặt chuột vào tùy chọn này, nhắm mát lại, quay đi chỗ khác khoảng
10 giây trở lên, rồi click, sau đó mới quay lại. Nếu không, sẽ bị "choáng" màu
Máy in offset chỉ có 4 màu, nên không gian màu của nó rất nhỏ, in ra ảnh
có màu sắc rực rỡ như trên màn hình máy tính hay hình từ máy in mực là điều
không tưởng. Vì thế, khi "proofing", nếu không nhìn ra chỗ khác, ta sẽ nhận thấy
sự thay đổi quá rõ rệt và có cảm giác hình "không đẹp"
Sau khi click, phần Proof Colors sẽ được tự động đánh dấu. Nếu không,
vào View/Proof Colors hoặc nhấn Ctrl+Y
Để xem những phần nào bị "Out of gammut", chọn View/Gammut
Warning hoặc nhấn Ctrl+Shift+Y
Nếu thấy xuất hiện những vệt màu xám trên ảnh: màu sắc ở những vùng
đó là màu mà máy in không thể in được, hay nói cách khác, "out of the printer's
gammut"
Bằng cách bật Soft Proof và Gammut Warning, ta có thể biết được những
vùng ảnh nào cần sửa chữa lại cho phù hợp, để khi in ra, không bị mất chi tiết. Ví
dụ, giảm độ đậm màu (saturation) xuống đến khi những vệt xám ở những phần
quan trọng biến mất. Hoặc kết hợp với công cụ chọn (Selection Tools) để chỉ sửa
chữa những phần xám đó mà vẫn giữ nguyên độ đậm màu ở những vùng không
bị "out of gammut". Ngược lại, cũng có thể tăng độ đậm màu ở những vùng còn
lại để khi in ra ảnh được tươi hơn. Các bước edit này nên làm với Adjustment
Layers, tránh làm việc trực tiếp trên ảnh, vì mỗi máy in mỗi khác, từ đó, việc
điều chỉnh ảnh cho phù hợp với mỗi máy in cũng rất khác nhau.
Nên nhớ, việc Soft Proofing không phải để tìm cách xuất ra ảnh với tất cả
các chi tiết, màu sắc của bức ảnh. Tất cả các thiết bị đều khác nhau, nên điều đó
là khôgn tưởng. Nhưng điều quan trọng là, dùng Soft Proofing để biết trước giữ
lại được những chi tiết quan trọng của tấm hình trước khi in ra, và tránh không
bị sốc khi nhìn thấy ảnh in ra quá khác so với những gì mình muôn/tưởng tượng.