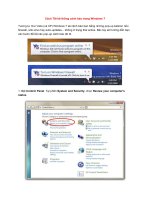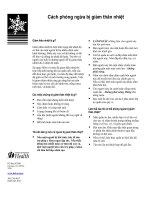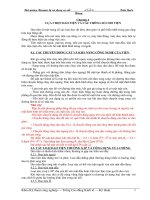Tài liệu Cách chỉnh các thông số Color Setting doc
Bạn đang xem bản rút gọn của tài liệu. Xem và tải ngay bản đầy đủ của tài liệu tại đây (207.38 KB, 8 trang )
Cách chỉnh các thông số Color Setting
Nhiều người băn khoăn bởi cùng một bức ảnh nhưng khi xem bằng ACDSee,
PictureViewer hay bằng Photoshop, PaintshopPro hay trên trình duyệt Web như IE
hay Netscape lại cho màu sắc, độ sâu, tương phản…khác hẳn nhau. Nhiều bác cố cày
Photoshop để ảnh thật nuột, nhưng để rồi lại vò đầu bứt tai khi nhìn kết quả khá thê
thảm khi hiển thị trên Website. Tại sao vậy? Bài viết này trình bày một cách xử lí vấn
đề trên từ góc độ một người sử dụng Photoshop.
Color Management
nói ra thì có vẻ to tát, như bác gì nói là XYZ chứ chả phải ABC , thực ra cũng
đúng , có điều, XYZ không có nghĩa là khó đến mức không học được. Ở đây em xin
giải thích nhanh một số khái niệm cơ bản về input, output, color theory . . . và hướng
dẫn về cách dùng color profile phục vụ riêng cho mục đích post ảnh lên diễn đàn một
cách properly. (em cũng xin lỗi thêm là em sẽ cố gắng dùng tiếng Việt một cách triệt
để nhất, để cho dễ hiểu. nhưng có thể có một số phần em ko biết dịch thế nào, thì em
đành phải dùng tiếng Anh, hoặc em sẽ dịch thô và ghi chú bằng tiếng Anh. các bác
thông cảm cho em phần này)
Input và Output.
Một bức ảnh (image) trước khi được đưa lên máy tính thì phải qua Inputs, đó có
thể là digital cameras hoặc scanners (bao gồm cả film scanners . . .) Trong cả hai
trường hợp, đều là ảnh RGB bởi vì các máy cameras & scanners đều dùng RGB
sensors. Điều quan trọng là, thông thường ta không biết được profile của những bức
ảnh này (un-profiled). Chúng có thể là Adobe RGB, có thể là sRGB cũng có thể là
không có profile đi kèm.
Tiếp theo, khi bức ảnh được mở trong Photoshop, thì Photoshop sẽ thể hiện nó
(display) trên một màn hình máy tính (monitor). Trong Photoshop, thông thường
chúng ta làm việc trong môi trường Adobe RGB (Adobe RGB Environment), nhưng
khi thể hiện trên monitor, nó sẽ chuyển đổi (convert) từ môi trường của nó
(Photoshop''s color space) sang môi trường của màn hình (monitor''s color space). Vấn
đề là mỗi màn hình có cách thể hiện RGB khác nhau như bác Quangnb thắc mắc. em
xin trả lời là đây chính là lý do các bác làm đồ hoạ chuyên nghiệp phải thường xuyên
cân chỉnh màn hình (calibrate their monitors) để nó thể hiện màu sắc một cách đúng
nhất. Thường thì họ bắt buộc phải làm việc này hàng tuần. Nhưng cũng có người khá
maniac (như ông thầy của em chẳng hạn) thì cân chỉnh hàng ngày . Làm sao để
calibrate dùng Adobe Gama thì em sẽ nói sau.
Sau khi làm việc với bức hình trên Photoshop, thì chúng ta có 2 lựa chọn
Outputs là Web và Printers. Nếu output là web (trong trường hợp của các bác) thì
chúng ta sẽ phải convert bức ảnh đó từ Adobe RGB sang sRGB. Còn nếu output là
printers, thì cũng lại có vài trường hợp (cái này em nói thêm thôi, các bác ko cần đọc
cũng được) Nếu printer là inkjet printers, thì chúng ta để nguyên profile của bức ảnh
để print. Lý do là công việc converting sẽ do cái máy printer đó đảm nhiệm. Nó sẽ tự
biết convert từ profile của bức ảnh sang profile của nó để print. Còn nếu bức ảnh đó
được mang đi chế bản để in trên sách, báo, tạp chí (pre-press) thì nó sẽ được convert
sang CMYK profile của cái máy in. cái profile này thường thì phải qua nhà in để xin.
Color Profiles
Trước hết mời các bác open Photoshop, ấn Ctrl+Shift+K để mở Color Settings
Dialog Box và chỉnh các thông số như thế này.
cái dialog box này nhìn vào thì rõ là rắc rối. tất nhiên chả ai dại gì đụng vào nó
cho rách việc. nhưng nếu mình biết ý nghĩa của nó thì mình sẽ control được nó chứ, hả
Settings: là tập hợp các settings mà mình chọn (hoặc có sẵn). trên máy em thì
em set và save sẵn nên trông nó thế. trên máy các bác thì có thể nó đề là U.S. Prepress
Default. cái phần này chưa quan trọng lắm. vì mình sẽ thay đổi nó.
Advanced Mode: cái này nói sau. bây h tạm thời cứ turn off nó đi đã cho đỡ rắc
rối.
Working Space: chính là môi trường làm việc của PS.
>RGB: chọn RGB working space. Một số profile thông thưòng là Adobe
RGB, Apple RGB, sRGB . . . trong đó sRGB là space nhỏ nhất và thích hợp với 99%
monitor trên thế giới (vì vậy nó mới là profile dùng cho web graphics). Apple RGB là
profile dành cho màn hình máy Mac. AdobeRGB là một space khá lớn và vì vậy, nó có
thể ''bao gồm'' các space khác. do đó, tốt nhất là chọn Adobe RGB vì sau này nếu cần,
ta có thể chuyển sang space khác một cách dễ dàng.
>CMYK: chọn CMYK working space. vì ta không làm việc với print graphics
nên cái này không quan trọng. chọn thế nào cũng được.
>Gray và Spot: để default value (20%)
Color Management Policies: quản lý color profiles khi mở một image
>RGB: đối với RGB images, có thể nó có profile, có thể không có. cũng có
thể profile của nó linh tinh. vì vậy cách tốt nhất là chọn Convert to Working RGB
>CMYK: nếu một bức ảnh mà có CMYK profile đi kèm với nó, thì thông
thường người tạo ra nó biết anh ta đang làm gì với nó. vì vậy cách tốt nhất là nó thế
nào thì mình giữ nguyên. túc là để Preserve Embedđe Profiles.
>Gray: Off
>Profile Mismatches: nghĩa là nếu mở một image file ra mà cái profile của nó
không trùng với working space thì làm thế nào. > ta chọn turn on Ask When
Opening và turn off Ask When Pasting vì khi open file, ta có thể chọn working space
của ta hoặc của cái image đó. còn khi paste thì tất nhiên là phải dùng cái space mà ta
đang làm việc.
>Missing Profiles: là khi mở một image file mà nó bị miss profile, hay nói
cách khác là không có profile. trong trường hợp này thì turn off Ask When Opening
(dùng setting mà ta định sẵn. có nghĩa là nếu image đó là RGB thì convert sang
Working RGB, còn nếu là CMYK thì giữ nguyên)
OK tiếp theo đến phần Advanced Mode. Phần này chủ yếu dành cho dân Color
Technicians. Tuy nhiên có một option mà ta cần đổi, đó là Intent. Default của nó là
Relative Colormetric. option này thực chất là dành cho Presentation Graphics (pie
charts, vector illustrations . . .) Adobe để default là Relative Colormetric chẳng qua là
để đồng nhất với Illustrator và InDesign. Tuy nhiên ta không làm việc với 2 chuơng
trình đó nên sẽ chuyển option này thành Perceptual, là option dành cho pixel images.
OK sau khi set rồi thì chúng ta có thể Save lại để sau này dùng.
tiếp theo là choosing a proper color profile for each specific purpose.
Thông thường, working space là AdobRGB, và đó là image gốc. vì vậy để lưu
trữ, ta save profile này với cái image. Ta chọn File/Save As để mở Save As Dialog
Box, nhìn xuống dưới, sẽ thấy có tuỳ chọn ICC Profile: Adobe RGB (1998). đánh dấu
tuỳ chọn này và click vào nút Save.
đó là image gốc. ta cất vào một chỗ. khi nào cần sẽ lấy ra sử dụng. vd ta muốn
post lên box Nghệ Thuật Nhiếp ảnh để ''khoe'' thì làm như sau:
-Image/Mode/Convert to Profile và chọn sRGB IEC61966-2.1. Phần Intent nhớ
để ý nó phải là Perceptual
Click this bar to view the full image.
Bước tiếp theo là File/Save For Web và cân chỉnh các mức nén sao cho phù
hợp. tuy nhiên, quan trọng là turn on phần ICC Profile (nếu không thì bức ảnh sẽ ko có
profile (unprofiled, hay profile mising). Nếu bị profile missing, thì khi mở ra trong
Photoshop, nó sẽ được tự động gán cho AdobeRGB profile nếu như phần Color
Settings ta set như trên.
Vậy thôi. Từ nay khi ảnh các bác đưa lên web, IE của người xem sẽ biết chính
xác phải thể hiện bức ảnh đó thế nào trên màn hình. Còn cái hình đó màu sắc thể hiện
đúng đến đâu thì lại là vấn đề của người xem. Người đó muốn xem chính xác thì phải
tự cân chỉnh màn hình của mình. đó là topic mà ngày mai em sẽ viết tiếp - monitor
calibration. phần này ngắn thôi, nhưng mà bây h 3h sáng rồi. đi ngủ cái đã.
quên mất. ảnh sau khi Save For Web, bác có thể tự kiểm tra xem nó có phải
sRGB hay chưa bằng cách dùng PS mở nó ra. nếu phần Color Settings bác set đúng
như em chỉ thì bác sẽ thấy PS hiện lên bảng thông báo ''''Embedđe Profile Mismatch''''.
Nếu nhìn xuống dưới sẽ thấy nó bảo: embedded là sRGB IEC61966-2.1 và Working là
Adobe RGB (1998) > vậy là file đó được saved một cách properly và ready to go to
the web.
Chúc bác thành công