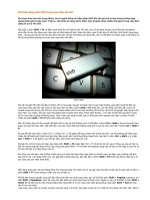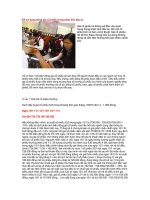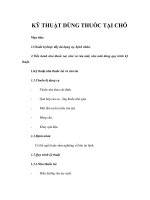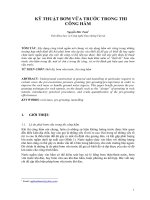Tài liệu Kỹ thuật dùng phím Shift trong soạn thảo văn bản pdf
Bạn đang xem bản rút gọn của tài liệu. Xem và tải ngay bản đầy đủ của tài liệu tại đây (72.17 KB, 2 trang )
Kỹ thuật dùng phím Shift trong soạn thảo
văn bản
Khi soạn thảo văn bản trong Word, đa số người dùng chỉ bấm phím Shift
khi cần gõ chữ in hoa trong trường hợp không bấm phím Caps Lock. Thật ra, nếu khéo sử
dụng phím Shift, bạn sẽ giảm được nhiều thời gian trong việc định dạng và xử lý văn bản.
Nếu bấm 2 phím Shift + F1 và bấm chuột phải lên chữ bất kỳ trên văn bản, bạn sẽ mở
được khung cửa sổ Reveal Formatting chứa đầy đủ các tính năng xem hoặc sửa các định
dạng về font, đoạn văn bản, canh lề văn bản, lề văn bản, kích thước trang soạn thảo…
Khung cửa sổ này sẽ nằm dọc theo văn bản, do vậy khi không cần dùng đến, bạn có thể
bấm nút Close (dấu X) để đóng nó, lấy lại vùng thông thoáng cho màn hình soạn thảo văn
bản.
Phím Shift
Khi cần chuyển đổi một chữ đầu từ thành chữ in hoa hoặc nguyên từ thành chữ in hoa
hoặc thường, bạn bấm chuột để đặt con nháy soạn thảo văn bản vào trước từ cần thực hiện
và bấm 2 phím Shift + F3 nhiều lần. Lần thứ nhất, chữ đầu tiên của từ sẽ chuyển sang chữ
in hoa; lần thứ hai, cả từ chuyển thành chữ in hoa hoặc thường; lần thứ ba, cả từ trở về
nguyên định dạng trước thực hiện. Tuy nhiên, nếu bạn soạn thảo bằng font Unicode (như
Arial, Times New Roman…) thì việc chuyển đổi nguyên từ sang chữ in hoa hoặc thường
sẽ không đúng. Thay vì làm cho từng từ một, bạn có thể quét chọn nguyên câu hoặc cả
đoạn rồi bấm nhiều lần phím Shift + F3 để được định dạng cần dùng.
Đối với trường hợp chỉ cần chuyển đổi giữa chữ in hoa và chữ thường, bạn có thể bấm 3
phím Ctrl + Shift + A sau khi quét chọn đoạn văn bản cần thực hiện. Đặc biệt hơn, nếu
bạn muốn đổi chữ thường sang chữ in hoa cỡ nhỏ, bạn bấm 3 phím Ctrl + Shift + K.
Ắt bạn đã biết cách bấm 2 phím Ctrl + ] (hoặc Ctrl + [ để giảm) để tăng nhanh kích thước
font lên 1 pt mà không phải bấm chọn nhiều lần để được kích thước font phù hợp. Nếu
muốn kích thước font tăng nhanh hơn, bạn bấm 3 phím Ctrl + Shift + > (hoặc Ctrl +
Shift + < để giảm); sau mỗi lần bấm, kích thước font tăng lên 2 pt.
Khi cần tìm một từ trong văn bản, bạn bấm phím Shift + F4 (hoặc bấm Ctrl + F) rồi gõ từ
cần tìm vào ô trống của cửa sổ hiện ra. Đối với trường hợp cần thay thế từ, bạn cũng bấm
phím Shift + F4 rồi bấm thẻ Replace trong cửa sổ hiện ra rồi nhập từ cần tìm và từ thay
thế vào 2 ô trống trong cửa sổ.
Khi chỉnh sửa văn bản, nếu lỡ bấm chuột sang vị trí khác làm dấu nháy soạn thảo di
chuyển sang nơi khác, bạn thường mất thời gian để tìm lại vị trí đang chỉnh sửa. Lúc gặp
phải trường hợp này, bạn hãy bấm 2 phím Shift + F5 nhiều lần để tìm thấy ba vị trí sau
cùng của con nháy soạn thảo.
Nếu đang soạn thảo văn bản bằng tiếng Anh nhưng không nhớ chính xác từ vừa gõ, bạn
hãy bấm chuột vào từ nghi ngờ và bấm 2 phím Shift + F7 và dò trong từ điển của cửa sổ
hiện ra.
Để bôi đen (chọn) nguyên vùng văn bản nằm phía trên con nháy soạn thảo, bạn có thể
bấm phím Shift + PageUp; tương tự, khi bấm Shift + PageDown, toàn bộ vùng văn bản
dưới con nháy soạn thảo sẽ được chọn. Ngoài ra, bạn có thể bấm 2 phím Shift + Home để
bôi đen các từ nằm trong khoảng đầu hàng đến vị trí con nháy soạn thảo đang đứng, hoặc
bấm Shift + End để chọn các từ sau con nháy.
Cuối cùng, nếu muốn di chuyển cả đoạn văn bản sang vị trí khác, bạn bấm chuột vào vị trí
bất kỳ trong đoạn cần thực hiện, bấm 3 phím Shift + A + mũi tên lên hoặc xuống. Trong
thao tác này, nếu thay phím bấm mũi tên lên hoặc xuống bằng phím bấm mũi tên sang trái
hoặc phải, Word áp dụng một số định dạng mẫu cho đoạn văn đang thực hiện.