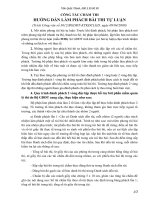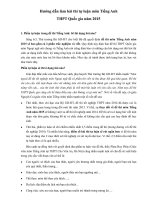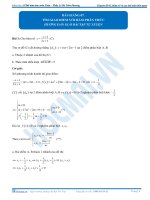Hướng dẫn giao bài thi tự luận trong ms Team với class notebook
Bạn đang xem bản rút gọn của tài liệu. Xem và tải ngay bản đầy đủ của tài liệu tại đây (5.47 MB, 27 trang )
TRƯỜNG THPT NGÔ QUYỀN
HƯỚNG DẪN GIAO BÀI TẬP, BÀI THI
THEO HÌNH THỨC TỰ LUẬN TRONG MICROSOFT TEAM
VỚI CLASS NOTEBOOK
I. XEM THƠNG TIN THÀNH VIÊN TRONG NHĨM
Bước 1. Đăng nhập với tài khoản được cấp
Ví dụ:
Bước 2. Chọn nhóm lớp muốn xem (ví dụ: Chọn “Nhóm Test”)
Kích chọn dấu
3 chấm (…)
Kích chọn xem
nhóm
1
TRƯỜNG THPT NGƠ QUYỀN
Bước 3. Kích vào dấu 3 chấm (…) ở tên nhóm Xuất hiện thực đơn lệnh Chọn “Xem
nhóm”
Chủ sở hữu
(giáo viên)
Thành viên
(Học sinh)
2
TRƯỜNG THPT NGÔ QUYỀN
II. CLASS NOTEBOOK
1. Giới thiệu
Class Notebook là sổ tay kỹ thuật số dành để cả lớp học lưu trữ văn bản, hình ảnh, ghi chú viết
tay, tệp đính kèm, liên kết, giọng nói, video, cùng nhiều nội dung khác.
Mỗi sổ tay gồm các thành phần sau:
- _Chỉ dành cho giáo viên: Là nơi đặt những tài liệu cần được giữ riêng tư với các học viên
còn lại trong lớp học. Chỉ giáo viên mới có thể xem các tài liệu trong nhóm mục này và
bạn có thể thêm bao nhiêu mục tùy ý.
- _Collaboration Space (Không gian cộng tác): Được dành cho tất cả mọi người trong lớp
học và mọi thành viên lớp học đều có thể đọc hoặc viết bất kỳ nội dung nào vào phần này
của sổ tay. Giáo viên và học viên cịn có thể tạo những mục và trang mới theo những cách
phù hợp nhất với họ.
- _Thư viện Nội dung: Là nơi dành cho những tài liệu như nội dung đọc hoặc trang tính.
Hãy tưởng tượng đó là tủ hồ sơ lớn để chứa tài liệu lớp học của bạn. Chỉ giáo viên mới có
thể đưa tài liệu vào Thư viện Nội dung. Học viên có thể đọc hoặc sao chép bất kỳ nội dung
nào trong Thư viện Nội dung vào sổ tay của riêng họ nhưng không thể sửa đổi hay xóa nội
dung đó.
- _Sổ tay học viên (Mỗi thành viên có 1 sổ tay được tạo ra tự động dựa vào tài khoản
của hs) — Không gian riêng tư được chia sẻ giữa giáo viên và từng học viên. Giáo viên có
thể truy nhập mọi sổ tay học viên, trong khi học viên chỉ có thể xem sổ tay của chính mình.
2. Mở Class Notebook
Trong nhóm của giáo viên đang chọn Kích chọn ứng dụng Class Notebook đã được cài
sẵn Khi đó xuất hiện cửa sổ như hình dưới đây.
Mở giao diện
Class Notebook
Không gian dành
cho giáo viên
Không gian cộng
tác
Thư viện nội
dung
Ứng dụng
Sổ tay học viên
Class Notebook
(3 hs sẽ có 3 sổ tay)
3
TRƯỜNG THPT NGƠ QUYỀN
3. Làm việc với khơng gian “_Chỉ dành cho giáo viên”
3.1. Xem không gian
Trong Class Notebook chọn “_Chỉ dành cho giáo viên”
Khơng gian dành
cho giáo viên. Có
thể có nhiều
mục
Danh sách các
trang của mục
đang chọn
Mục hướng dẫn
về khơng gian
(đang chọn)
Lệnh tạo thêm
trang trong từng
mục
Lệnh tạo thêm
mục trong từng
không gian
4
TRƯỜNG THPT NGƠ QUYỀN
3.2. Tạo thêm mục/Xóa mục dành cho giáo viên là Chủ sở hữu nhóm
Ghi chú: Để biết ai là chủ sở hữu nhóm thì xem ở phần I.
a. Tạo mục
Bước 1. Mở ứng dụng Class Notebook Chọn không gian “_Chỉ dành cho giáo viên”
Bước 2. Chọn lệnh “Thêm mục”
Gõ tên mục là Tên giáo viên đó chính là
chủ sở hữu nhóm (Một nhóm có thể có
nhiều chủ sở hữu. Như vậy mỗi giáo viên
sẽ có 1 mục tương ứng do mình tạo ra)
5
TRƯỜNG THPT NGƠ QUYỀN
Bước 3. Kích Ok để hồn thành việc tạo mục
2 mục mới được tạo ra, đó
là tên của 2 giáo viên là chủ
sở hữu nhóm.
b. Xóa mục đã tạo
Kích chuột phải vào tên mục muốn xóa chọn “Xóa mục”
6
TRƯỜNG THPT NGƠ QUYỀN
3.3. Tạo thêm/Xóa trang cho từng mục; thêm nội dung cho trang
Ghi chú: Khi một mục được tạo ra sẽ có 1 trang chưa đặt tên được tạo ra cùng. Một mục
sẽ có thể có nhiều trang. Giáo viên nên sử dụng một trang để giao một nhiệm vụ (Bài tập, bài
thi,…) cho học sinh.
a. Tạo trang
Bước 1. Chọn mục muốn tạo trang
Ví dụ: Mục là “Hồ Xuân Kiên”
Lệnh thêm trang
Bước 2. Kích lệnh “Thêm trang” Sau đó Gõ tên trang
Gõ tên trang ở đây
Vùng nội dung
7
TRƯỜNG THPT NGƠ QUYỀN
b. Xóa trang
Kích chuột phải vào tên trang và chọn lệnh “Xóa bỏ trang”
8
TRƯỜNG THPT NGÔ QUYỀN
c. Thêm nội dung cho trang
Bước 1. Kích chuột vào trang cần thêm nội dung Kích chuột vào vùng nội dung để thêm
Vùng nội dung
Bước 2. Thêm nội dung. Nội dung có thể là văn bản, có thể là hình ảnh, có thể là file word,
file pdf…
a. Nội dung văn bản
Gõ trực tiếp từ bàn phím giống với MS Word hoặc copy, paste từ các nguồn văn bản khác
nhau.
Thanh định dạng
9
TRƯỜNG THPT NGƠ QUYỀN
b. Nội dung là hình ảnh
Vào Menu “Chèn” Chọn “Ảnh” Chọn ảnh cần chèn từ các nguồn khác nhau.
c. Nội dung là các tệp (.docx hoặc .pdf)
Vào Menu “Chèn” Chọn “Tệp” Có thể chèn tệp đính kèm hoặc chèn dưới dạng bản in của
tệp
10
TRƯỜNG THPT NGƠ QUYỀN
Ví dụ: Chọn “Chèn bản in của tệp”
Chọn tệp muốn chèn
(.docx hoặc .pdf)
Kích chèn
Khi đó ta có kết quả như sau:
11
TRƯỜNG THPT NGƠ QUYỀN
4. Làm việc với khơng gian “Sổ tay học viên”
Ghi chú: Để biết ai là thành viên (học sinh) nhóm thì xem ở phần I. Mỗi thành viên của
nhóm sẽ có 1 sổ tay (mỗi học sinh sẽ có 1 sổ tay). Đây là khơng gian riêng tư được chia sẻ giữa
giáo viên và từng học viên. Giáo viên có thể truy nhập mọi sổ tay học viên, trong khi học viên chỉ
có thể xem sổ tay của chính mình.
4.1. Giao diện tổng qt
Sổ tay học viên
(3 sổ tay vì có
3 thành viên)
12
TRƯỜNG THPT NGÔ QUYỀN
4.2. Cấu trúc chung của sổ tay từng học viên
* Gồm có 4 mục được tạo mặc định là:
-
Bài tập về nhà: Chứa các bài tập làm ở nhà của học viên
Bản phân phát: Chứa các trang (bài tập) được giáo viên phân phát đồng loạt đến tất cả
học viên trong lớp.
Bài kiểm tra: Chứa các bài kiểm tra của giáo viên giao
Ghi chú lớp học: Viết các ghi chú của học viên trong lớp học
* Mỗi mục có thể có nhiều trang, có 1 trang được tạ ra mặc định chưa được đặt tên.
* Ta có thể thêm mục, thêm trang (Xem phần 3.2; 3.3; phần không gian dành cho giáo viên) cho
từng sổ tay học viên
13
TRƯỜNG THPT NGÔ QUYỀN
III. PHÂN PHÁT BÀI TẬP CỦA GIÁO VIÊN TỚI TẤT CẢ HỌC VIÊN TRONG CLASS
NOTEBOOK
Bước 1. Mở ứng dụng Class Notebook, chọn trang của giáo viên muốn phân phát cho tất cả
học sinh.
Phóng to cửa
sổ Class
Notebook
1.1. Chọn Mục
của giáo viên
là chủ sở hữu
1.2. Chọn trang
muốn phân phát
tới hs
Chọn lệnh phóng to cửa sổ để dễ dàng thấy hết các chức năng của ứng dụng.
Thực đơn “Sổ tay lớp học”
xuất hiện khi phóng to ứng
dụng.
14
TRƯỜNG THPT NGÔ QUYỀN
Bước 2. Chọn thực đơn lệnh “Sổ tay lớp học”
Lệnh Phân phối trang, dùng để phân
phối trang bài tập chỉ định của gv đến
tất cả học sinh
Bước 3. Chọn lệnh “Phân phối trang”: Có thể phân phối cho tất cả học viên, từng cá nhân hoặc
từng nhóm.
15
TRƯỜNG THPT NGÔ QUYỀN
Bước 4. Chọn lệnh “Phân phối trang” để phân phối cho tất cả học viên
Bước 5. Chọn mục của học viên mà giáo viên muốn phân phối tới Chọn lệnh “Phân phối”
Quá trình phân phối diễn ra.
16
TRƯỜNG THPT NGÔ QUYỀN
Phân phối đã xong.
Sau khi phân phối xong thì ở mục “Bản phân phát” trong sổ tay của tất cả học
viên sẽ có trang “Kiểm tra thực hành”
Trang của gv phân
phát tới
Mục được chọn
Sổ tay của hs
“Nguyễn Duy Anh”
17
TRƯỜNG THPT NGƠ QUYỀN
***CLASS NOTEBOOK PHÍA HỌC SINH
Ví dụ:
Ứng dụng Class
Notebook
Trang gv phân
phát tới
Mục “Bản phân
phát”
Học sinh Kích chuột vào trang được phân phối tới để làm bài trực tiếp vào.
18
TRƯỜNG THPT NGÔ QUYỀN
IV. LÊN LỊCH THI, CHẤM và TRẢ BÀI THI TRONG MICROSOFT TEAM VỚI CLASS
NOTEBOOK
1. LÊN LỊCH THI
Bước 1. Đăng nhập, chọn nhóm lớp cần lên lịch thi
Ví dụ, tài khoản ; nhóm lớp là “Nhóm Test”
Bước 2. Chọn “Bài tập”, chọn lệnh “Tạo”
19
TRƯỜNG THPT NGÔ QUYỀN
Bước 3. Chọn lệnh “Bài tập được giao” Xuất hiện cửa sổ giao bài tập, bài thi
Bước 3.1. Gõ tiêu đề bài thi và hướng dẫn làm bài
Tiêu đề bài tập,
kỳ thi
Nhập hướng
dẫn làm bài
Chọn đính kèm với
Class Notebook
Bước 3.2. Chọn lệnh “Đính kèm”: Để giao bài đã có trong Class Notebook
Chọn Class
Notebook
20
TRƯỜNG THPT NGÔ QUYỀN
Bước 3.3. Chọn lệnh “Class Notebook” Xuất hiện cửa sổ Class Notebook Chọn không gian
“_Chỉ dành cho giáo viên” Chọn Tên giáo viên ra đề Chọn trang chứa nội dung cần giao
Ví dụ: Giáo viên ở đây là “Hồ Xuân Kiên” và trang chứa bài kiểm tra là “Kiểm tra thực hành”
Bước 3.4. Kích lệnh “Đính kèm” Xuất hiện cửa sổ chọn Mục chứa trang kiểm tra giáo viên sẽ
giao tới trong sổ tay của học sinh.
21
TRƯỜNG THPT NGƠ QUYỀN
Bước 3.5. Kích lệnh “Hồn tất” để kết thúc việc đính kèm.
Bước 3.6. Gõ điểm cao nhất của bài kiểm tra được giao, có thể thêm khung tiêu chí đánh giá
điểm số nếu muốn. (10 điểm)
22
TRƯỜNG THPT NGƠ QUYỀN
Bước 3.7. Chọn nhóm lớp cần giao tới. Giáo viên có thể giao tới cùng lúc nhiều nhóm.
Nhóm được
giao
Chọn thêm
nhóm
Bước 3.8. Kích lệnh “Chỉnh sửa” ở mục “Ngày đến hạn”: để chỉnh sửa thời gian làm bài (ngày,
giờ: bắt đầu; ngày, giờ: Kết thúc; thời gian tăng thêm)
Ngày, giờ
bắt đầu
Ngày, giờ
kết thúc
Ngày, giờ
tăng thêm
23
TRƯỜNG THPT NGƠ QUYỀN
Bước 3.9. Kích lệnh “Hồn tất” để hồn thành cấu hình ngày giờ làm bài.
Bước 3.10. Thiết đặt:
***Thêm bài tập vào lịch: Chọn “Học viên và tôi”
24
TRƯỜNG THPT NGƠ QUYỀN
***Đăng thơng báo về bài tập tại kênh này (mặc định là kênh “Chung”). Ta có thể chọn
chỉnh sửa để chọn kênh giao bài.
Lệnh “Lên
lịch”
Bước 3.11. Kích vào lệnh “Lên lịch” để giao bài đến học sinh. Kết thúc việc lên lịch.
Ghi chú: Giáo viên có thể kích chuột lại vào tiêu đề bài tập, bài kiểm tra đã lên
kế hoạch để chỉnh sửa.
25