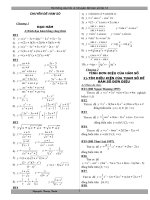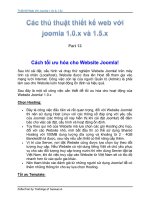Tài liệu Hệ thống thiết kế rập và giác sơ đồ Lectra pptx
Bạn đang xem bản rút gọn của tài liệu. Xem và tải ngay bản đầy đủ của tài liệu tại đây (1.06 MB, 58 trang )
1
L S C Co., Ltd.
MODARIS V5R1
DIAMINO V5R2
VIGIPRINT –V2
QUY TRÌNH HUẤN LUYỆN SỬ DỤNG PHẦN MỀM CAD
THIẾT LẬP BÃNG SIZE
LẬP BÃNG CHI TIẾT
KHAI BÁO SƠ ĐỒ
GIÁC SƠ ĐỒ IN
SƠ ĐỒ MINI
& PDF
SƠ ĐỒ SẢN XUẤT
KIỂM TRA THÔNG
SỐ RẬP
CHỈNH SỬA RẬP
NHẢY SIZE
TĂNG ĐƯỜNG MAY
KHÁCH HÀNG
MẪU / HÌNH VẼ +
THÔNG SỐ
RẬP GIẤY
E
THIẾT KẾ
NHẬP MẪU
MỞ FILE
2
PHẦN I
GIỚI THIỆU HỆ THỐNG THIẾT KẾ RẬP & GIÁC SƠ ĐỒ LECTRA
Hệ thống của Pháp hổ trợ cho người sử dụng có thể xử lý Rập, Mẫu trực tiếp trên máy, thông qua
các lệnh chuyên dùng và cho phép sắp xếp chi tiết tìm ra đònh mức tối ưu.
Một hệ thống hoàn chỉnh bao gồm các phần sau:
Bãng nhập mẫu
: Khổ A0 làm việc với chuột không dây hoặc có dây, gồm 16 nút lệnh chuyên
dùng để nhập rập giấy từ bảng vào trong máy.
Bộ phần mềm:
a) Phần mềm MODARIS V5R1 là phiên bản mới nhất về thiết kế và nhảy size trên máy.
b) Phần mềm DIAMINO V5R2 là phiên bản mới nhất về giác sơ đồ
c) Phần mềm VIGIPRINT V2 dùng để in
d) Máy in phun đời mới hiệu Alys khổ 1.8m hoặc 2.23m cho phép in rập và sơ đồ cắt thực tế
e) Máy in mini dùng in sơ đồ mini và tài liệu văn bảng
Bộ máy vi tính:
a) CPU P4 , 512MB Ram, 40 HDD , 64 MB VGA , 1 Com Port.
b) Monitor từ 19” trở lên
c) Bàn phím
d) Chuột
e) Ổn Áp 3kva
f) UPS 3kva
g) 1 GND
THAO TÁC MỞ MÁY
1) Bậc công tắc bảng mẫu
Bảng đời mới
Công tắc phía sau
Đèn
Công tắc
Đèn
Bảng đời củ
Sau khi bậc công tắc đèn tính hiệu chớp liên tục, để kiểm tra tình trạng bảng tốt hay
không, đặt chuột lên bảng bấm 1 phím bất kỳ, nếu đèn tính hiệu đứng thì OK.
2) Bậc công tắcmáy in lớn
Sau khi bậc công tắt, trên mặt máy có 3 đèn tính hiệu (máy Alis): đèn giấy, đèn mực, đèn
tình trạng máy. Tính hiệu sẽ đi từ đèn giấy trước, nếu máy tốt, chỉ còn 1 đèn tình trạng máy. Đối với
máy vẽ, nếu tính hiệu tốt thì có chử “MACHINE OK”
3) Bậc công tắt màn hình, cuối cùng là công tắt CPU
CÁCH NHẬN BIẾT HỆ ĐIỀU HÀNH
3
Có nhiều hệ diều hành như: Windown, Unix, Macintox v.v…, và mỗi hệ điều hành có
nhiều phiên bản khác nhau, 90% người xử dụng là hệ điều hành Windown, và Windown cũng có
nhiều phiên bản.
Unix tương thích với Lectra V1
Win95 tương thích với Lectra V2
Win98 tương thích với Lectra V2
WinME tương thích với Lectra V3
Win2000(SP 3 hoặc 4 ) tương thích với Lectra V4
WinXP (SP2 ) tương thích với Lectra V5
Khi khởi động sẽ chạy hệ điều hành trước tiên, đợi đến khi xuất hiện cửa sổ Logon to
Windown. Tại khung Use name gỏ : Administrator, khung Password gỏ : ls ( chử thường)
Sau khi nhập xong gõ Enter vào nền chuẩn WindownXP
CÁCH THIẾT LẬP BẢNG SIZE
1) Bảng size chử:
Chọn File\ New\ Text Document, gõ a,b,c.eva nhấn Enter 2 lần (tên
bảng size và đònh dạng).
Xuất hiện hộp thoại NotePate gõ như sau:
alpha (chử thường)
S
*M (chọn size chuẩn)
L
Chọn File\ Save\ Exit
2) ) Bảng size số: Chọn File\ New\ Text Document, gõ 1,2,3.evn nhấn Enter 2 lần (tên
bảng size và đònh dạng).
Xuất hiện hộp thoại NotePate gõ như sau:
numeric (chử thường)
38 2
*40 (chọn size chuẩn)
42
Chọn File\ Save\ Exit
GIỚI THIỆU PHẦN MỀM MODARIS V5R1
Phần mềm này cho phép người xử dụng có thể thiết kế trực tiếp trên máy thông qua các lệnh vẽ,
nhập rập giấy thông qua bãng, chuyển đổi các tập tin đến tư øhệ thống khác. Sau đó chỉnh sửa rập mẫu
cho đúng thông số và nhảy size, lập đường may và liệt kê chi tiết cho các loại vải khác nhau.
Có 2 cách mỡ chương trình:
1) Đúp chuột vò biểu tượng Modaris trên desktop
2) Chọn Start\ Programe\ Lectra\ Modaris\ ModarisV5R1 Enter
Xuất hiện cửa sổ màn hình như sau:
4
_ Vùng Logo Lectra:
Cho biết phiên bảng và bảng quyền đang xử dụng
_ File, Edit v.v…:
Chứa các chức năng cho phép tạo,mỡ, lưu và quản lý một mã hàng
Các menu từ F1 đến F8 trên màn hình tương đương F1 đến F8 trên bàn phím, mỗi menu có các ý
nghóa như sau:
F1: Chứa các chức năng thiết kế và nhập rập giấy
F2: Lấy dấu, xoay lật rập và vẽ hình có sẳn
F3: Chỉnh sửa mẫu
F4: Làm đường may và tách khối vẽ canh sợi
F5: Cắt, Phối và xếp Ply
F6: Nhảy size
F7: Dán bãng size vào mã hàng và chỉnh sửa bảng size
F8: Kiểm tra thông số và lập bãng chi tiết ,
_ Vùng menu con dưới màn hình:
Hổ trợ cho menu chính từ F1 đến F8
_ Vùng làm việc :
Chứa các trang chi tiết, mã hàng, và bãng chi tiết. Không giới hạn số trang chi
tiết, chi tiết càng nhiều thì khung trang càng thu nhỏ và xử lý chậm hơn.
_ Cửa sổ MODARIS :
Trình bày ở 2 dạng, chử hoặc hình.
Để thay đổi vào menu config chọn
icon\ text hoặc dùng phím Ctrl+s
Để thoát khỏi cửa sổ Modaris vào File chọn Quit
BÀI THỰC HÀNH
1) 1M, 2M, 3M, 4M, 5M.
2) 36/38, 40/42, 44/46, 48/50
3) 1, 3, 5, 7, 9, 11, 15, 19, 23
_____________________________________________________________________
5
PHẦN II
CÁCH KHAI BÁO 1 MÃ HÀNG MỚI TRƯỚC KHI THIẾT KẾ HOẶC NHẬP RẬP
Bước 1 : Khai báo thư mục mã hàng
Bước 2 : Khai báo bãng size cho mã hàng muốn làm
Bước 3 : Mỡ MODARIS
Bước 4 : Vào File\ New ( Cho phép tạo tên mã hàng mới), xuất hiện hộp thọai New
modern name, nhập tên mã hàng rồi Enter. Lập tức trong vùng làm việc xuất hiện trang mã hàng .
Bước 5 : Vào menu Sheet chọn New sheet cho phép tạo 1 trang làm việc mới của chi tiết.
Bước 6 : Vào menu Display chọn Tilte Block, xuất hiện cột thông tin và bãng size (nếu có
khai báo trước đó).
Bước 7 : Vào menu Parameter chọ Length Unit di chuyển chuột qua phải nhấp chọn đơn
vò đo mình muốn.
Bước 8 : Gọi bãng size được khai báo ở bước 2, vào mã hàng bằng cách: Đưa chuột vào
trang làm việc rồi nhấn phím F7, bấm Imp.EVT, nhấp chuột vào trang làm việc, xuất hiện hộp thọai
, chọn đường dẩn đến thư mục bãng size, bấm chọn tên bãng size trong vùng làm việc, size chuẩn
luôn có màu trắng.
Bước 9 : Chọn đường dẩn trước khi lưu mã hàng bằng cách : Vào File\ Acces path xuất
hiện hộp thọai chọn khung có chử Model save library, xuất hiện hộp thọai, chọn đường dẩn đến thư
mục mã hàng ở bước 1, sau đó bấm OK ( 2 lần).
Bước 10 : Lưu mã hàng : Vào File\ Save.
Chú ý :
• Khi mã hàng được lưu lại, tự động tạo ra đuôi đònh dạng đứng sau tên mã hàng
là .mdl (chữ thường hoặc chử hoa).
• Khi mã hàng được lưu lại lần 2luôn luôn xuất hiện hộp thọai thông báo “mã
hàng đã có đường dẫn rồi”,nếu đồng ý lưu thêm bấm chọn “ Continuos” còn
không thì bấm chọn “ Abort”.
• Muốn lưu đònh dạng .mdl bằng chử hoa hoặc chử thường, bằng cách vào File
kích hoạt “Uplas.MDL”.
PHẦN III CÁCH THIẾT KẾ RẬP TRÊN MÁY
A. TẠO KHUNG SƯỜN CƠ BẢN CỦA CHI TIẾT ( Menu F2)
6
1. RECTANGLE: Cho phép dựng khung hình chử nh
ật hoặc hình vuông
có chiều dài & rộng cho trước.
Thao tác:
Bấm chọn chức năng Rectangle, đưa chuột vào trong vùng làm việc,
nhấp trái , kéo chuột 1 đường xéo sẽ tạo ra 1 khung hình chử nhật hoặc hình vuông. Trong
khi kéo chuột sẽ xuất hiện hộp thọai có 3 dòng :
.Width (chiều ngang của màn hình, tương đương chiều dài của chi tiết mình đang
thiết kế)
.Heigh (chiều đứng của màn hình, tương đương chiều rộng của chi tiết mình đang
thiết kế)
.Rotation
(chiều xoay của chi tiết mình đang thiết kế, đứng hoặc ngang)
2. CIRCLE: Cho phép tạo hình tròn có đường kính cho trước
3. OVAL:
Cho phép tạo hình bầu dục có bán kính 2 đầu và độ cao giữa thân cho trước
Thao tác: Bấm chọn chức năng Oval, đưa chuột vào trong vùng làm việc, bấm
giữ phím trái, kéo chuột ra xong thả chuột, kéo ngang ( hoặc dọc) xong nhập 3 giá trò
Radius 1( bán kinh1), Radius 2( bán kính 2), và Heigh ( chiều cao)
4. ARC ARROW: Cho phép tạo đường cong tự điều chỉnh hoặc có giá trò độ cao giữa
cung cho trước.
. Nếu đường cong tự điều chỉnh bấm phím A S Q W
. Nếu đường cong có giá trò thì nhập thông sốvào hộp thoại (bấm phím
rồi nhập
thông số)
5. ARC RADIUS: Cho phép tạo nữa đường tròn có bán kính cho trước
6. 2CIRCLE TANGENT: Cho phép tạo đường thẳng là tiếp tuyến với 2 hình tròn.
BÀI THỰC HÀNH
7
_ Tạo bãng size: 10A 20A 30A 40A 50A
_ Khai báo mã hàng
_ Đặt tên mã hàng
_ Vẽ hình chữ nhật : 70 x 30
_ Vẽ hình tròn đường kính 5cm
_ Đường cong tự điều chỉnh
_ Lưu vào File mã hàng
B. CÁCH LÀM CÁC LOẠI ĐIỂM (F1 / Ponit)
> Points (điểm): gồm có
1. Slider : Tạo 1 điểm trên đường không có giá trò. Điểm tạo ra phụ thuộc đường.
Thao tác: Chọn chức năng slider, xong đưa chuột vào đường hoặc điểm gốc đều
được, nếu muốn điểm ở vò trí nào thì click chuột trái.
2. Developed: Tạo 1 điểm có giá trò cho trước. Điểm tạo ra phụ thuộc đường.
Thao tác: Chọn chức năng Developed, đưa chuột vào đường hoặc điểm gốc,
xuất hiện hộp thoại Modaris nhập thông số, Enter.
3. Intersection: Tạo điểm giao giữa 2 đường khác nhau, điểm tạo ra phụ thuộc đường
4. Add Point: Tạo ra 1 điểm thiết kế hoặc diểm cong có giá trò khoảng cách cho trước,
điểm tạo ra phụ thuộc đường
Thao tác: Chọn chức năng Add point, đưa chột chọn điểm gốcrồi kéo trên đường
về hướng mình muốn, xong bấm phím xuống ô thứ 3 của hộp thoại nhập giá trò
trong khung ‘Length’, Enter.
*Ghi chú: Để tạo ra điểm cong ( vẽ vòng cổ), sau khi thao tác như phần trên,
đưa chuột xuống dưới màn hình click chọn ‘Curve Pts’. Chọn lại chức năng Add
8
point, sau đó giử phiùm Shift, rồi click chuột vào điểm gốc và kéo chuột đến vò trí
mình muốn.
5. Relative point : Cho phép tạo điểm thiết kế, hoặc đònh vò nút, túi, sọc nằm ở vò trí bất kỳ
trên có giá trò cho trước. Chức năng này có menu con như sau:
No mark
Martool 35
Martool 36
Martool 37 Đònh vò Nút, Túi, Nhản
Martool 1”
Mortif Vertical
Mortif Horizontal Đònh vò sọc
Mortif Vertical + Horizontal
Thao tác: Vào menu con , chọn kiểu điểm, chọn chức năng ‘Relat’, bấm chuột
vào điểm gốc kéo về hướng mình muốn xuất hiện hộp thoại Modaris:
nhập thông số:
Width: Chiều ngang
Height: Chiều cao (đứng)
Rotation: Độ xoay
Tất cả đều tính từ điểm click chuột
6. Ali2Pts : Cho phép chỉnh điểm thứ 2 thẳng hàng điểm thứ nhất song song với trục x
hoặc y ( điểm vào cổ)
Thao tác: Chọn chức năng Ali2Pts, bấm chuột vào điểm gốc, xong bấm chuột vào điểm
muốn di chuyển song song với x hoặc y
7. Ali3 Pts: Chỉnh điểm thứ 3 thẳng hàng theo 2 điểm đã chọn
Thao tác: Chọn chức năng Ali3Pts, sau đó bấm chuột vào điểm 1 & 2 để làm
chuẩn,bấm tiếp vào điểm thứ 3
8. Division : Chia 1 đoạn thẳng thành nhiều phần bằng nhau ( chia vò trí nút ở nẹp)
9
C. CÁCH LÀM CÁC LOẠI ĐƯỜNG (F1 / Line)
1. Streight : Vẽ 1 đường thẳng qua 2 điểm, hoặc 1 đường thẳng có giá trò cho trước, hoặc thẳng góc
với 1 đường bất kỳ
Thao tác: Chọn chức năng Streight
_Vẽ đ.t qua 2 điểm: Bấm chọn điểm 1 & 2
_Vẽ đ.t có giá trò: Bấm vào điểm gốc, kéo chuột về hướng mình muốn, rồi nhập
giá trò vào hộp thoại Modaris, Enter, click chuột để cố đònh
_Vẽ đ.t thẳng góc với 1 đường bất kỳ: Bấm giử phím Shift, bấm chuột vào điểm
gốc kéo ra sẽ tạo 1 đường thẳng góc, thả Shift nhập thông số vào khung dl, Enter, click
trái chuột
2. Parallel: Tạo 1 đường song song với 1 đường có sẳn ( nẹp đinh , nẹp laiv.v )
Thao tác: Chọn chức năng Parallel, bấm chuột vào đường lai áo, kéo chuột về hướng
mình muốn rồi bấm phím nhập giá trò khoảng cách vào khung dl của hộp thoại
Modaris, Enter
3. Beizier: Cho phép tạo đường cong tiếp tuyến hoặc đường cong vẽ tự do
Thao tác: Chọn chức năng Beizier, chuột trái bắt đầu chuột phải kết thúc đoạn muốn
làm cong. Để chỉnh đường thẳng thành đường cong, vào Display\ Handles, bấm phím r (
chử thường) rồi bấm chuột vào tiếp tuyến di chuyển đường cong đến vò trí mình muốn rồi
bấm chuột cố đònh.
Tạo đường cong tự vẽ : Chọn chức năng Beizier, chuột trái điểm đầu, kéo chuột về
hướng mình vẽ, click chuột từng đoạn,chổ nào muốn vẽ cong ấn giữ phím Shift ( trong
trường hợp muốn xóa đường đang vẽ, nhấn cùng lúc trái phải chuột), chuột phải kết thúc
4. Semi Circular : Cho phép tạo đường cong cố đònh, thao tác giống như Beizier
5. Sym.Axis : Cho phép tạo trục đối xứng trước khi mỡ trục đối xứng
Thao tác: Chọn chức năng Sym.Axis, chọn điểm đầu & điểm cuối để tạo trục mỡ
6. Symmetrize : Cho phép mỡ đối xứng qua trục đã được tạo trước bằng chức năng
Sym.Axis, tiếp theo click chọn đường muốn mỡ (mỡ vòng nách qua trục sườn, đường vòng cổ qua
trục giữa thân v.v…)
7. Duplicate : Cho phép sao chép đường hoặc điểm từ vò trí này sang vò trí khác
Thao tác: Chọn chức năng Duplicate, bấm chuột vào điểm hoặc đường mình muốn copy, kéo chuột
ra thả phím trái
8. Sequence Division : Chia một đường ( thẳng hoặc cong) thành nhiều phần bằng nhau
Thao tác như Division
Bài tập: Vẽ thân trước áo Chemise
Dài (đỉnh vai): 7cm
Ngực: 60cm
Rộng cổ: 19cm
Sâu cổ: 10
Vai: 46
Hạ vai: 4.5
Nách thẳng: 26
Lai: 60
_________________________
D. CÁCH LÀM CÁC DẤU BẤM & ĐỊNH HƯỚNG (F2 )
10
1. Notches: Cho phép tạo dấu bấm trên vò trí được chọn.
Thao tác : Chọn chức năng ‘notches’, nhấp chọn vò trí, click trái chuột
2. Orientation: Cho phép đònh hướng dấu bấm được chọn theo vò trí mình muốn
Thao tác : Chọn chức năng, nhấp chọn dấu bấm, kéo chuột về hướng mình muốn
3. Bisecting line: Cho phép đònh hướng dấu bấm theo đường phân giác
Thao tác: Chọn chức năng, nhấp chọn góc để dấu bấm
4. Perpendicular: Cho phép chỉnh dấu bấm thẳng góc với đường.
Thao tác : Chọn chức năng , nhấp chọn dấu bấm, click trái chuột
5. Outside notche: Cho phép lật dấu bấm ra bên ngoài chi tiết (dùng cho những chi tiết nhỏ như
đáy quần lót, chân cổ )
Thao tác : Chọn chức năng, nhấp chọn dấu bấm, sau đó vào Display click chọn
‘Notches’, để thấy kết quả
6. Marking: Cho phép thay đổi điểm nhưng không thay đổi vò trí điểm
Thí dụ: Khi thiết kế ta dùng lệnh ‘ Division’ để chia điểm khuy nút, mặc dù trên màn hình là có
điểm nhưng khi in ra sẽ không thấy những điểm này, nên ta phải dùng lệnh ” Marking”
để thay đổi điểm nhưng không thay đổi vò trí
Thao tác: Vào menu con của lệnh Marking, chọn kiểu điểm, sau đó click chuột vào
những điểm muốn đổi.
E. BÓC & TÁCH MẪU (F4)
1. Seam & Cut: Cho phép bóc & tách trên phần được chọn của chi tiết thành chi tiết mới có nền
màu xanh.
Thí dụ: Ta có mẫu như sau:
Thao tác : Chọn chức năng, Click chuột vào từng vùng 1, 2, 3,
và 4, kết thúc chọn bấm chuột phải. Bấm phím Page
Down để sang trang chi tiết mới, hoặc bấm phím J để
xem toàn màn hình
F. CÁCH PHỐI MẪU & TẠO XẾP PLY (F5)
Ghi chú: Các chức năng này chỉ áp dụng trên mẫu màu xanh (là mẫu đã được tách ra).
1. Cut Traight: Cho phép cắt mẫu theo đường thẳng ở bất kỳ hướng nào
Thao tác : Chọn chức năng, sau đó bấm vò trí, xuất hiện hộp thoại, nhấn phím nhập
thông số tương ứng.
_ Rotation: Xoay đường cắt
_ dl: là khoảng cách từ điểm click chuột, bấm phím Down Page hoặc phím J để xem kết quả.
2. Cut2Pts: Cắt chi tiết theo đường thẳng qua 2 điểm được chọn
Thao tác: Chọn chức năng, sau đó click chuột vào điểm thứ 1, kéo chuột đến điểm thứ 2
click chuột. Bấm phím J để xem kết quả.
3. Cut Plot: Cắt chi tiết theo đường cong
Thao tác: Chọn chức năng, Click chuột vào đường cong muốn cắt (thí dụ: đường cong nẹp
ve)
4. Join: Nối 2 chi tiết thành 1 chi tiết hoàn chỉnh
1
4
3
2
11
Thao tác: Chọn chức năng , sau đó bấm điểm thứ 1 & 2 của chi tiết muốn nối, kế tiếp
bấm điểm 1 & 2 trên đường muốn nối tương ứng của chi tiết thứ 2 tạo ra 1 trang chi tiết
mới hoàn chỉnh
Ghi chú:
Nếu muốn ghép lại mà mất mẫu gốc thì nhấn giữ phím Shift trong khi thực hiện
5. Eff.Fold creation: Cho phép tạo ply thẳng, mỡ ply trực tiếp và cộng giá trò vào trong ply
Thao tác : Đònh 4 điểm là vò trí mỡ ply trên chi tiết, sau đó vào menu con của chức năng,
chọn Fold Notch, rồi chọn cách thể hiện dấu bấm. Sau đó chọn chức năng , bấm chuột
vào điểm thứ 1(điểm đầu ply), điểm thứ 2(chiều dài ply), điểm thứ 3(độ mỡ ply), điểm
thứ 4(kết thúc ply). Tạo ra 1 trang chi tiết mới có ply được mỡ.
6. Pivoting Dark: Cho phép xoay ply xéo, từ vò trí nàysang vò trí khác trên chi tiết, đóng vò trí ply củ
hoặc giữ lại 1 phần giá trò
Thao tác : Chọn chức năng, tại vò trí ply củ bấm điểm 1 (là tâm ply), điểm 2 (chiều dài
ply), điểm 3 (độ mở ply), điểm 4 (là vò trí của ply mới), xuất hiện hộp thoại
_ Rotio : Bỏ trống
_ dl : độ mở của ply mới
_ Rotation : Độ xoay từ ply củ đến ply mới
nhập giá trò vào ô tương ứng, tạo ra trang chi tiết mới
7. Dart cap : Tạo hình dáng ply xếp không cắt ( như ply sau của quần tây),
Thao tác : Vào menu con của chức năng chọn Fold Notch, chọn cách thể hiện dấu bấm
và vò trí cách tâm trong Dart cap mark, sau đó chọn chức năng, bấm chuột vào điểm 1
(tâm ply), điểm 2 (chiều dài ply), điểm 3 (độ mở ply), tạo ra 1 trang chi tiết mới, có hình
dáng xếp ply không cắt.
G. CÁCH LÀM LỚP (Menu Layer)
1. Create : Khai báo tên mới
2. Visullise : Chọn lớp để xem
3. Work : Chọn lớp để thao tác (vẽ hoặc xữ lý)
4. Layer Insert : Chèn điểm hoặc đường của 1 lớp khác lên lớp đang xữ lý
5. Earse : Xoá điểm hoặc đường trên lớp đang xữ lý
6. Layer rename : Cho phép đổi tên lớp
Thao tác: Chọn chức năng, xuất hiện hộp thoại
Old name : nhập tên củ
New name : nhập tên mới muốn thay
* Phần mềm mới nếu không cần thiết thì không cần sử dụng lệnh thiết kế lớp.
CÁCH NHẬN BIẾT CÁC ĐỊNH DẠNG
A_ Cách nhận biết các đònh dạng của tập tin để mở trong chương trình Lectra
1. Các tập tin đònh dạng của Lectra
*.EVA,* EVN : đònh dạng size ( chử hoặc số)
*.MDL : đònh dạng 1 mã hàng
*.iba : đònh dạng 1 chi tiết được xuất từ *.MDL
*.ALF : đònh dạng 1 bảng size (chử hoặc số được xuất từ *.MDL)
*.PLA hoặc *.PLX: đònh dạng 1 sơ đồ
*.VET : đònh dạng 1 bảng chi tiết
12
Ý nghóa : Khi ta có 1 mã hàng (*.mdl), từ mã hàng ta làm được chi tiết(*.iba) và ngược lại
có chi tiết ta làm được mã hàng.
Khi ta có 1 mã hàng (*.mdl), từ mã hàng ta làm được bảng chi tiết(*.vet) và
ngược lại có bảng chi tiết ta làm được mã hàng
Khi ta có 1 mã hàng (*.mdl), từ mã hàng ta làm được bảng size(*.alf) và ngược
lại có bảng size ta làm được mã hàng
Khi ta có 1 mã hàng (*.mdl), từ mã hàng ta làm được bảng sơ đồ mới(*.plx)
Khi đã đủ 3 yếu tố *.iba (chi tiết), *.vet (bảng chi tiết), *.alf (bảng size), ta mới
mở được sơ đồ (*.pla) của khách
2. Các tập tin đònh dạng của Gerber (Accumark),
_ Xuất File trực tiếp từ PDS (Pattern Design System) có đường dẫn như sau:
Userroot\storeage\Th.mục\ data (hoặc param )
Lectra chỉ sử dụng th.mục data
Đònh dạng Gerber tương đương Đònh dạng Lectra
*PIECE.CTL .IBA
Chọn các chi tiếtbằng
Select marriages
*.PCE .IBA
*.MODEL.CTL .VET
*.MOD .VET
*MEXT.CTL
*.MEX
*MARK.CTL .PLX hoặc PLA
*.MAR
_ Xuất File trực tiếp từ AccuMark Explore sẽ tạo ra một tập tin nén có đuôi .ZIP (không
nên giải nén, nếu giải nén sẽ cho ra 1 đònh dạng chung *.TMP), đònh dạng này tương
đương với đònh dạng *.MDL của Lectra
_*.HPGL là đònh dạng tập tin File chuẩn dùng để in chi tiết hoặc sơ đồ trên bất kỳ loại
máy in
3. Các đònh dạng tập tin của MICRO DYNOMIC (còn có tên Micro Fiber)
*.D (Design) tương đương *.IBA / *.VET
*.G (Grade) tương đương *.IBA / *.VET
4. Đònh dạng chuẩn cho các hệ còn lại
*.DXF tương đương *.IBA / *.VET
CÁCH MỞ CÁC ĐỊNH DẠNG
1_ CÁCH MỞ CÁC FILE CỦA LECTRA
13
1.1 _ Mở Files MDL:
Có 2 cách
1) Mở Mycomputer, chọn thư mục\ đường dẫn\ Enter
2) Mở Modaris, chọn File\ Open Model\ chọn thư mục\ đường dẫn\ Enter
1.2_ Mở Files IBA,VET
Thao tác :
Bước 1: Copy các files IBA và VET vào 1 thư mục mới
Bước 2: Mở Modaris
Bước 3: Chọn File \ New \ đặt tên mã hàng
Bước 4: Chọn File \ Impor BI, Variant xuất hiện hộp thoại
Bấm Change Directory, chọn đường dẫn ở bước 1, bấm OK
Xuất hiện các Files .IBA & .VET (ưu tiên bấm chọn các files .VET)
Bấm biểu tượng
Bấm Load files, xong bấm Close \ Close, trở về vùng làm việc
Bước 5: Chọn File \ Acces paths, xuất hiện hộp thoại, chọn đường dẫn ở
bước 3, nhấn OK
Bước 6: Chọn File \ Save (lưu lại mã hàng)
Ghi chú: Sau khi lưu lại thành mã hàng thì các files IBA và VET không dùng nữa
có thể xoá đi
1.3_ Mở Files PLA & PLX
Thao tác :
Bước 1: Copy các files PLA và PLX vào 1 thư mục mới
Bước 2: Mở Diamino
Bước 3: Chọn File \ Acces paths modification
Bước 4: Chọn File \ Open… chọn sơ đồ để xem
2_ CÁCH MỞ CÁC FILE CỦA GERBER
2.1_ Mở các file trực tiếp từ PDS
Thao tác :
Bước 1: Copy các files trực tiếp của Gerber vào 1 thư mục mới
Bước 2: Mở Modaris
Bước 3: Chọn File \ New \ đặt tên mã hàng
Bước 4: Chọn File \ Impor, xuất hiện hộp thoại
Bấm Gerber, nhấp chuột phải, bấm chọn New Alias… xuất hiện
hộp thoại, gõ tên mã hàng vào ô Alias name, sau đó bấm biểu tượng
chọn đường dẫn có chứa thư mục của Geber ở bước 1, nhấp
OK 2 lần
Xuất hiện hình bàn tay có tên mã hàng mình vừa gõ
Đúp chuột vào tên mã hàng lập tức sẽ trình bày bảng chi tiết và chi
tiết, ưu tiên chọn bảng chi tiết, nhấn OK
Bước 5: Sau khi làm xong, sẽ trình bày tất cả chi tiết trong vùng làm việc
Bước 6: Chọn Files \ Acces paths ……
Bước 7: Chọn Files \ Save (lưu lại mã hàng)
2.2_Mở File nén của Gerber ( .ZIP)
Bước 1: Copy các files trực tiếp của Gerber vào 1 thư mục mới
Bước 2: Mở Modaris
Bước 3: Chọn File \ New \ đặt tên mã hàng
Bước 4: Chọn File \ Impor, xuất hiện hộp thoại
14
Bấm Gerber, nhấp chuột phải, bấm chọn New Alias… xuất hiện
hộp thoại, gõ tên mã hàng vào ô Alias name, sau đó bấm biểu tượng
chọn đường dẫn có chứa thư mục của Geber ở bước 1, nhấp
OK 2 lần
Xuất hiện hình bàn tay có tên mã hàng mình vừa gõ
Đúp chuột vào tên mã hàng, nhấp phải chuột, chọn Import Gerber
archive file…. Xuất hiện hộp thoại, chọn fil2 có đuôi .ZIP,nhấn OK.
Bước 5: Sau khi làm xong, sẽ trình bày tất cả chi tiết trong vùng làm việc
Bước 6: Chọn Files \ Acces paths ……
Bước 7: Chọn Files \ Save (lưu lại mã hàng)
2.3_ Mở File của MicroDynomic
Bước 1: Copy các files *.D và*.G vào ổ C:\MICRODST (thư mục
mặc đònh)
Bước 2: Tạo 1 thư mục mới bất kỳ (thí dụ: Abc) ở ổ đóa nào cũng được
Bước 3: Vào Start \Program \Lectra \XChangPatMDIN xuất hiện hộp thoại
+ Vào ô Source chọn C:\MICRODST
+ Vào Destination chọn thư mục Abc đã tạo ở bước 2
+ Hàng trên cùng hộp thoại chỉ số lượng mã hàng cần chuyển đổi
+ Bấm Convert để thực hiện chuyển đổi. Bấm “ Quit”
Bước 4: Lúc này trong thư mục Abc đã có các tập tin IBA & VET, chuyển
các tập tin này qua đònh dạng MDL
Bước 5: Sau khi đã có MDL, vào thư mục của bước 1 & 2 xoá hết các tập
tin để sau này dùng
3.3_ Mở các File *.DXF
Bước 1: Copy các files *.DXF vào 1 thư mục bất kỳ
Bước 2: Mở Modaris
Bước 3: Chọn File \ New \ đặt tên mã hàng
Bước 4: Chọn File \ Impor, xuất hiện hộp thoại
+ Chọn 1 trong 4 cách: AAMA, ASTM, DXF Pattern, TIP
+ Bấm chuột phải xuất hiện “New Alias”, khai báo tên và đường
dẫn của Alias_ Nhấn OK xuất hiện hình bàn tay
+ Nhấp chuột vào tên của Alias name, xuất hiện file của DXF
+ Bấm chọn tên file, rồi ấm OK để vào vùng làm việc
Bước 5: Vào File \ Access Path
Bước 6: Chọn File \ Save
NHẬP MẪU
I_ CÁCH SỬ DỤNG PHÍM TRÊN CHUỘT NHẬP MẪU
Phím A : Nhập canh sợi hoặc điểm nhảy size
Phím 2 : Nhập điểm đầu và điểm cuối của đường viền chi tiết
Phím C : Nhập đường cong
Phím 3 : Nhập điểm đònh vò nút, túi, nhản
Phím 6 : Nhập dấu bấm
Phím D : Xoá bước nhập trước đó
Phím 7 : Khai báo điểm hoặc đường nội vi trước khi nhập
Phím F : Kết thúc nhập 1 chi tiết hoặc mẫu
15
Phím O : Khai báo 1 trang mới
II_ QUI TẮC NHẬP MẪU
Bước 1 : Khai báo 1 mã hàng mới, trước khi nhập mẫu (làm trên máy vi tính)
Bước 2 : Dán rập lên bảng nhập mẫu (không được phép vượt qua 4 góc giới hạn của
bảng
Bước 3 : Kiểm tra tín hiệu của bảng có kết nối với máy tính hay không.
Thao tác : Bấm chuột vào biểu tượng bảng nhập mẫu nằm kế khay đồng hồ, xuất hiện
hộp thoại, bấm OK, nếu có 1 tiếng “bíp” phát ra từ bảng và dòng chử: “Running on….”
Tín hiệu bảng tốt
Bước 4 : _Vào F1, bấm chức năng Digit, sẽ xuất hiện câu thông báo: “2 Point for…” (Yêu cầu
nhập 2 điểm cho đường canh sợi).
_ Đặt chuột nhập mẫu lên bảng, vào vò trí điểm đầu canh sợi của chi tiết. Bấm phím A
tương tự đặt chuột vào điểm cuối của đường canh sợi bấm phím A. Trên màn hình
xuất
hiện đường canh sợi có màu xanh, nét đứt. Chức năng Digit tự động chuyển sang
Recover Digit
Bước 5 : _ Qui tắc nhập mẫu như sau:
a) Nhập chi tiết không có đường nội vi.
C
C
2&F
A
A
2
2
2
2
2
2
6
6
6
C
*- Nhập theo chiều kim đồng hồ
*- Điểm góc lai (màu đỏ) là điểm đầu, cũng là điểm cuối
*-
Lưu ý: Tại điểm cuối của chi tiết, bấm phím 2,rồi bấm phím F, để đóng chi
tiết, bấm phím F lần nữa để kết thúc.
-Nếu tiếp tục nhập chi tiết khác (như thân sau hoặc tay v v), thì tại
tại điểm cuối của chi tiết, bấm phím 2,rồi bấm phím F, để đóng chi
tiết. Bấm phím O sẽ mở một trang mới, để bắt đầu nhập chi tiết
khác từ bước 4
b) Nhập chi tiết có điểm và đường nội vi
7&2
7&2
6
7&6
2&F
6&F
2&F
2
C
2
C
C
C
C
C
C
2
2
6
2
22
C
6
2
6
2&F
(Đóng chi tiết)
*- Nhập theo chiều kim đồng hồ
*- Nhập bên ngoài theo như trên
*- Điểm góc lai (màu đỏ) là điểm đầu, cũng là điểm cuối (bên ngoài)
*- Kế tiếp nhập đường nội vi (điểm màu xanh là điểm đầu, màu đỏ là điểm
cuối.
*- Kết thúc bấm phím F để đóng chi tiết
Lưu ý: Sau khi nhập xong mẫu nhớ lưu lại,(Vào File \ Save trên máy tính)
16
III_ CÁCH SẮP XẾP & TRÌNH BÀY CHI TIẾT (trong menu Sheet)
1/ New Sheet: Mở trang mới
2/ Copy: Sao chép
3/ Delete: Xoá trang chi tiết trên vùng làm việc
4/ Sheet Sel: Chọn trang chi tiết để xử lý
Thao tác: Chọn chức năng, chọn chi tiết (chuột trái) muốn dời ra, chọn chi tiết khác (chuột
trái), đến chi tiết sau cùng (chuốt phải). Sẽ xuất hiện những chi tiết đã chọn
trong vùng làm việc
5/ Variant selection: Chọn bảng chi tiết, cũng tự động chọn luôn các chi tiết đã khai báo trước đó
6/ Arrange: Sắp xếp chi tiết theo ý người sử dụng.
Thao tác: Chọn chức năng, bấm chuột vào chi tiết, kéo đến chổ mình muốn, bấm chuột
trái
7/ Arrange all (J): Cho phép thấy toàn bộ chi tiết trong vùng làm việc
8/ Recentre (Home): Phóng to trang chi tiết ra giữa màn hình
9/ Next (Page Down): Xem trang kế tiếp
10/ Previous (Page up): Xem trang trước đó
11/ Transparent (Ctrl+ K): Tắt thuộc tính kích hoạt trang
12/ Adjust (a): Cắt trang nằm đúng kích thước của chi tiết
13/ Slective Visu (7): Tách các chi tiết của Sheet sel ra một cửa sổ mới
14/ Visu all (8): Trả các chi tiết đã tách riêng ra trở về vò trí củ
IV_ĐO MẪU (trong F8)
A. ĐO BẰNG THƯỚC THƯỜNG
(Measurement)
1) Length: Đo chiều dài của 1 đường dựa trên 2 điểm được chọn
Thao tác: _ Home chi tiết
_ Bấm điểm đầu và cuối của đường muốn đo
_( để xem thông số bấm chọn Spreadsheet)
2) Seam length: Đo Thành phẩm & Bán thành phẩm dựa trên 2 điểm được chọn
3) Area: Đo diện tích của 1 chi tiết (dùng để tính đònh mức sơ đồ)
Thao tác: _ Chọn đơn vò đo (Paramet\ Unit). Chọn chức năng, bấm vào chi tiết
chi tiết muốn đo
4) Perimeter: Đo chu vi của 1 chi tiết (dùng để tính đònh mức chỉ)
5) Angle: Đo góc của 1 chi tiết
Thao tác: _ Chọn đơn vò đo (Paramet\ Angle unit). Chọn chức năng bấm vào điểm
góc, kéo chuột qua đường thứ 1, nhấp trái kéo tiếp qua đường thứ 2,
nhấp trái. Bấm Spreadsheet để xem kết quả
6) Spreadsheet: Trình bày bảng thông số sau khi đo mẫu
* Cách sử dụng các Menu trong bảng Spreadsheet:
1) Vertical: Trình bày bảng thông số theo chiều dọc
2) Horizontal: Trình bày bảng thông số theo chiều ngang
3) Edit:
Edit (E): Đổi tên đường thành tên gợi nhớ
Thao tác: Chọn chức năng, bấm chuột vào tên đường muốn đổi, gõ
tên xong rồi Enter
Mes.Deletion: Xoá dòng hoặc cột thông số trong bảng
Thao tác: Chọn chức năng. sau đó bấm vào dòng hoặc cột muốn xoá
17
Cumul: Cộng các thông số trong bảng, trừ cột tổng
Thao tác: Đo các thông số cần thiết trước khi cộng, chọn Edit bấm
Cumul, sẽ xuất hiện cột tổng (communition) trong bảng
Empty (Ctrl+v): Xoá tất cả thông số trong bảng
4) Print/ Export Files :
Print: In bảng thông số ra máy in nhỏ
Thao tác: Sau khi đo thông số, chọn chức năng Print, bấm OK
Text file: Xuất bảng thông số ra file Excel
Thao tác: Sau khi đo thông số, chọn chức năng Text file,xuất hiện
hộp thoại
Chọn đường dẫn trước khi lưu (trong khung save in)
Đặt tên tập tin muốn lưu (trong khung file name)
Bấm save để lưu
Hạ cửa sổ Modaris xuống và mở đường dẫn đã lưu file, nhấn
chuột phải, chọn Open, xuất hiện hộp thoại, bấm biểu tượng
Excel, OK
5) Config: Thể hiện hoặc che dấu các thông số muốn đo
Length: Thông số đường cong
dx: Thông số theo toạ độ trục x
dy: Thông số theo toạ độ trục y
dl: Thông số theo đường thẳng
ddl base: Khoảng cách nhảy size so với size chuẩn
ddl/ size: Khoảng cách nhảy giữa các size
Seam: Thông số Thành phẩm
Cut: Thông số Bán thành phẩm
Seam & Cut: Thông số Tp & Btp
Max Size Diplay: Tối đa bao nhiêu size được
B. ĐO ĐỘNG
(Dynamic measurement)
1) Length measure: Đo chiều dài của 1 đường dựa trên 2 điểm được chọn
Thao tác: _ Chọn chức năng, nếu:
+ Khống chế đường đo theo 2 điểm: Bấm điểm đầu & cuối
+ Bấm chuột trực tiếp vào đường muốn đo, kéo chuột, thước đo sẽ
chạy theo, bấm chuột cố đònh.
Ghi chú: Trong trường hợp đo đường hoặc điểm, nếu thước không
chạy theo đường mình muốn; bấm phím Space, thước sẽ
đổi hướng
Đặt tên phép đo:
Chỉnh vò trí phép đo:
Xoá phép đo:
Dấu phép đo:
Che dấu hoặc thể hiện các th.số liên quan đến phép đo (dx, dy,dl ):
2) Charts manager: Thể hiện bảng th.số sau khi đo mẫu
Thao tác: Chọn chức năng, xuất hiện hộp thoại, th.số mặc đònh được lưu vào thư
mục “ Mchart”. Đúp chuột vào Mchart sẽ trình bày bảng th.số bên khung phải
*CÁCH SỬ DỤNG CÁC VÙNG TRONG BẢNG TH.SỐ
• Giới thiệu giao diện cửa sổ của bảng th.số
Menu chính của cửa sổ: MCM, Edit, View…, chứa các chức năng
quản lý bảng th.số
18
• Bên trái là vùng tên các bảng th.số được sử dụng
• Bên phải là vùng th.số trình bày các th.số liên quan đến vò trí được đo
• Phía dưới màn hình là vùng công thức, cho phép lập công thức
*CÁCH SỬ DỤNG VÙNG TH.SỐ
Chỉnh độ rộng của cột hoặc dòng: Bấm giữ chuột vào cột hoặc dòng, kéo
chuột qua trái hoặc phải để chỉnh (giống như trong Excel)
Sao chép dòng th.số
+ Sao chép phụ thuộc: Chọn dòng muốn sao chép, bấm chuột phải, chọn
copy, Past như trong Excel
+ Sao chép không phụ thuộc: Sau khi copy, chọn “Past without depen”
• Xoá dòng: Bấm chuột phải vào dòng muốn xoá, chọn Delete
• Đặt tên th.số: Bấm chuột vào cột name (hoặc nhấn phím Tab), sau đó
gõ tên chi tiết
*CÁCH LẬP CÔNG THỨC
Thao tác: Chọn th.số để lập công thức
+ Chọn từng th.số: Bấm chọn dòng th.số, xong bấm Insert measure
+ Chọn nhanh: Bấm chọn ô Quick Insection, đúp chuột vào dòng th.số
mình muốn, th.số sau khi được chọnsẽ xuất hiện trong khung Measure
Formula
+ Lập công thức +, -, *, /
+ Sau đó đặt tên công thức vào khung Formula name, OK, th.số sẽ được
trình bày trong vùng th.số
*CÁCH SỬ DỤNG VÙNG TÊN BẢNG
• Đổi tên Mchart thành tên dể nhớ: Bấm chuột phải lên Mchart, chọn
Rename, gõ tên mình muốn
• Sao chép bảng th.số: Chọn tên bảng th.số bằng chuột phải, bấm
Duplicate
• Xoá bảng th.số: Click chuột phải, chọn Delet
*CÁCH SỬ DỤNG CÁC MENU BẢNG
• Menu Window (giống trong Excel)
• Menu View: Thể hiện hoặc che dấu các vùng trong bảng
• Menu MCM:
+Print Chart: In bảng th.số bằng máy in nhỏ
+Print Preview: Xem bảng th.số trước khi in
+Page setup: Đònh dạng trang in (giấy A3,A4….)
+Page Break Mode: Ngắt trang in
+Print setup: Khai báo máy in
+Customize…: Cách chỉnh mặc đònh về bảng th.số
3) Add measure: Thêm những th.số liên quan (dx, dy, dl…) vào bảng
Thao tác: Vào Display, chọn Show related measure\ Add measure, bấm chọn vào
những điểm Displaay thể hiện, vào lại Mchart measure để xem
4) Next tranfer: Chuyển những size mình muốn vào bảng th.số
Thao tác: Vào Chart measure, chọn bảng
Chọn size trên cột (giữ phím Shift) nhấn chuột trái chọn size mình muốn
C. ĐO LẮP RÁP
(Assembly)
1) Stack: Ghép hai chi tiết tại 1 điểm được chọn nhưng vẫn là 2 trang riêng biệt.
Thao tác: Chọn chức năng, bấm 1 điểm của chi tiết thứ nhất, kế tiếp bấm 1 điểm
của chi tiết thứ hai muốn ghép
19
2) Marry (m): Ghép hai chi tiết tại 1 điểm được chọn nhưng chi tiết được ghép nằm chung
một trang và đổi màu
Thao tác: Chọn chức năng, bấm 1 điểm của chi tiết thứ nhất, kế tiếp bấm 1 điểm
của chi tiết thứ hai muốn ghép
3) Assemble (Ctrl+m): Ghép hai chi tiết tại 2 điểm được chọn, chi tiết được ghép nằm chung
một trang và đổi màu
Thao tác: Chọn chức năng, bấm 2 điểm của chi tiết thứ nhất, kế tiếp bấm 2 điểm
tương ứng của chi tiết thứ hai muốn ghép. Chi tiết được ghép sẽ nằm chung 1 trang
và đổi màu
4) Select marriages: Chọn các chi tiết đã ghép để kết nhóm (dể cho việc chỉnh sửa)
Thao tác: Các chi tiết đã được ghép trước; chọn chức năng, giữ phím Shift, bấm
chọn các chi tiết có khung viền bao quanh
5) Marriages grouping: Kết nhóm trên những chi tiết được chọn bằng Select marriages
Thao tác: Chọn các chi tiết bằng
Select marriages, sau đó chọn chức năng
Marriages grouping, các chi tiết được nhóm sẽ có một khung viền bao quanh
6) Marriages ungrouping: Hũy bỏ kết nhóm
Thao tác: Chọn chức năng
Marriages grouping, sẽ tự động hũy kết nhóm
7) Move marriages: Di chuyển các chi tiết ghép sai đến đúng vò trí
Thao tác: Chọn chức năng
Move marriages, bấm vào điểm hoặc đường muốn di
chuyển
8) Pivot: Xoay chi tiết
Thao tác: Chọn chức năng
Pivot, bấm chuột vào điểm của chi tiết muốn xoay
9) Walking Pcs: Lăn chi tiết trên đường được chọn
Thao tác: Ghép các chi tiết vào đúng vò trí, chọn chức năng
Walking Pcs, bấm
chuột vào đường muốn lăn (nếu chi tiết lăn không được, bấm phím Space sẽ đổi
đường lăn), sau đó di chuyển chuột để lăn chi tiết trên đường; khi đến điểm
vuông, bấm chuột phải, lập lại thao tác cho đến hết đường lăn
10) Divorce (d): Trả các chi tiết trở về trang ban đầu
Thao tác: Chọn chức năng
Divorce, bấm chuột vào chi tiết ghép
11) Add mark: Thêm điểm tại vò trí được chọn trên chi tiết đang lăn (như điểm đầu tay, hoặc
điểm chân cổ)
Thao tác: Chọn chức năng
Add mark, bấm chuột tại vò trí đó, sẽ tạo ra một điểm x
IV_CHỈNH SỮA (trong F3)
CÁC CHỨC NĂNG PHỤ
a) Curve Pts (P): Che dấu hoặc thể hiện các điểm đỏ để chỉnh sửa đường cong
b) Print ( c ): Thể hiện vò trí đường cũ so với đườg mới sau khi chỉnh sửa
c) Cut Piece (F9): Xem tổng thể chi tiết trước khi in (bấm F10 trả lại bình thường)
d) FPattern (Ctrl+P): Che dấu hoặc thể hiện các điểm hoặc đường ẩn ben trong chi tiết
e) Hai phím > và < (dưới góc phải màn hình): Thu nhỏ hoặc phóng to vò trí cố đònh trên trang
chi tiết
f) Phím giữa (dưới góc phải màn hình): Tương đương phím Enter, cho phép phóng to một vò
trí trên trang chi tiết
g) Current sheet (trên góc phải màn hình): Tắt chức năng đang chọn
h) Selection (s): Chọn điểm hoặc đường để xử lý một công việc nào đó
Ghi chú: Nếu điểm được chọn thì có màu tím, đường được chọn thì có màu xanh lá
i) Menu Edit:
Undo (Ctrl Z): Trả lại thao tác (tối đa 20 lần)
Redo (Ctrl W): Ngược với Undo
20
CÁC CHỨC NĂNG CHÍNH
> Line modification (sửa đổi đường) gồm có:
1) Move: Chỉnh vò trí của 1 điểm hoặc 1 đường trên size chuẩn, hoặc một size bất kỳ
Ghi chú: Chỉnh trên size chuẩn thì tất cả các size khác đều theo; nếu chỉnh trên
một size bất kỳ, thì chỉ có size đó thay đổi
Thao tác:
+ Chỉnh điểm:
_ Ghim các điểm không chỉnh/ chọn chức năng Move/ bấm vào điểm
cần chỉnh, xuất hiện hộp thoại
_Nhập giá trò tọa độ điểm, trong đó:
_ShiftX: Là tọa độ trục ngang (tính từ điểm đang chỉnh)
_ShiftY: Là tọa độ trục đứng (tính từ điểm đang chỉnh)
_Rctation: Là độ xoay (tính từ điểm gốc do mình chọn)
_dl: Là khoảng cách (tính từ điểm đang chỉnh)
_Bấm chuột cố đònh
+ Chỉnh đường:
_ Ghim các điểm không chỉnh/ điểm nào phụ thuộc đường cần chỉnh thì
không ghim, chọn chức năng Move/ bấm vào đường cần chỉnh, xuất
hiện hộp thoại như trên, nhập giá trò tọa độ dl (là khoảng cách tính từ
đường đang chỉnh)/ bấm chuột cố đònh
Ghi chú: Để chỉnh vò trí điểm hoặc đường của 1 size bất kỳ ta làm như
sau:
_Vào menu Display/ Title block (Ctrl U), để thể hiện cột bảng size,
bấm chuột phải vào size muốn chỉnh/ nhấn F9, ghim các điểm không
chỉnh, vào menu con của Move, chọn “Size by size Movement”/ bấm
chọn Move/ bấm chọn vào điểm hoặc đường cần chỉnh, xuất hiện hộp
thoại, nhập giá trò muốn chỉnh, bấm chuột cố đònh
_ Sau khi chỉnh bấm F10 để trả về size chuẩn và vào lại menu con của
“Move”, chọn “Basic size Movement”
2) Stretch: Tính vò trí của 1 điểm, xoay chung quanh 1 điểm gốc cố đònh
Thao tác: Chọn chức năng Stretch, bấm chuột vào 1 điểm (để làm điểm gốc cố
đònh), sau đó bấm chuột chọn điểm để xoay, xuất hiện hộp thoại như trên, nhập
giá trò tương ứng/ Enter/ bấm chuột cố đònh
3) Lengthen: Chỉnh độ sâu của đường cong theo th.số được cho, nhưng vẫn giữ cố
đònh 2 điểm theo đường thẳng
Thao tác: Chọn chức năng, bấm điểm đầu và cuối của đường cong muốn chỉnh,
xuất hiện hộp thoại,
(không bấm phím
mũi tên) nhập trực tiếp giá trò mình muốn rồi Enter
4) Adjust 2 lines: Cắt hoặc kéo một đường đến vò trí giới hạn được chọn
21
Thao tác: Chọn chức năng Adjust 2 lines:
+Kéo: Bấm vào điểm của đường muốn kéo, di chuyển chuột đến vò trí
mình muốn hoặc nhập trực tiếp th.số vào hộp thoại
+ Cắt: Bấm chọn đoạn
đối diện với đoạn muốn cắt, xong rồi bấm vào
đường giới hạn
5) Len.Str.Line: Tăng chiều dài của một đường với giá trò được cho
Thao tác: Chọn chức năng Len.Str.Line, bấm chuột vào đầu của đoạn muốn
tăng, xuất hiện hộp thoại, bấm phím mũi tên, nhập giá trò cần tăng/ Enter
6) Simpfity: Giảm bớt điểm đỏ để dể chỉnh đường cong
Thao tác: Bấm Curve Pts (P), Print, chọn chức năng Simpfity, bấm chuột vào
đường, xuất hiện hộp thoại như trên, bấm phím mũi tên, nhập giá trò dung
size càng nhỏ càng tốt/ Enter
7) Shrinkage: Tính độ co giãn của chi tiết ( áp dụng cho hàng wash hoặc hàng thun)
Thao tác: Chọn đơn vò đo Parameters/ Scale unit, bấm chọn chức năng
Shrinkage, bấm vào chi tiết, xuất hiện hộp thoại,
nhập giá trò tăng hoặc giảm vào
x và y
> Point modification (sửa đổi điểm) gồm có:
1) Reshape (r): Chỉnh đường cong theo điểm đỏ hoặc tiếp tuyến
Thao tác: Bấm Curve Pts (P), Print, chọn chức năng Reshape, bấm vào điểm
đỏ, di chuyển chuột nhưng không được phép vượt qua 2 điểm của 2 bên, se
làm biến dạng đường chi tiết
2) Section: Đổi điểm x thành điểm
Thao tác: Chọn chức năng Section, bấm chuột vào điểm x
3) Merge (+): Đổi điểm thành điểm x
Thao tác: Chọn chức năng Merge, bấm chuột vào điểm
4) Attach (Alt+5): Ghép 2 điểm thành 1
Thao tác: Chọn chức năng Attach, bấm chuột vào điểm 1 (điểm di chuyển)
và điểm 2 (điểm cố đònh), 2 điểm sẽ ghép lại
5) Detach (Alt+6): Tách 1 điểm thành 2 (áp dụng trong trường hợp mở ply)
Thao tác: Chọn chức năng Detach, bấm chuột vào điểm muốn tách
6) Insert Point (Alt+7): Đổi điểm tròn thành điểm x hoặc tùy theo vò trí
Thao tác: Chọn chức năng Insert Point, bấm chuột vào điểm muốn đổi.
> Pin (đinh ghim) gồm có:
1) Pin: Ghim điểm bằng tay hoặc hũy bỏ điểm ghim
Thao tác: Chọn chức năng Pin, bấm chọn điểm để ghim, điểm được ghim có
màu đỏ
2) Pin graded Pts: Tự động ghim những điểm có màu xanh
3) Pin charact.Pts: Tự động ghim toàn bộ các loại điểm
4) Pin ends: tự động ghim các điểm vuông
5) Remove Pin: Bỏ tất cả các điểm đã ghim
PHẦN IV NHẢY SIZE
22
A_ NHẢY SIZE TRỰC TIẾP TRÊN MÁY (F6)
> Grading control gồm có:
1)
Control (Ctrl G): Nhập giá trò tự động tại điểm được chọn trên chi tiết
Thao tác: Home chi tiết được chọn, bấm chuột vào chức năng Control, bấm
vào điểm nhảy size, xuất hiện hộp thoại
Ý nghóa các cột:
- dx: Khoảng cách giữa các size so với size chuẩn theo trục x
- dy: Khoảng cách giữa các size so với size chuẩn theo trục y
- dl: Khoảng cách giữa các size so với size chuẩn theo đường thẳng
hoặc xéo
- ddx: Khoảng cách giữa các size theo trục x
- ddy: Khoảng cách giữa các size theo trục y
- ddl: Khoảng cách giữa các size theo đường thẳng hoặc xéo
23
- Chọn cột và nhập thông số cho các dòng/ Enter, nhập xong 1 điểm,
rồi bấm chuột chọn điểm khác để nhảy tương tự. Sau khi xong bấm
Close để đóng hộp thoại.
Ghi chú: Thông số của trục x0y được tính từ giữa tâm chi tiết đang chọn
2) Nest (F9): Thể hiện size được chọn
Thao tác: Bấm Ctrl U, để thể hiện bảng size, bấm chuột phải chọn size,
xong bấm F9
Ghi chú: _ Muốn xem tất cả các size bấm F12/ F9
_ Muốn xem 3 size NHỎ- TRUNG BÌNH-LỚN, bấm F11/ F9
3) Complete nest: Thể hiện sự kết hợp giữa size thường và size đặc biệt (chỉ có trong
phiên bản chính thức)
Thao tác: Bấm chọn selection, giữ phím Shift bấm chọn các size để xem,
chọn chức năng Complete nest sẽ xuất hiện các size để xem
4) Packing (vỗ rập): Dồn hướng nhảy của các size tại 1 điểm để kiểm tra
Thao tác: Chọn chức năng, bấm chuột vào điểm muốn dồn
5) Eff. Packing: Dồn cố đònh hướng nhảy tại điểm đã chọn (để sau này mở ra sẽ mặc
đònh như đã chọn Eff. Packing
Thao tác: Sau khi dồn bằng Packing, chọn chức năng Eff. Packing, bấm vào
điểm đã chọn 1 lần nữa
6) Orient. 2 Pts: Xoay hướng nhảy theo 2 điểm được chọn
Thao tác: Chọn chức năng, bấm vào điểm đầu và cuối trên trang (không cần
bấm vào điểm của chi tiết, sẽ đưa chi tiết về song song với trục x hoặc y)
> Grading modification (chỉnh sừa nhảy size) gồm có:
1) Free grading: Hũy bỏ giá trò nhảy tại điểm được chọn và đổi điểm màu xanh thành
màu trắng
Thao tác: Chọn chức năng Free grading, bấm chọn vào điểm đã nhảy size
2) Linearise: Tự động chọn hướng nhảy của size có vấn đề theo hướng nhảy đúng
của size được chọn
Thao tác: Thể hiện cột bảng size và chọn một cụm size hoặc 1 size, sau đó
bấm chọn chức năng, sẽ tự động chỉnh
3) ReportX: Sao chép điểm đã nhảy sang điểm chưa nhảy qua trục X
Thao tác: Chọn chức năng ReportX, bấm chuột vào điểm đã nhảy xong rồi
bấm vào điểm chưa nhảy
4) ReportY: Sao chép điểm đã nhảy sang điểm chưa nhảy qua trục Y
Thao tác: Chọn chức năng ReportY, bấm chuột vào điểm đã nhảy xong rồi
bấm vào điểm chưa nhảy
5) Equate ( R ): Sao chép điểm đã nhảy sang điểm chưa nhảy qua 2 trục X và Y
Thao tác: Như trên
6) Cancel. Grading: Hũy bỏ giá trò nhảy tại điểm được chọn và giữ điểm màu xanh
Thao tác: Chọn chức năng Cancel. Grading, bấm chọn vào điểm đã nhảy
7) GraPro: Cho phép làm trơn các đường nằm giữa 2 điểm nhảy chính
Thao tác: Chọn chức năng GraPro, bấm chọn điểm đầu và cuối
8) Pro2Pts: Cho phép làm trơn qui luật nhảy của 1 điểm dựa theo 2 điểm nhảy chính
Thao tác: Chọn chức năng, bấm vào 2 điểm đã nhảy xong rồi bấm vào điểm
cần chỉnh
9) Oriented grading: Cho phép nhảy theo một hướng của đường
24
Thao tác: Bấm F12 để chọn toàn bộ size, chọn chức năng, bấm chuột vào
điểm muốn nhảy, xuất hiện mũi tên màu đen chỉ hướng nhảy, nếu hướng
mũi tên không đúng hướng mình muốn bấm phím Space để đổi hướng. Sau
đó bấm chuột vào điểm nhảy một lần nữa sẽ xuất hiện hộp thoại
, nhập khoảng cách
nhảy giữa các size + hoặc - , xong rồi bấm Enter (muốn xem kết quả bấm
F12/ F9)
10) Xsym & Ysym: Lật hướng nhảy size đối xứng theo trục X &Y
Thao tác: Chọn chức năng, bấm chuột vào điểm đã nhảy size
(áp dụng trong
trường hợp khi nhập thông số nhảy size bò lộn, size nhỏ thành lớn hoặc size
lớn thành nhỏ)
11) Rot45
0
& Rot90
0
: Xoay hướng nhảy theo một góc 45
0
hoặc 90
0
Thao tác: Thể hiện size trên điểm muốn xoay, chọn chức năng, bấm chuột
vào điểm muốn nhảy
12) RepSq: Sao chép toàn bộ điểm nhảy của một chi tiết sang chi tiết khác
Thao tác: Chọn 2 chi tiết muốn sao chép.
+ Trên chi tiết 1 (đã nhảy size) bấm điểm thứ nhất và điểm thứ hai, giữ
chuột, bấm phím Space để chọn toàn bộ điểm, thả chuột.
+ Trên chi tiết 2 (chưa nhảy size) bấm điểm thứ nhất và điểm thứ hai, giữ
chuột, bấm phím Space sau đó thả chuột.
Ghi chú: Trên 2 chi tiết phải bằng nhau số điểm (bất kể loại điểm nào).
Trên mỗi chi tiết, màu của điểm phải giống nhau (hoặc là trắng hoặc là
xanh)
B_ CÁCH NHẬP SIZE LỒNG TRÊN BẢNG
Bước 1: Khai báo mã hàng mới (10 bước)
Bước 2: Vào F1, bấm chọn Digit (nhập canh sợi)
Bước 3: Qui tắc nhập mẫu lồng như sau:
A
F
C
A
A
A
A
A
A
A
F
A
C
C
7
F
A
A
F
A
A
A
A
A
A
A
A
C
F
A
A
F
A
A
C
C
(Kết thúc)
A
A
A
F
_ Nhập theo chiều kim đồng hồ
_ Toàn bộ các đường nhập trên size chuẩn
_ Tại các góc nhập trên size chuẩn là: 2 và A, size nhỏ nhất là 5,size kế tiếp là A, A,
cuối cùng size lớn nhất là F
25
_ Riêng đường nội vi: Tại điểm bắt đầu nhập trên size chuẩn là: 7, 2 và A, size nhỏ
nhất là 5,size kế tiếp là A, A, cuối cùng size lớn nhất là F. Tại điểm cuối nhập trên
size chuẩn là: 2, A, size nhỏ nhất là 5,size kế tiếp là A, A, cuối cùng size lớn nhất là F
_ Ở vò trí dấu bấm: nhập trên size chuẩn là: 6, A, size nhỏ nhất là 5,size kế tiếp là A,
A, cuối cùng size lớn nhất là F
_ Vò trí túi hoặc nút: Tại điểm bắt đầu nhập trên size chuẩn là: 7, 3 và A, size nhỏ
nhất là 5,size kế tiếp là A, A, cuối cùng size lớn nhất là F
Với hình minh họa trên ta nhập như sau:
_ Tại góc lai nẹp (
điểm bắt đầu) bấm 2 và A, kế tiếp bấm 5 (size nhỏ nhất), kế tiếp
bấm A, A, và F (
size lớn nhất)
_ Kế tiếp bấm C, C, C trên size chuẩn v.v…(nhập đường cong của lai)
_ Tại góc lai sườn bấm 2 và A, kế tiếp bấm 5, A, A, và F
_ Tại dấu bấm sườn, bấm 6 và A, kế tiếp bấm 5, A, A, và F
_ Tại góc nách thân, bấm 2 và A, kế tiếp bấm 5, A, A, và F
_ Kế tiếp bấm C, C, C trên size chuẩn v.v…(nhập đường cong của nách)
_ Đến đỉnh vai, bấm 2 và A, kế tiếp bấm 5, A, A, và F
_ Đến đỉnh cổ, bấm 2 và A, kế tiếp bấm 5, A, A, và F
_ Trở lại góc lai nẹp, bấm 2 và F (kết thúc nhập 1 chi tiết)
_ Kế tiếp nhập đường xẻ thân trước, bấm 7, 2 và A, kế tiếp bấm 5, A, A, và F
_ Kế tiếp bấm C, C, C trên size chuẩn v.v…(nhập đường cong của thân trước)
_ Đến cuối đường cong, bấm 2 và A, kế tiếp bấm 5, A, A, và F
_ Tại vò trí túi, bấm 7, 3 và A, kế tiếp bấm 5, A, A, và F
_ Bấm tiếp 2 và 2 tại góc túi của size chuẩn
_ Đến điểm góc cuối cùng, bấm 2, F và A, kế tiếp bấm 5, A, A, và F
_ Cuối cùng bấm F và F (nếu muốn thoát khỏi mã hàng), để nhập tiếp chi tiết khác
của mã hàng thì bấm F và O, sau đó nhập theo thứ tự như trên
C_ CÁCH THÊM 1 BẢNG SIZE ĐẶC BIỆT VÀO MÃ HÀNG ĐÃ CÓ BẢNG SIZE
Bước 1: Mở mã hàng muốn thêm bảng size thứ 2 hoặc thứ 3
Bước 2: Thể hiện cột bảng size ( Ctrl + U)
Bước 3: Tạo một bảng size bình thường bên ngoài
Bước 4: Vào menu Display, chọn Visualise EVT\ Spec. Grad.1 hoặc Spec. Grad.2, lập tức cột
bảng size chuẩn đổi thành màu trắng