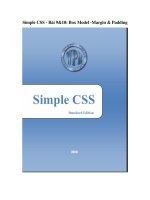Tài liệu MS Access - Bài 5&6: Quản lý bảng-Tạo bảng ppt
Bạn đang xem bản rút gọn của tài liệu. Xem và tải ngay bản đầy đủ của tài liệu tại đây (768.37 KB, 13 trang )
MS Access - Bài 5&6: Quản lý bảng-Tạo bảng
Bạn có thể tạo một cơ sở dữ liệu mới từ đầu hoặc từ cơ sở dữ liệu wizard.
Tạo cơ sở dữ liệu mới
Để tạo một cơ sở dữ liệu mới từ đầu:
- Kích chọn Microsoft Office Button.
- Chọn New.
- Chọn biểu tượng New Blank Database.
Hình 1: Tạo cơ sở dữ liệu từ New Blank Database
- Nhập tên cho cơ sở dữ liệu vào phần vùng bên phải ngay sau khi chọn New Blank
Database.
- Kích
Create để tạo.
Hình 2: Bước hoàn thành tạo Database mới
Các mẫu cơ sở dữ liệu
Để tạo một cơ sở dữ liệu mới từ các mẫu cơ sở dữ liệu:
- Kích Microsoft Office Button.
- Kích New.
- Chọn mẫu cơ sở dữ liệu bạn muốn tạo.
Hình 3: Tạo cơ sở dữ liệu từ Templates
- Nhập tên cho cơ sở dữ liệu.
- Kích nút Download để tạo một cơ sở dữ liệu mới từ mẫu đó.
Hình 4: Hoàn thành việc tạo Database từ Templates
Có hai cách xem bảng trong Access và thêm dữ liệu vào bảng: Design
View
và Datasheet View.
Trong chế độ Design View, bạn có thể xem tất cả các trường với các kiểu dữ
liệu và sự mô tả về bảng (nếu có).
Để xem bảng ở chế độ Design View:
- Kích mũi tên xuống của nút View.
- Chọn Design View.
Đối với các bảng mà đã được thêm vào cơ sở dữ liệu trước đó thì có thể
không xem được (nếu muốn xem thì bạn chọn tên bảng đó, kích chuột phải
vào bảng và chọn Design View).
Chế độ Design view cho bảng DMKhach
Trong chế độ
Datasheet View, bạn có thể hiển thị các bản ghi trong một
bảng, mỗi một dòng là một bản ghi. Tiêu đề cột là các trường bạn định nghĩa
cho cơ sở dữ liệu.
Để xem ở chế độ Datasheet View:
- Kích vào mũi tên xuống ở nút View.
- Chọn Datasheet View.
Chế độ Datasheet View cho bảng DMKhach
Thêm các trường mới
Có nhiều cách để thêm các trường mới vào một cơ sở dữ liệu. Các trường
mới có thể được thêm trong chế độ Datasheet View hoặc Design View.
Có hai cách để thêm một trường mới trong chế độ Datasheet View:
Add
New Field
hoặc New Field Button.
Để thêm một New Field trong Datasheet:
- Kích cột Add New Field
Để thêm một trường mới sử dụng nút
New Field:
- Kích tab
Datasheet trên vùng Ribbon.
- Chọn nút New Field.
- Chọn kiểu trường bạn muốn để thêm từ cửa sổ Field Templates.
Để thêm một trường mới trong chế độ Design View:
- Kích nút Design View.
- Kích vào trường sẵn có tiếp theo.
- Nhập tên trường vào cột
Field Name.
Các kiểu dữ liệu
Có nhiều kiểu dữ liệu mà một trường có thể được xác định. Khi tạo một
trường mới trong cơ sở dữ liệu, bạn nên đặt kiểu dữ liệu thích hợp cho
trường đó.
Bảng sau liệt kê các kiểu dữ liệu cho các trường:
Kiểu dữ liệu Ý nghĩa
Text
Kiểu văn bản, số, hay chuỗi không quá 255 ký tự
Memo
Tương tự như trường văn bản, có thể chứa kiểu text,
số, hay dữ liệu không quá 2GB.
Number
Kiểu số không quá 16bytes
Date/Time
Kiểu ngày và giờ
Currency
Kiểu tiền tệ không quá 8bytes và chính xác tới 4 số
thập phân
AutoNumber
Access tạo một số duy nhất cho mỗi bản ghi mới.
Thường dùng làm khóa chính cho bảng.
Yes/No
Kiểu logic (đúng/sai)
OLE Object
Kiểu nhúng và kết nối đói tượng (hình ảnh, tài liệu,
đồ họa) không quá 2GB
Hyperlink
Địa chỉ siêu lien kết như các địa chỉ Web
Attachment
Đính kém như ảnh, bảng tính, tài liệu và biểu đồ
Chỉnh sửa kiểu dữ liệu trong trường
Khi tạo các bảng, bạn nên xác định các kiểu dữ liệu của bảng sao cho phù
hợp với kiểu dữ liệu mà được xác định cho trường.
Để chỉnh sửa kiểu dữ liệu trong
Datasheet View:
- Kích trường bạn muốn xác định.
- Chọn tab
Datasheet trên vùng Ribbon.
- Kích mũi tên xuống phía bên phải
Data Type.
- Chọn kiểu dữ liệu mà sẽ xác định cho trường đó.
Để chỉnh sửa định dạng của dữ liệu:
- Kích trường bạn muốn định dạng.
- Chọn tab Datasheet trên Ribbon.
- Chọn mũi tên phía bên phải Format và chọn kiểu định dạng phù hợp.
Để chỉnh sửa
Data Type trong chế độ Design View:
- Chọn
Design View
- Chọn tên trường bạn muốn để định nghĩa hay tạo một trường mới.
- Kích
Data Type.
- Chọn Data Type thích hợp.
- Định dạng trường trong hộp thoại Field Properties.
Trong việc quản lý bảng, chúng ta có thể xóa bảng, đổi tên, và tạo các
mô tả về bảng sao cho phù hợp với nội dung chứa trong bảng dữ liệu.
Xóa bảng
Để xóa bảng:
- Mở cơ dở dữ liệu bạn muốn bằng cách kích Microsoft Office Button và
chọn
Open.
- Kích phải vào bảng và chọn Delete.
Đổi tên bảng
Để đổi tên một bảng:
- Mở cơ sở dữ liệu từ Microsoft Office Button và kích Open.
- Kích phải vào bảng và chọn Rename.
- Nhập tên mới.
Thêm phần mô tả cho bảng
Để thêm phần mô tả cho bảng:
- Mở cơ sở dữ liệu bằng cách kích Microsoft Office Button và chọn Open.
- Kích phải vào bảng và chọn
Table Properties.
- Kích vào vùng Description.
- Nhập phần mô tả.