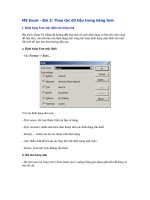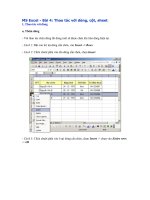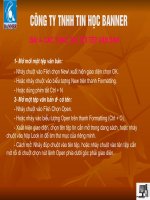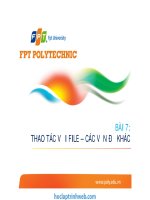MS Access - Bài 12: Thao tác với một bảng
Bạn đang xem bản rút gọn của tài liệu. Xem và tải ngay bản đầy đủ của tài liệu tại đây (370.45 KB, 5 trang )
MS Access - Bài 12: Thao tác với một bảng
Bạn đã được biết đến cách tạo và thiết kế bảng trong Access. Và bây giờ
là lúc học cách thao tác trên toàn bộ các bảng.
Bạn đừng nhầm khái niệm
này với tính năng soạn thảo đã được biết ở chương 2 “Học Access trong 1
giờ”. Các tính năng đó chỉ đề cập đến các trường hay các bản ghi riêng lẻ
trong một bảng.
Trong 3 phần tiếp theo, bạn sẽ được học cách thực hiện các thao tác sau:
•
Sao chép một bảng
•
Đổi tên cho bảng
•
Xóa bảng
Sao chép bảng
Có lúc bạn muốn sao chép toàn bộ bảng. Ví dụ, bạn cần sao chép một bảng
sao cho có thể sử dụng bản sao chép đó như một bảng khác. Hoặc bạn muốn
sao chép nó để giữ một bản sao lưu tạm thời.
Để sao chép một bảng, thực hiện các bước sau:
1. Chọn nút
Table trong cửa sổ Database. Bạn sẽ thấy một danh sách các
bảng trong cơ sở dữ liệu.
2. Lựa chọn tên bảng bạn muốn sao chép. Ví dụ, chọn bảng
Addresses.
3. Chọn
Copy từ thực đơn Edit, hoặc nhấn tổ hợp phím CTRL + C
4. Chọn
Paste từ thực đơn Edit, hoặc ấn tổ hơp phím CTRL + V. Lần lượt
như vậy, Access hiển thị hộp thoại Paste Table As như hình 1.
Hình 1: Hộp thoại Paste Table As
5. Trong mục
Table Name, nhập tên bảng sao chép mà bạn vừa tạo. Ví dụ,
nhập tên
Temporary Addresses, nhưng chưa ấn nút ENTER
6. Trong phần
Paste Options, chọn kiểu sao chép bạn muốn. Khi muốn sao
chép toàn bộ bảng, bạn tích vào tùy chọn thứ hai,
Structure and Data. (Nếu
chỉ muốn sao chép cấu trúc mà không có dữ liệu, bạn chọn
Structure Only)
7. Kích chuột vào nút
OK, Access sẽ sao chép bảng và cập nhật bảng mới
vào cửa sổ Database như hình 2.
Hình 2: Cửa sổ Database đã được cập nhật bảng
Đổi tên bảng
Access cho phép bạn đổi tên một cũng tương tự như cách Windows File
Manager đổi tên files. Để đổi tên bảng, thực hiện theo các bước sau:
1. Chọn nút
Table từ cửa sổ Database. Bạn sẽ thấy một danh sách các bảng
trong cơ sở dữ liệu.
2. Chọn tên bảng bạn muốn đổi. Ví dụ, chọn bảng
Temporary Addresses.
3. Chọn
Rename từ thực đơn Edit. Access sẽ bôi đen tên bảng và thực hiện
thao tác đổi tên, như vậy bảng có thể được đổi tên
4. Nhập một tên mới cho bảng hoặc sửa tên sẵn có. Không sử dụng tên đã có
trong bảng. Ví dụ, bạn có thể gõ tên
New Addresses.
5. Nhấn ENTER hoặc kích chuột bất cứ chỗ nào ngoài vùng làm việc.
Access đổi tên bảng và thêm tên mới cho cửa sổ Database (hình 3)
Hình 3: Cửa sổ Database sau khi đã đổi tên bảng
Xóa một bảng
Xóa một bảng cũng dễ dàng như sao chép hay đổi tên. Thực tế, bạn có thể
xóa một bảng bằng nhiều cách giống như xóa các tài liệu hay các thư mục
con trong nhiều chương trình ứng dụng khác của Windows. Để xóa một
bảng, thực hiện các bước sau:
1. Lựa chọn nút
Table từ cửa sổ Database. Bạn có thể thấy một danh sách
các bảng trong cơ sở dữ liệu.
2. Chọn tên bảng muốn xóa. Ví dụ, chọn bảng
New Addresses.
3. Chọn
Delete từ thực đơn Edit hoặc chỉ cần ấn phím DEL trên bàn phím.
Access sẽ hỏi bạn để xác nhận lại hành động.
Hình 4: Xác nhận việc xóa bảng
Kích chuột vào nút
Yes để xóa bảng hoặc kích vào nút No để bỏ qua lựa
chọn này.