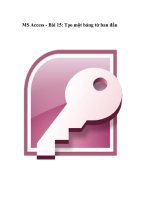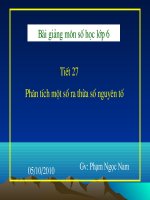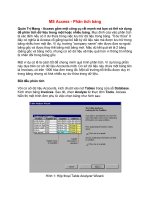Tài liệu MS Access - Bài 15: Tạo một bảng từ ban đầu Ở phần này, bạn đã sẵn sàng pptx
Bạn đang xem bản rút gọn của tài liệu. Xem và tải ngay bản đầy đủ của tài liệu tại đây (632.79 KB, 20 trang )
MS Access - Bài 15: Tạo một bảng từ ban đầu
Ở phần này, bạn đã sẵn sàng để tạo một bảng cho cơ sở dữ liệu mới.
Trong chương 2, bạn đã sử dụng Table Wizard để tạo bảng một cách dễ
dàng. Cách này không chỉ đưa ra rằng việc tạo bảng bằng tay là rất
khó; nhưng nó là cách chắc chắn để hiểu rõ về bảng.
Trong phần còn lại của chương này, bạn sẽ học cách để phát triển bảng
không thông qua việc sử dụng Table Wizard. Trong quá trình làm phần này,
bạn sẽ sử dụng các thông tin được học ở chương 3, “Tùy biến các thành
phần”. Bảng này sẽ chứa một danh sách các khách hàng (Nếu bạn không
phải là một doanh nghiệp, thì giả sử làm như vậy). Bạn cũng có thể sử dụng
Table Wizard để xây dựng bảng, nhưng kết quả gần như không được thỏa
mãn tới nhu cầu của bạn như tạo bảng bằng tay.
Để tạo một bảng, bạn cần trải qua các giai đoạn: thiết kế và sắp xếp bảng.
Phần sau sẽ miêu tả chi tiết các giai đoạn đó.
Giai đoạn thiết kế
Bạn ít khi sử dụng máy tính trong suốt q trình thiết kế. Thay vào đó, chỉ
cần một chiếc bút chì và tờ giấy, bạn quyết định thơng tin nào có trong cơ sở
dữ liệu. Một cách cụ thể, bạn quyết định dữ liệu nào cần để kiểm tra và các
đặc điểm (kiểu dữ liệu, các định dạng, …). Có rất nhiều sách tại các cửa
hàng nói về khái niệm và cách thực hành của việc thiết kế cơ sở dữ liệu, tuy
nhiên bạn không cần đọc chúng để thiết kế một cơ sở dữ liệu đơn giản. Tất
cả những thứ cần là tự hỏi mình (và trả lời) những câu hỏi sau:
•
Tơi nên gọi bảng là gì?
•
Phần dữ liệu nào mà tơi cần để chứa?
•
Kiểu dữ liệu nào là phù hợp nhất cho mỗi phần dữ liệu?
•
Khơng gian lưu trữ bao nhiêu là phù hợp cho mỗi phần dữ liệu?
•
Làm cách nào để sắp xếp các phần dữ liệu?
•
Có cần một khóa duy nhất (khóa chính) cho dữ liệu?
Có rất nhiều câu hỏi khác bạn có thể tự đặt ra cho mình. Thực tế, bạn có thể
tập hợp lại các thông tin chi tiết trước khi ngồi trước máy tính. Nhưng nếu
bạn chỉ trả lời được ít trong số những câu hỏi trên, bạn hãy sử dụng cách tạo
bảng thứ nhất.
Mẫu thiết kế bảng
Như đã đề cập trong phần trước, cách tốt nhất để thiết kế bảng là bằng một
chiếc bút chì và giấy. Với ý nghĩ đó, bạn có thể tạo một mẫu thiết kế bảng để
sử dụng như khi làm việc trên bản thiết kế. Hình 1 miêu tả ví dụ như mẫu
Hình 1: Mẫu thiết kế bảng
Đầu tiên bạn nên xác định tên cho bảng. Do bảng này chứa một danh sách
các khách hàng doanh nghiệp, nên sử dụng Business Customers là tên bảng.
Viết tên đó ở phía trên mẫu thiết kế.
Lập kế hoạch các Table Fields
Trên trang tính của giấy, viết tên của các trường bạn thích để sử dụng trong
bảng. Không cần chú ý đến thứ tự của chúng ở đó. Đối với các tên trường,
bạn có thể gồm tên cơng ty, địa chỉ (có 2 dịng địa chỉ để dành cho địa chỉ
dài và những bộ số), số điện thoại, số fax, tên giao tiếp, …
Bảng 1 trình bày danh sách các tên trường mà bạn có thể sử dụng cho bảng
Business Customers. Nếu chưa làm được, bạn nên nhập mỗi tên trường trong
mẫu thiết kế bảng. Thông thường bạn nên nhập tên trường mà bạn đã viết.
Tuy nhiên, do cơ sở dữ liệu của bạn ghép nối ví dụ được trình bày trong loạt
bài này, sử dụng duy nhất tên trường được liệt kê trong bảng 1.
Tên trường
Ý nghĩa
Company
Name
Tên cơng ty
Address 1
Dịng địa chỉ đầu tiên
Address 2
Dịng địa chỉ thứ hai
City
Tên Thành phố
State
Quận/Huyện
Zip Code
Mã bưu điện
Main Phone
Số điện thoại cho công ty tổng
đài
Fax Number
Số Fax
Account
Number
Mã số khách hàng
Salesperson
Người quản lý tài khoản
Credit Limit
Số lượng tài khoản có thể mua
Account
Opened
Ngày tài khoản được thiết lập
Last Order
Ngày mua cuối cùng
Active
Chỉ rõ nếu đây là tài khoản
cịn hoạt động hay khơng hoạt
động
Contact
Tên giao dịch của công ty
Contact
Phone
Số điện thoại liên hệ
Comments
Những lưu ý cần thiết để ghi
lại
Bảng 1: Các tên trường cho bảng Business Customers
Chọn kiểu dữ liệu
Một kiểu dữ liệu của trường chỉ rõ kiểu giá trị mà trường đó giữ, như giá trị
date, text hay currency (tiền tệ). Bước tiếp theo trong việc xác định bảng là
quyết định kiểu dữ liệu cho trường. Bảng 2 liệt kê các kiểu dữ liệu trong
Access
Kiểu dữ liệu Ý nghĩa
AutoNumber Access sẽ tự động điền các số
Số tự động
theo thứ tự mỗi khi thêm bản
ghi.
Currency
Kiểu tiền tệ
Số chính xác tới 15 số thập
phân phía bên trái dấu thập
phân và 4 số phía bên phải.
Date/Time
Kiểu ngày
tháng
Số tương ứng với ngày hoặc
thời gian trong khoảng 100
đến 9999 năm.
Hyperlink
Một địa chỉ liên kết tới các tài
liệu, URL hoặc các vị trí
trong tài liệu
Memo
Chuỗi văn bản có độ dài lên
Kiểu ghi nhớ tới 64000 ký tự
Number
Kiểu số
Một giá trị số.
OLE Object
Các đối tượng như đoạn âm
thanh hoặc hình ảnh
Text
Gồm nhiều ký tự, độ dài tối
Kiểu văn bản đa 255 ký tự.
Yes/No
Đúng hoặc sai.
Kiểu logic
Bảng 2: Các kiểu dữ liệu được hỗ trợ bởi Access
Hầu hết các trường trong bảng sẽ sử dụng kiểu dữ liệu là Text. Nhưng đối
với một vài trường, bạn sẽ phải chọn kiểu dữ liệu thích hợp. Ví dụ, bạn nên
sử dụng kiểu dữ liệu Yes/No cho trường Active, kiểu Date/Time cho trường
Date Opened và Last Order, kiểu Memo cho trường Comments. Bảng 3 liệt
kê các kiểu dữ liệu bạn nên sử dụng cho mỗi trường trong bảng. Bạn nên
viết các kiểu dữ liệu trong cột Type of Data của mẫu thiết kế bảng.
Tên trường
Kiểu dữ liệu
Company
Name
Text
Address 1
Text
Address 2
Text
City
Text
State
Text
Zip Code
Text
Main Phone
Text
Fax Number
Text
Account
Number
AutoNumber
Salesperson
Text
Credit Limit
Currency
Account
Opened
Date/Time
Last Order
Date/Time
Active
Yes/No
Contact
Text
Contact Phone Text
Comments
Memo
Bảng 3: Các kiểu dữ liệu cho các trường trong bảng Business Customers
Chú ý rằng bảng 3 gán kiểu AutoNumber cho trường Account Number. Bởi
vì Access tự động tính tốn kiểu dữ liệu này với mỗi bản ghi mới nó tự gán
mã khách hàng, bạn có thể bỏ qua việc tự động của Access để tự gán số tài
khoản khách hàng.
Xác định độ dài của trường
Ở bảng 2, một trường văn bản có thể lên tới 255 ký tự, một trường Memo
(kiểu ghi nhớ) có độ dài tối đa 64.000 ký tự. Bước tiếp theo trong việc thiết
kế bảng là xác định độ dài cho các trường. Đối với một vài trường, bạn
khơng cần phải làm việc này. Ví dụ, khơng cần xác định độ dài cho trường
Credit Limit cũng như Active bởi vì kiểu dữ liệu của chúng khơng phụ thuộc
độ dài. Tuy nhiên, bạn phải xác định độ dài cho tất cả các trường khác.
Để xác định độ dài lớn nhất của trường một cách thích hợp, bạn cần biết rõ
dữ liệu được chứa trong bảng. Ví dụ, bạn cần biết rằng sẽ cần duy trì mã bưu
điện của khách hàng là 5 số hay 9 số. Tương tự như vậy, bạn nên biết cần
bao nhiêu chỗ cho trường Company Name và Address.
Nếu bạn biết rõ dữ liệu của mình, có thể chọn độ dài phù hợp nhất cho
trường. Mặc dù Access luôn cho phép bạn thay đổi độ dài trường, thậm chí
sau khi bắt đầu nhập dữ liệu vào trong bảng, bạn nên xem khoảng dữ liệu để
tránh làm hỏng và nhân bản làm việc sau này. Bảng 4 liệt kê độ dài tối đa
của các trường trong bảng Business Customers.
Tên trường
Độ dài tối
đa
Company Name 35
Address 1
40
Address 2
40
City
25
State
2
Zip Code
9
Main Phone
10
Fax Number
10
Account
Number
không cần
Salesperson
35
Credit Limit
không cần
Account
Opened
không cần
Last Order
không cần
Active
không cần
Contact
35
Contact Phone
10
Comments
không cần
Bảng 4: Độ dài các trường của bảng Business Customers
Thứ tự các trường
Việc cuối cùng, bạn cần quyết định thứ tự trường xuất hiện trong bảng và
chỉ rõ thứ tự trên mẫu thiết kế bảng.
Chú ý, ở đầu quá trình thiết kế bạn nên viết các trường theo thứ tự mà chúng
xuất hiện trong đầu bạn. Bởi vì thứ tự các trường (giống như lựa chọn độ dài
của trường) là một quá trình cơ bản và cần thiết cho việc tổ chức bảng của
bạn, bình thường thì có thể đặt các trường theo thứ tự xuất hiện. Thứ tự
trong cột của mẫu thiết kế bảng nên đặt là 1 cho trường đầu tiên, 2 cho
trường thứ hai, …
Tuy nhiên, mục đích của chúng tơi ở đây là sử dụng thứ tự được chỉ định
trong bảng 5. Nhập thông tin này vào cột Thứ tự của mẫu thiết kế bảng.
Tên trường
Thứ tự
Company Name
2
Address 1
3
Address 2
4
City
5
State
6
Zip Code
7
Main Phone
8
Fax Number
9
Account Number
1
Salesperson
16
Credit Limit
13
Account Opened
12
Last Order
14
Active
15
Contact
10
Contact Phone
11
Comments
17
Bảng 5: Thứ tự các trường cho bảng Business Customers
Trước khi nhập thông tin ở mẫu thiết kế bảng vào Access, bạn nên quyết
định sử dụng một khóa chính cho bảng. Ở chương 2 bạn đã học cách sử
dụng khóa chính để sắp xếp các bản ghi và định vị chúng nhanh hơn. Khóa
chính tiêu biểu là một giá trị duy nhất (nghĩa là khơng có bản ghi trùng trong
bảng).
Trong bảng Business Customers, có nhiều trường bạn có thể sử dụng làm
khóa. Ví dụ, có thể sử dụng trường Company Name làm khóa chính. Tuy
nhiên, cũng có thể có 2 tên công ty trùng tên nhau, và bạn cần có khóa khác
là duy nhất. Nếu bạn khơng thể tìm thấy khóa khác, thì có thể sử dụng
trường Company Name và chỉ cho phép có hai tên giống nhau.
Bạn cũng nên sử dụng trường Account Number là khóa. Theo định nghĩa, số
này đúng là duy nhất. Lưu ý, Access tự động tạo các mã cho bạn sử dụng
trường AutoNumber. Bởi vì Accout Number thường là duy nhất, và nó sẽ là
một khóa chính hợp lý. Để nhắc nhở chính bạn rằng trường Account
Number sẽ là khóa chính, khoanh trịn số trường (1) trong cột Thứ tự của
mẫu thiết kế bảng.
Giai đoạn trình bày
Sau khi hồn thành việc thiết kế bảng, bạn đã sẵn sàng sử dụng Access. Với
mẫu thiết kế bảng trong tay, bạn có thể nhanh chóng và dễ dàng sắp xếp cơ
sở dữ liệu. Tất cả những việc cần làm là nhập thông tin theo thứ tự từ mẫu
thiết kế bảng tới cửa sổ Design view. Để tạo bảng Business Customers, thực
hiện các bước sau:
1. Nếu cần thiết, mở Access và vào cơ sở dữ liệu Customer. Đây là cơ sở dữ
liệu được tạo ở đầu chương này.
2. Từ cửa sổ Database, chọn nút Tables. Bạn sẽ thấy chưa có bảng nào được
liệt kê vì chúng chưa được tạo
3. Kích đúp chuột vào Create Table in Design View. Access hiển thị cửa
sổ Design view như hình 2.
Hình 2: Cửa sổ Design view.
Ở chương 3, bạn đã học cách sử dụng cửa sổ Design view để thay đổi cách
sắp xếp bảng hiện tại. Bây giờ bạn sử dụng nó để tạo một bảng mới. Trong
trường hợp này, cửa sổ Design view là hoàn toàn trống. Chú ý là con trỏ
nhấp nháy ở dòng đầu tiên trong cột Field Name. Acess sẵn sàng cho bạn bố
trí bảng.
Để bắt đầu, nhập tên trường đầu tiên trong thứ tự bảng: trường Account
Number, Nhập Account Number, sau đó ấn phím Enter. Sau khi Access
chấp nhận tên trường, con trỏ di chuyển tới cột Data Type. Cửa sổ Design
view bây giờ trông như hình 3. Chú ý rằng Access giả thiết trường này là
một trường văn bản và mặc định những thuộc tính cho kiểu dữ liệu Text xuất
hiện phía dưới cửa sổ Design view.
Hình 3: Cửa sổ Design view sau khi nhập tên trường đầu tiên.
Trong mẫu thiết kế bảng, bạn chỉ định kiểu dữ liệu trường Account Number
là AutoNumber. Để thay đổi kiểu dữ liệu của trường, kích chuột vào mũi tên
phía bên phải của ô Data Type. Lần lượt, Access hiển thị một danh sách xổ
xuống của kiểu dữ liệu. Kích chuột chọn AutoNumber.
Ô sẽ hiển thị ngay kiểu dữ liệu AutoNumber cho trường Account Number.
Cửa sổ Design view giống ở hình 4. Đồng thời, cùng với việc thay đổi kiểu
dữ liệu, Access đã thay đổi các thuộc tính của trường.
Hình 4: Cửa sổ Design view sau khi thay đổi kiểu dữ liệu
Khi bạn ấn phím ENTER, con trỏ di chuyển tới cột Description. Bạn có thể
nhập những lời chú thích cho trường đó. Đối với trường Account Number,
có thể gồm một lời chú thích để nhắc nhở bạn hoặc người dùng khác rằng
trường này là khóa chính.
Khi ấn phím ENTER một lần nữa, Access chuyển tới dòng tiếp theo trong
cột Field Name. Nhập tên trường thứ hai (Company Name) và lựa chọn kiểu
dữ liệu. Thực hiện công việc này cho đến khi bạn nhập các thông tin cho
trường cuối cùng.
Trước khi chuyển khỏi dòng chứa trường Company Name, hãy nhìn xuống
phần các thuộc tính phía dưới cửa sổ Design view (hình 5). Những thuộc
tính đó mặc định cho kiểu dữ liệu Text. Chú ý, Access thiết lập thuộc tính
Field Size là 50.
Hình 5: Cửa sổ Design view sau khi xác định kiểu dữ liệu cho trường thứ
hai.
Khi bạn xác định mẫu thiết kế bảng mà độ dài chỉ cần 35, hãy điều chỉnh
thuộc tính Filed Size. Sử dụng chuột để lựa chọn thuộc tính Field Size và
thay đổi thành 35. Sau đó dùng chuột trở lại cột Field Name, trong dịng thứ
ba nhập tiếp tên trường tiếp theo.
Tiếp tục và nhập tất cả 17 trường cho bảng Business Customers. Khi nhập
mỗi trường vào trong bảng, phải chắc là bạn thiết lập thuộc tính DataType
và thay đổi Field Size cho hợp lý. Khi đã hoàn thành, cửa sổ Design view
xuất hiện như hình 6.
Hình 6: Cửa sổ Design view sau khi nhập trường cuối cùng.
Sau khi hoàn thành tất cả các trường, bạn phải xác định khóa chính. Để làm
được điều này, cuộn thiết kế bảng lên trên cho đến khi bạn nhìn thấy trường
Account Number trên màn hình. Lựa chọn trường và kích chuột vào cơng cụ
Set Primary Key. Access hiển thị một khóa trong vùng xám phía bên trái
dịng Account Number (hình 7).
Hình 7: Cửa sổ Design view sau khi đã hồn tất.
Bây giờ bạn đã hoàn thành toàn bộ bảng, và muốn lưu nó lại. Để lưu bảng,
cách đơn giản là đóng cửa sổ Design view bằng cách kích chuột vào nút
Close phía trên góc bên phải cửa sổ. Trước khi đóng, Access hỏi nếu bạn
muốn lưu bảng này (hình 8).
Hình 8: Access hỏi xem bạn có muốn lưu bảng khơng
Để lưu, kích chuột vào nút Yes. Access sẽ lại hỏi bạn xác định tên cho bảng,
hình 9.
Hình 9: Đặt tên cho bảng sẽ được lưu.
Nhập tên bạn đã viết phía trên mẫu thiết kế: Business Custormers. Nhấp
ENTER hoặc kích nút OK để lưu bảng dưới tên đó.