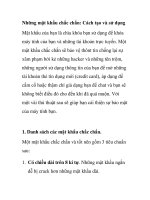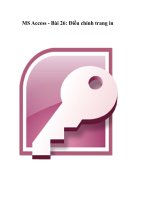MS Access - Bài 35: Tạo Form sử dụng Form Wizards
Bạn đang xem bản rút gọn của tài liệu. Xem và tải ngay bản đầy đủ của tài liệu tại đây (536.36 KB, 11 trang )
MS Access - Bài 35: Tạo Form sử dụng Form Wizards
Chú ý
: Phần này sử dụng cơ sở dữ liệu Customer như đã nêu trong tuyển
tập bài viết này
Với các đối tượng cơ sở dữ liệu khác, Access cung cấp Form Wizards để bạn
có thể sử dụng cho việc tạo các biểu mẫu. Để thấy được toàn bộ vùng Form
Wizards dùng sẵn, chọn Form từ thực đơn Insert. Access hiển thị hộp thoại
New Form như hình 1.
Hình 1: Hộp thoại New Form
Hộp thoại này trông cũng như hầu hết các hộp thoại mà bạn đã sử dụng để
tạo các truy vấn và báo cáo. Thao tác đầu tiên là sử dụng danh sách xổ
xuống ở phía dưới hộp thoại để chọn một bảng hay truy vấn dữ liệu mà bạn
muốn sư dụng để tạo Form. Bạn nên chọn bảng Business Customers.
Phía trên của hộp thoại là 7 lựa chọn để xác định các tài nguyên khác nhau
mà bạn có thể sử dụng để tạo một Form mới. Các chọn lựa đó là:
•
Design View. Cho phép bạn tạo một báo cáo sử dụng cửa sổ thiết kế báo
cáo. Lựa chọn này sẽ được đề cập chi tiết hơn ở ngay sau chương này.
•
Form Wizard. Tạo một Form sử dụng Form Wizard cơ bản. Lựa chọn này
cũng giống Wizard khi bạn kích đúp chuột vào Create Form By Using
Wizard trong vùng Forms của cửa sổ Database.
•
AutoForm: Columar. Form sẽ hiển thị tất cả các trường trong bảng theo
một cột đơn, với thuộc tính Caption của trường nằm ở phía bên trái
•
AutoForm: Tabular. Form sẽ hiển thị tất cả các trường trong bảng theo
hàng ngang với mỗi bản ghi là một dòng đơn.
•
AutoForm: Datasheet. Form trông giống khi ở chế độ Datasheet của bảng
hay truy vấn.
•
Chart Wizard. Form sẽ hiển thị một biểu đồ dựa vào dữ liệu bảng.
•
PivotTable Wizard. Access tạo một Form mà bao gồm một PivoTable. Lựa
chọn này có thể giống như trong Excel; cho phép các thông tin được xem
dưới một biểu mẫu cô đọng mà trợ giúp cho một số loại phân tích dữ liệu
Sự khác nhau cơ bản giữa những biểu mẫu này là cách bố trí thông tin trên
form. Không có sự khác biệt bên trong những gì Form thực hiện hoặc cách
tạo nó. Trong những phần sau, bạn sẽ học cách sử dụng Form Wizards để
tạo một số loại Forms.
Tạo một Form cơ bản
Để tạo một Form cơ bản, bạn chọn Form Wizard từ hộp thoại New Form và
kích chuột vào nút OK. (Bạn cũng có thể kích đúp chuột vào tùy chọn
Create Form By Using Wizard từ mục Forms của cửa sổ Database).
Access hiển thị hộp thoại Form Wizard như hình 2.
Hình 2: Hộp thoại Form Wizards
Lưu ý rằng hộp thoại bao gồm bảng Business Customers là nguồn dữ liệu
cho Form của bạn. (Nhớ là, bạn nên lựa chọn phần này từ hộp thoại New
Form). Phía dưới phần bên trái của hộp thoại, bạn có thể thấy các trường
khác nhau của bảng Business Customers. Tất cả những gì cần làm là chọn
những trường bạn muốn bố trí trên form và sử dụng những điều khiển ngay
phía bên phải danh sách để chuyển các trường đó sang vùng Selected Fields.
Ví dụ: bạn muốn tạo một Form nhập dữ liệu mà có thể được sử dụng khi
thiết lập một tài khoản mới. Chỉ có một vài trường cần thiết cho Form này.
Lần lượt, bạn chọn các trường ngoại trừ trường Account Number (trường
này đã được tự động chọn), Account Opened, Credit Limit, Last Order và
Active (trường này nên được thiết lập tự động).
Chọn được các trường xong, kích chuột vào nút >. Tên các trường xuất hiện
ở phía bên phải hộp thoại. Khi đã hoàn thành, hộp thoại xuất hiện như hình
3.
Hình 3: Hộp thoại Form Wizard sau khi chọn các trường.
Khi đã sẵn sàng tiến hành, kích chuột vào nút Next. Access hiển thị hộp
thoại như hình 4.