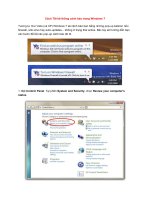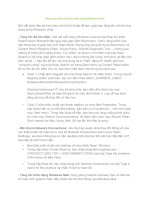Tài liệu Tạo các liên kết tượng trưng trong Windows hoặc Linux pdf
Bạn đang xem bản rút gọn của tài liệu. Xem và tải ngay bản đầy đủ của tài liệu tại đây (843.18 KB, 15 trang )
Tạo các liên kết tượng trưng trong Windows hoặc Linux
Bạn có muốn truy cập một cách dễ dàng các file và thư mục từ các thư
mục khác trong khi khơng cần duy trì một bản copy của file và thư mục
cần mở? Trong bài này chúng tôi sẽ hướng dẫn cho các bạn cách sử
dụng Symbolic Links để có thể liên kết mọi thứ trong Windows 7, Vista,
XP và Ubuntu.
Symbolic Links là gì?
Symbolic links, vẫn được biết đến với cái tên symlinks, về cơ bản là biện
pháp tạo shortcut nâng cao. Nguời dùng có thể tạo các liên kết tượng trưng
cho các file hoặc thư mục riêng lẻ, sau đó các liên kết này sẽ xuất hiện như
thể chúng được lưu trong cùng thư mục với liên kết tượng trưng mặc dù liên
kết tượng trưng lại trỏ đến vị trí thực của chúng.
Có hai kiểu liên kết tượng trưng: cứng và mềm. Các liên kết tượng trưng
mềm làm việc về cơ bản giống như một shortcut chuẩn. Khi mở một liên kết
mềm, bạn sẽ được chuyển hướng đến một thư mục mà ở đó có lưu trữ các
file. Mặc dù vậy, một liên kết cứng lại làm cho nó xuất hiện như thể file
hoặc thư mục đó tồn tại thực ở location của liên kết tượng trưng, các ứng
dụng của bạn sẽ khơng biết sự khác biệt này. Chính vì vậy nên các liên kết
cứng sẽ được chúng tơi chú trọng hơn trong bài viết này.
Tại sao nên sử dụng Symbolic Links?
Có nhiều thứ mà chúng ta có thể sử dụng các liên kết tượng trưng cho, đây là
một số thứ như vậy:
•
Đồng bộ thư mục với Dropbox
•
Di chuyển thư mục settings cho bất cứ chương trình nào từ location
gốc của nó
•
Lưu Music/Pictures/Videos của bạn trên ổ cứng thứ hai, nhưng làm
cho nó hiển thị trong thư mục Music/Pictures/Videos chuẩn để chúng
sẽ được phát hiện bởi các chương trình media của bạn.
•
Giữ truy cập các file quan trọng từ nhiều location
•
Và nhiều cách sử dụng khác!
Nếu bạn muốn di chuyển các file đến một ổ đĩa hoặc một thư mục khác, sau
đó liên kết tượng trưng chúng, hãy thực hiện theo các bước dưới đây:
•
Đóng bất cứ chương trình nào có thể truy cập file hoặc thư mục đó.
•
Di chuyển file hoặc thư mục đến một location mong muốn
•
Tuân theo hướng dẫn bên dưới hệ điều hành của bạn để tạo liên kết
tượng trưng.
Chú ý: Không bao giờ tạo liên kết tượng trưng bên trong một liên kết tượng
trưng. Cho ví dụ, không tạo một liên kết tượng trưng đến một file nằm bên
trong một thư mục đã được tạo liên kết tượng trưng. Điều này có thể tạo ra
một vịng lặp, và vịng lặp này sẽ có thể gay ra hàng triệu vấn đề mà bạn
không muốn gặp.
Tạo các liên kết tượng trưng với bất cứ phiên bản Windows nào trong
Explorer
Việc tạo các liên kết tượng trưng thường làm một cơng việc khó, chính vì
vậy chúng ta cần phải nói lời cảm hơn với Link Shell Extension, một phần
mềm miễn phí, với nó bạn có thể tạo các liên kết tượng trưng trong tất cả các
phiên bản Windows đời mới. Nhiệm vụ cần phải thực hiện của bạn là
download cả Visual Studio 2005 redistributable và bản thân Link Shell
Extension (liên kết được cho bên dưới). Download đúng phiên bản (32 bit
hoặc 64 bit) cho máy tính của bạn.
Chạy và cài đặt bộ cài Visual Studio 2005 Redistributable trước.
Sau đó cài đặt Link Shell Extension trên máy tính của bạn. Taskbar của bạn
sẽ tạm thời biến mất trong q trình cài đặt này, tuy nhiên nó sẽ xuất hiện trở
lại khi quá trình cài đặt kết thúc.
Lúc này bạn đã hoàn toàn sẵn sàng cho việc tạo các liên kết tượng trưng.
Duyệt đến thư mục hoặc file mà bạn muốn tạo liên kết tượng trưng. Kích
phải vào file hoặc thư mục đó và chọn Pick Link Source.
Để tạo liên kết tượng trưng (symlink), kích phải vào thư mục bạn muốn để
lưu liên kết, chọn “Drop as…”, và sau đó chọn kiểu liên kết. Bạn có một vài
sự lựa chọn ở đây; trong bài chúng tôi chọn Hardlink Clone. Tùy chọn này
sẽ tạo một liên kết cứng đến file hoặc thư mục mà chúng ta đã chọn. Tùy
chọn Symbolic link sẽ tạo ra một liên kết mềm, trong khi đó tùy chọn smart
copy sẽ copy tồn bộ một thư mục chứa các liên kết tượng trưng mà không
ngắt chúng. Các tùy chọn này dù sao cũng rất hữu dụng.
Đây là thư mục đã được liên kết cứng trên desktop thử nghiệm của chúng
tôi. Trong cứ như thể nội dung của nó được lưu bên trong
Desktop\Downloads, tuy nhiên quả thực chúng lại được lưu trong thư mục
C:\Users\Matthew\Desktop\Downloads. Thêm vào đó, khi các liên kết được
tạo bởi Link Shell Extension, chúng có mũi tên màu đỏ ở trên để bạn có
được cảm nhận về sự khác biệt của chúng.
Trong XP, cách thực hiện cũng tương tự như vậy.
Symlink thông qua nhắc lệnh
Với những người thích làm việc thơng qua cửa sổ dịng lệnh thì đây là cách
bạn có thể tạo các symlink trong Command Prompt trong Windows 7/Vista
và XP.
Trong Windows 7/Vista
Trong Windows 7 và Vista, chúng ta sẽ sử dụng lệnh mklink để tạo các liên
kết tượng trưng. Để sử dụng nó, chúng ta cần phải mở Command Prompt
trên máy tính có tài khoản Administrator. Nhập lệnh “command” vào mục
tìm kiếm trong Start, kích phải vào on Command Prompt và chọn “Run as
administrator”.
Để tạo một liên kết tượng trưng, chúng ta cần nhập vào lệnh dưới đây:
mklink /prefix link_path file/folder_path
Đầu tiên, chọn đúng tiền tố. Mklink có thể tạo một vài kiểu liên kết gồm có:
•
/D – Tạo một liên kết tượng trưng mềm, là liên kết giống như một
shortcut thư mục hoặc file chuẩn trong Windows. Đây là một tùy chọn
mặc định và mklink sẽ sử dụng nó nếu bạn khơng nhập vào tiền tố.
•
/H – Tạo một liên kết cứng cho một file
•
/J – Tạo một liên kết cứng cho một thư mục
Vì vậy, khi đã chọn đúng tiền tố, bạn cần nhập vào đường dẫn mà mình
muốn tạo liên kết tượng trưng, đường dẫn đến thư mục hoặc file gốc. Cho ví
dụ, nếu muốn một thư mục nào đó trong thư mục Dropbox của mình xuất
hiện giống như nó được lưu trong desktop, bạn có thể nhập vào lệnh dưới
đây:
mklink /J C:\Users\Matthew\Desktop\Dropbox
C:\Users\Matthew\Documents\Dropbox
Lưu ý rằng đường dẫn đầu tiên là đến thư mục tượng trưng mà chúng ta
muốn tạo, còn đường dẫn thứ hai là đường dẫn đến thư mục thực.
Ở đây, trong màn hình command prompt này, bạn có thể thấy chúng tôi đã
tạo một liên kết tượng trưng cho thư mục Music trên desktop.
Và đây là cách nó xuất hiện trong Explorer. Lưu ý rằng tất cả các file nhạc
thực được lưu trong C:\Users\Matthew\Music, tuy nhiên những gì các bạn
nhìn thấy lại tưởng như nó được lưu trong
C:\Users\Matthew\Desktop\Music.
Nếu đường dẫn có khoảng trống trong đó, khi đó bạn cần đặt dấu trích dẫn
cho nó. Lưu ý rằng liên kết có thể có tên khác so với file mà nó liên kết đến.
Cho ví dụ, ở đây chúng tôi sẽ tạo một liên kết tượng trưng cho một file tài
liệu trên desktop thử nghiệm:
mklink /H “C:\Users\Matthew\Desktop\ebook.pdf”
“C:\Users\Matthew\Downloads\Before You Call Tech Support.pdf”
Không quên cú pháp:
mklink /prefix link_path Target_file/folder_path
Trong Windows XP
Windows XP khơng có hỗ trợ nhắc lệnh command prompt cho các liên kết
tượng trưng, tuy nhiên chúng ta có thể sử dụng một cơng cụ miễn phí để
thay thế, đó là Junction. Bạn có thể download Junction ở liên kết phía dưới,
sau đó giải nén nó. Tiếp đó là mở Command Prompt (kích Start, chọn All
Programs, Accessories, và Command Prompt), nhập vào lệnh “cd” và theo
sau là đường dẫn đến thư mục nơi bạn lưu Junction.
Junction chỉ tạo các liên kết tượng trưng cứng, vì bạn có thể sử dụng các
shortcut cho các liên kết tượng trưng mềm. Để tạo một symlink cứng, chúng
ta cần nhập lệnh dưới dây vào nhắc lệnh:
junction –s link_path file/folder_path
Như mklink trong Windows 7 hoặc Vista, nếu đường dẫn file hoặc thư mục
của bạn có khoảng trống trong đó thì bạn vẫn cần phải đặt đường dẫn của
mình trong dấu ngoặc kép. Thêm vào đó, symlink có thể có thên khác với
tên mà thư mục hoặc file nó trỏ đến.
Ở đây chúng ta sẽ tạo một liên kết tượng trưng đến thư mục My Music trên
desktop. Lúc này hãy nhập vào lệnh:
junction -s “C:\Documents and Settings\Administrator\Desktop\Music”
“C:\Documents and Settings\Administrator\My Documents\My Music”
Và đây là nội dung của symlink. Lưu ý rằng đường dẫn cho bạn có cảm giác
như các file này được lưu trực tiếp trong thư mục Music trên Desktop, tuy
nhiên quả thực chúng lại được lưu trong My Documents\My Music. Cách
thức này sẽ làm việc với cả các thư mục và file riêng lẻ.
Lưu ý: Junction sẽ làm việc tương tự như vậy trong Windows 7 hoặc Vista,
tuy nhiên do chúng có cơng cụ symbolic link đi kèm nên chúng ta sẽ dễ dàng
sử dụng nó trên các phiên bản Windows này hơn.
Symlinks trong Ubuntu
Các hệ điều hành Unix đều hỗ trợ các liên kết tượng trưng ngay từ đầu, vì
vậy các bạn sẽ dễ dàng có thể tạo các liên kết tượng trưng trong các phân
phối Linux, chẳng hạn như Ubuntu. Khơng có cách nào có giao diện đồ họa
để tạo chúng giống như Link Shell Extension cho Windows, vì vậy chúng ta
chỉ có một cách thực hiện với chúng là trong Terminal.
Mở Terminal (Mở Applications, chọn Accessories, sau đó kích Terminal) và
nhập vào lệnh dưới đây:
ln –s file/folder_path link_path
Lưu ý rằng ngược lại với các lệnh Windows; bạn cần đặt nguồn trước và
đường dẫn sau.
Cho ví dụ, chúng ta hãy tạo một liên kết tượng trưng cho thư mục Pictures
trên desktop. Để thực hiện điều đó, hãy nhập vào lệnh:
ln -s /home/maguay/Pictures /home/maguay/Desktop
Đây là nội dụng của thư mục symlink. Những gì bạn thấy lúc này cứ như thể
chúng được lưu trực tiếp trong thư mục Pictures trên desktop, tuy nhiên quả
thực chúng lại được lưu trong maguay\Pictures.
Xóa Symlinks
Xóa các liên kết tượng trưng là một cơng việc hết sức đơn giản – bạn chỉ cần
xóa liên kết! Hầu hết các tiện ích dịng lệnh đều cung cấp cho bạn một cách
thức nào đó để xóa liên kết tượng trưng thông qua command prompt, tuy
nhiên bạn không cần quá phải phức tạp đến như vậy.
Kết luận
Các liên kết tượng trưng quả thực rất hữu dụng, nếu sử dụng chúng liên tục
nó sẽ giúp chúng chúng ta có được sự tổ chức và tránh được hiện tượng phải
nhớ hết tất cả các nơi chứa những gì mình cần tìm. Hãy cho chúng tơi và các
bạn khác biết cách bạn sử dụng các liên kết tượng trưng trên máy tính của
bạn!
Download Link Shell Extension cho Windows 7, Vista, và XP
Download Junction cho XP