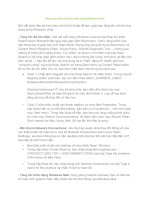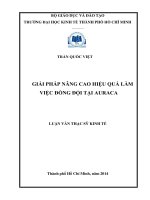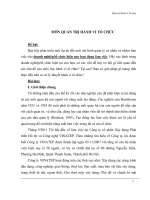Tài liệu Nâng cao hiệu suất làm việc trong Windows Vista doc
Bạn đang xem bản rút gọn của tài liệu. Xem và tải ngay bản đầy đủ của tài liệu tại đây (54.82 KB, 2 trang )
Nâng cao hiệu suất làm việc trong Windows Vista
Bài viết dưới đây sẽ trình bày một số thủ thuật dễ làm, giúp bạn tăng tốc một số ứng
dụng trong Windows Vista.
- Tăng tốc độ tìm kiếm: một nét mới trong Windows Vista là hộp thoại tìm kiếm
Search được Microsoft đặt ngay trên giao diện Start menu. Chức năng chính của
hộp thoại này là giúp bạn kích hoạt nhanh những ứng dụng ẩn trong Start menu và
Control Panel (Registry Editor, Group Policy, DirectX Diagnostic Tool…) thông qua
những từ khóa định nghĩa trước. Tuy nhiên, do phạm vi tìm kiếm của hộp thoại
Search là rất rộng (bao gồm cả thư mục, tập tin trong đĩa cứng; hình ảnh, tài liệu văn
bản, email…) nên tốc độ tìm mở ứng dụng sẽ bị “hãm” đáng kể. Muốn giới hạn
“vùng phủ sóng” của hộp thoại Search chỉ trong Start menu và Control Panel nhằm
tối ưu tốc độ tìm kiếm cho nó, bạn thực hiện theo một trong hai cách sau:
• Cách 1: nhập lệnh Regedit vào hộp thoại Search và nhấn Enter. Trong cửa sổ
Registry Editor xuất hiện, bạn tìm đến khóa
HKEY_CURRENT_USER\Software\Microsoft\Windows\CurrentVersion
\Explorer\Advanced. Ở cửa sổ phía phải, bạn bấm đôi chuột vào mục
Start_SearchFiles và thay đổi giá trị từ mặc định thành 0. Log off hay khởi
động lại máy để thay đổi có hiệu lực.
• Cách 2: bấm phải chuột vào thanh taskbar và chọn lệnh Properties. Trong
hộp thoại hiện ra, tại thẻ Start Menu, bạn bấm nút Customize… nằm bên phải
mục Start menu. Trong hộp thoại kế tiếp, bạn kéo con chạy xuống phía dưới,
bỏ chọn mục Search Communications, rồi đánh dấu chọn mục Search Files>
Don’t search for files. Xong, bấm OK hai lần liên tiếp là xong.
- Mở nhanh Network Connections: nếu thường xuyên phải thay đổi thông số của
các thiết bị kết nối Internet từ cửa sổ Network Connections (trên menu Start>
Settings), sao bạn không tạo ra trên desktop một shortcut liên kết trực tiếp đến nó?
Sau đây là cách thực hiện:
• Bạn bấm phải chuột vào desktop và chọn lệnh New> Shortcut.
• Trong hộp thoại Create Shortcut, bạn nhập dòng lệnh explorer.exe ::
{7007ACC7-3202-11D1—AAD2-00805FC1270E} vào hộp Type the locations
of the items rồi bấm Next.
• Trong hộp thoại kế, bạn nhập dòng chữ Network Connections và hộp Type a
name for this shortcut và nhấn Finish là hoàn tất.
- Tăng tốc khởi động Windows Mail: cũng giống Outlook Express, bạn có thể loại
bỏ màn hình splash nhằm đẩy nhanh tốc độ khởi động của Windows Mail :
• Trong cửa sổ Registry Editor, bạn tìm đến khóa
HKEY_CURRENT_USER\Software\Microsoft\Windows Mail
• Tiếp đó, bấm đôi chuột vào mục NoSplash trong cửa sổ phía phải và thay đổi
giá trị từ mặc định thành 1.
- Kích hoạt hiệu ứng Flip3D bằng chuột: đối với những máy chạy được Aero,
người dùng có thể kích hoạt nhanh hiệu ứng Flip3D từ bất cứ đâu bằng cách bấm
đôi chuột vào một shortcut “tự chế” thay vì phải dùng tổ hộp phím Windows+Tab.
Cách tạo ra shortcut dạng này như sau:
• Bạn bấm phải chuột vào desktop và chọn lệnh New> Shortcut.
• Trong hộp thoại mở ra, bạn nhập dòng lệnh RunDll32 DwmApi #105 vào hộp
Type the locations of the items rồi bấm Next.
• Ở hộp thoại kế tiếp, bạn nhập một tên bất kỳ (chẳng hạn Flip3D) vào hộp
Type a name for this shortcut, rồi bấm Finish.
• Tiếp đó, hãy copy và đặt shortcut vừa tạo ra trên desktop vào những vị trí ưa
thích.
• Ưu điểm của việc làm trên là sau khi bấm đôi vào shortcut Flip3D, bạn không
cần giữ phím Windows mà chỉ cần nhấn phím Tab để chuyển đổi qua lại giữa
các cửa sổ.