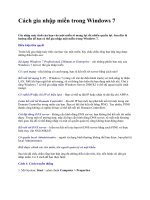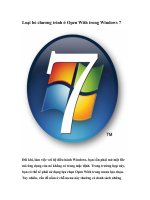Tài liệu Ánh xạ ổ đĩa trong Windows 7 docx
Bạn đang xem bản rút gọn của tài liệu. Xem và tải ngay bản đầy đủ của tài liệu tại đây (814.03 KB, 16 trang )
Ánh xạ ổ đĩa trong Windows 7
Ánh xạ ổ đĩa là một tiến trình giúp chúng ta có thể kết hợp một chữ cái
ổ đĩa cục bộ (từ A đến Z, những chữ cái được được các phân vùng sử
dụng) với một vùng trên máy tính khác trong mạng (giống như một thu
mục chia sẻ) hay một địa chỉ trên Internet (như trang FTP).
Ánh xạ ổ đĩa rất hữu dụng đặc biệt trong khi làm việc với nhiều hệ điều hành
trên cùng một mạng. Ví dụ, nếu chúng ta sử dụng kết hợp Windows 7 và
Windows XP trong mạng gia đình thì chúng ta không thể tận dụng hết tính
năng của HomeGroup. Khi đó, ánh xạ ổ đĩa sẽ là một giải pháp thay thế tốt
nhất.
Trong bài viết này chúng ta sẽ tìm hiểu phương pháp ánh xạ một ổ đĩa mạng
tới một thư mục chia sẻ qua mạng, đồng thời ánh xạ tới một địa chỉ Internet,
như một trang FTP.
Khởi chạy Map Network Drive Wizard
Có một số cách khởi chạy Map Network Drive Wizard khác nhau. Chúng
ta có thể click đúp vào shortcut Computer sau đó click vào nút Map
network drive ở thanh công cụ phía trên. Cần nhớ rằng nếu chúng ta duyệt
tìm qua bất kì phân vùng nào thì nút này sẽ ẩn đi, nó chỉ xuất hiện trong của
sổ Computer mặc định như trong hình 1.
Hình 1.
Cách khác, phải chuột lên biểu tượng Computer chọn Map network drive.
Khi đó Map Network Drive Wizard sẽ xuất hiện.
Ánh xạ một thư mục chia sẻ trên mạng
Trước tiên, lựa chọn chữ cái ổ đĩa muốn sử dụng trong tiến trình ánh xạ. Sau
đó, click vào nút Browse rồi lựa chọn địa chỉ mạng muốn ánh xạ.
Hình 2.
Trong cửa sổ Browse, lựa chọn máy tính và thư mục chia sẻ muốn ánh xạ
tới. Sau khi lựa chọn xong nhấn OK.
Hình 3.
Nếu không muốn sử dụng nút Browse, chúng ta có thể nhập trực tiếp địa chỉ
của thư mục chia sẻ muốn ánh xạ, hoặc truy cập vào địa chỉ đó bằng
Windows Explorer rồi phải chuột lên thư mục chọn Map network drive.
Nếu muốn Windows 7 kết nối lại tới ổ đĩa này mỗi khi đăng nhập, lựa chọn
hộp chọn Reconnect at logon. Ngoài ra, nếu ánh xạ một ổ đĩa tới máy tính
đang sử dụng hệ điều hành Windows Vista hay XP, chúng ta cũng có thể
phải kết nối bằng một tài khoản người dùng được định nghĩa trên máy tính
đó. Trong trường hợp này, lựa chọn hộp chọn Connect using different
credentials. Sau khi thực hiện xong nhấn Finish.
Hình 4.
Trong một số trường hợp, như trường hợp kể trên, chúng ta sẽ nhận được
yêu cầu nhập tên người dùng và mật khẩu để kết nối tới địa chỉ mạng này.
Khi đó Windows 7 sẽ sử dụng máy tính của chúng ta như một miền. Điều
này có thể gây ra một số vấn đề khi truy cập vào địa chỉ mạng này bởi vì
chúng ta thực hiện kết nối tới một máy tính khác với tài khoản người dùng
được định nghĩa trên máy tính mà chúng ta đang sử dụng. Và trong hầu hết
các trường hợp phiên kết nối sẽ không thực hiện được. Như trong hình 5,
chúng ta cần phải đảm bảo rằng tên của máy tính đích xuất hiện trong trường
Domain.
Hình 5.
Để làm được như vậy, trong trường user name nhập tên của máy tính muốn
kết nối tới, một phím ‘\’ sau đó nhập tên người dùng muốn sử dụng để kết
nối. Người dùng đó phải được định nghĩa trên máy tính đang kết nối tới nếu
không phiên kết nối sẽ thất bại.
Nếu đã nhập chính xác mọi thông tin chúng ta sẽ thấy trường Domain đã
thay đổi giá trị thành tên của máy tính muốn kết nối tới. Sau khi hoàn thành
nhấn OK.
Hình 6.
Nếu tiến trình ánh xạ hoạt động ổn định, ổ đĩa mới tạo sẽ mở và xuất hiện
trong cửa sổ Computer và trong Windows Explorer.
Hình 7.
Ánh xạ trang FTP
Để ánh xạ ổ đĩa tới một trang FTP, trước tiên chúng ta cần lựa chọn chữ cái
ổ đĩa sau đó click vào lên kết
Connect to a Web site that you can use to store
your documents and pictures
(Kết nối tới một trang Web có thể sử dụng để
lưu trữ tài liệu và hình ảnh).
Hình 8.
Khi đó Add Network Location Wizard sẽ xuất hiện. Trên trang đầu tiên
của Wizard này nhấn Next.
Hình 9.
Trong cửa sổ tiếp theo, click vào Choose a custom network location.
Hình 10.
Tiếp theo nhập địa chỉ của trang FTP. Trước tiên nhập ftp:// rồi nhập địa chỉ
IP hoặc tên của trang FTP. Nếu muốn xem một số mẫu địa chỉ nhập, click
vào liên kết
View examples. Khi hoàn thành click Next.
Hình 11.
Sau đó chúng ta sẽ chỉ định một tên người dùng để kết nối tới trang FTP.
Nếu trang FTP cho phép thực hiện các kết nối ẩn danh thì giữ nguyên lựa
chọn của hộp chọn Log on anonymously, nếu không hãy hủy chọn hộp
chọn này.
Hình 12.
Nếu hủy chọn hộp chọn này, chúng ta sẽ phải nhập tên người dùng rồi nhấn
Next.
Hình 13.
Khi đó Windows 7 sẽ yêu cầu chúng ta nhập tên cho ánh xạ này (bất kì). Sau
đó nhấn Next.
Hình 14.
Để kiểm tra ánh xạ vừa tạo, lựa chọn hộp chọn Open this network location
when I click Finish (Mở địa chỉ mạng này khi nhấn Finish) rồi nhấn Finish.
Hình 15.
Trong trường hợp cần sử dụng tên người dùng và mật khẩu để kết nối tới
trang FTP thì một cửa sổ mới sẽ xuất hiện yêu cầu chúng ta nhập thông tin
đăng nhập. Khi đó hãy nhập vào thông tin cần thiết và lựa chọn hộp thoại
Save password nếu không muốn nhập lại mỗi khi kết nối rồi nhấn Log On.
Hình 16.
Xóa ổ đĩa ánh xạ
Trong trường hợp cần xóa một ánh xạ ổ đĩa đã tạo trước đó, mở cửa sổ
Computer. Mọi ổ đĩa ánh xạ sẽ xuất hiện trong vùng Network Location
phía dưới các phân vùng và ổ đĩa CD/DVD-ROM.
Hình 17.
Để xóa ánh xạ ổ đĩa tới một địa chỉ mạng, phải chuột lên nó chọn
Disconnect.
Hình 18.
Để xóa ánh xạ ổ đĩa tới một trang FTP, phải chuột lên nó chọn Delete.
Hình 19.
Những ánh xạ ổ đĩa bị xóa sẽ không xuất hiện trên cửa sổ Computer nữa. Để
khôi phục lại chúng chúng ta sẽ phải tạo lại.