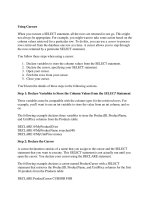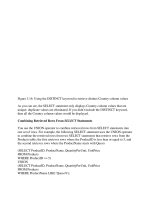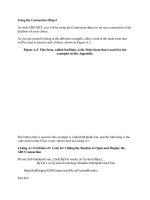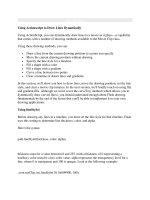Tài liệu Using Templates ppt
Bạn đang xem bản rút gọn của tài liệu. Xem và tải ngay bản đầy đủ của tài liệu tại đây (16 KB, 4 trang )
[ Team LiB ]
Using Templates
A template is a custom form you save in your Windows file system, instead of publishing
it to an Outlook folder. A template can be used for everything that a form is used for.
Create a custom form, and then choose File, Save As, Outlook Template instead of
publishing it to a folder.
You can also create a template without entering Design mode by choosing File, Save As,
Outlook Template (*.oft) from any form. Use this method when you're creating a
template with fields filled in or a message that contains boilerplate text.
A good use of a custom template is explained at
/>. Follow the
instructions to send a message to the same group of people on a
schedule.
Many users find templates easier to work with than forms for several reasons. You can
copy templates to a folder in Outlook and double-click to use them. When you no longer
need a template, it's easy to delete it. You can create toolbar buttons hyperlinked to
templates or add templates to the Navigation bar's Shortcut bar.
When you use scripting in your form, you'll have to publish the form to avoid Outlook's
security features or use ClickYes ( />)
to avoid the security prompts.
You must use Outlook as your email editor to design email forms or
templates.
[ Team LiB ]
[ Team LiB ]
Managing Published Forms
After you've published a form, you might want to always use it when you create an item
in your folders, convert all existing items to use the new form, or delete old forms that
you no longer use.
As I mentioned previously, when the form is published to a folder, it's listed in the
Actions folder when you open the folder. This works well for a form that you don't want
to use for every item, but it won't work when you automatically create items without
opening the folder, such as dropping messages in a folder to create contact, task, or
calendar entries.
When you want the new form set as your default, select a folder, right-click on it, and
choose Properties (see Figure 20.11
). Select the new form from the When Posting to This
Folder, Use drop-down list. To test it, drag a message to the folder. It should use your
new form.
Figure 20.11. Use the Properties dialog to manage your custom forms. Set the default
form for the folder from the General tab and manage your forms from the Forms tab.
If your form wasn't published in this folder, you'll have to copy it to the folder.
1. Switch to the Forms tab and select Manage (see Figure 20.12
).
Figure 20.12. Use the Forms Manager to copy forms between folders and delete
forms you no longer want.
2. Choose Set and browse to the folder you need to copy a form to or from.
3. Select the form you want to copy and choose Copy.
4. Delete forms you no longer use by selecting the form and choosing Delete.
Use the Properties button to look at and edit the properties of the selected form. If you
didn't enter categories, contact, or description information before you published the form,
you can add the information using the Form Manager. The description displays on the
Forms Manager dialog and in the description field on the Forms tab. Choose Clear Cache
to delete the forms cache file and create a fresh one.
Changing existing items to use the new form requires VBA code or a utility to change the
old MessageClass to the new MessageClass. I use Change Forms, a utility included in the
Office 2000 Resource Kit. It was written for Outlook 2000 and works well with Outlook
2003, although you'll have to unzip ChangeForms.exe and run Changeforms.msi to install
it.
After installed, select an item you want to change to use the new MessageClass, and run
Change Forms from the Tools, Forms, Change Forms menu. Type the name of the new
MessageClass in the field and run the utility. Only the items using the old MessageClass
are changed to the new MessageClass.
Another utility is Omsgclas, which is available from Microsoft's Knowledge Base Article
201089. It changes all items in the folder to the new message class. As a result, when you
run Omsgclas on a Contacts folder, it destroys all distribution lists in the folder. You can
use Omsgclas to identify the different message classes you have in a folder, and then use
Change Forms to change specific message classes.
For more information and utilities you can use to change the
MessageClass, see />.
[ Team LiB ]