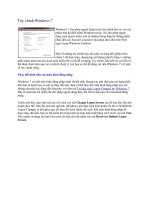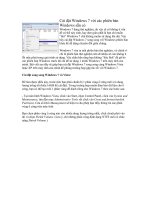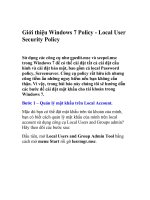Tài liệu Dual boot Windows XP và Windows 7 ppt
Bạn đang xem bản rút gọn của tài liệu. Xem và tải ngay bản đầy đủ của tài liệu tại đây (1.02 MB, 10 trang )
Dual boot Windows XP và Windows 7
Mặc dù Windows 7 tích hợp Windows XP Mode, nhưng trong một số
phiên bản thử nghiệm thì không ít người dùng không thực sự hài lòng
với công cụ này.
Nếu giống như nhiều người dùng Windows khác, bạn sẽ không quan tâm
đến Vista và vẫn lựa chọn sử dụng Windows XP. Vào ngày mai – ngày
22/10, Windows 7 sẽ được chính thức phát hành và chắc hẳn bạn đang rất
muốn dùng thử hệ điều hành Windows mới nhất này vì đã chạy công cụ
Windows 7 Upgrade Advisor
của Microsoft và thấy rằng cấu hình hệ thống
đang sử dụng khá phù hợp với những yêu cầu của Windows 7.
Tuy nhiên, một điều mà chúng ta không dễ gì quyết định đó là từ bỏ hẳn
Windows XP ngay khi có Windows 7 bởi vì có thể một số ứng dụng đã thất
bại trong quá trình kiểm tra khả năng tương thích của Windows 7 Upgrade
Advisor. Nhưng dù là lí do gì đi nữa thì chúng ta vẫn muốn dùng thử hệ điều
hành mới này dù chưa quyết định chuyển sang dùng nó.
Do vậy bạn sẽ phải cân nhắc việc cài đặt Windows 7 trong một cấu hình
dual boot cùng Windows XP. Làm như vậy bạn sẽ có thể lựa chọn sử dụng
Windows XP hoặc Windows 7 mỗi khi khởi động hệ thống, và quá trình làm
quen với Windows 7 sẽ dễ dàng hơn rất nhiều. Bạn có thể tự do khám phá
Windows 7, nhưng khi cần thực hiện một công việc nào đó bạn có thể khởi
động vào Windows XP. Kiểu cấu hình này cũng sẽ giúp bạn đưa ra quyết
định chính xác có nên chuyển sang sử dụng Windows 7 hay không, hay thời
điểm nào “chia tay” với Windows XP là phù hợp nhất.
Quá trình di chuyển các cài đặt, tài liệu và ứng dụng từ Windows XP sang
Windows 7 khá đơn giản. Bạn có thể thực hiện thủ công bằng cách khởi
động vào Windows XP, kiểm tra phương pháp cài đặt của một thành phần
nào đó rồi khởi động vào Windows 7 và tạo lại cấu hình tương tự. Trong
trường hợp một tác vụ nào đó không thực hiện được trên Windows 7, bạn có
thể khởi động vào Windows XP và thực hiện tác vụ này.
Nếu mọi việc tiến triển tốt với Windows 7, vào một thời điểm nào đó chắc
hẳn bạn sẽ quyết định loại bỏ cấu hình dual boot, và khi đó bạn sẽ muốn cài
đặt Windows 7 là hệ điều hành chính rồi gỡ bỏ Windows XP. Để thực hiện
quá trình chuyển đổi này một cách dễ dàng, cả Windows XP và Windows 7
phải được cài đặt trên cùng một ổ cứng nhưng trên các phân vùng riêng biệt.
Trong bài viết này chúng ta sẽ dụng công cụ phân hoạch miễn phí Easeus
Partition Master Home Edition 4.0.1 vì công cụ này có thể điều chỉnh các
phân vùng một cách an toàn mà không làm ảnh hưởng tới dữ liệu. Sau khi
thay đổi kích thước phân vùng hiện tại của Windows XP, chúng ta sẽ cài đặt
Windows 7 trong cấu hình dual boot với Windows XP. Còn phương pháp
cài đặt Windows 7 làm hệ điều hành chính rồi gỡ bỏ Windows XP chúng tôi
sẽ gửi tới các bạn trong thời gian sớm nhất.
Backup dữ liệu
Mặc dù Easeus Partition Master có thể thay đổi các phân vùng mà không
làm ảnh hưởng đến dữ liệu, nhưng nếu là người cẩn thạn bạn hãy backup
toàn bộ dữ liệu để đề phòng trường hợp xấu nhất có thể xảy ra, hoặc copy
sang ổ lưu trữ ngoài, hoặc ghi ra đĩa CD/DVD.
Tạo phân vùng cho Windows 7
Sau khi đã tải và cài đặt Easeus Partition Master Home Edition, thao tác
phân hoạch lại đĩa cứng của Windows XP rất dễ dàng. Khi khởi chạy
Partition Master, bạn sẽ thấy phân vùng hệ thống hiển thị trong cửa sổ chính
(hình 1). Trong ví dụ này, chúng ta có một ổ cứng với dung lượng 120GB
được cấu hình với một phân vùng 114GB mà Windows XP được cài đặt trên
đó.
Hình 1: Phân vùng cài đặt Windows XP.
Trước tiên click chọn phân vùng rồi nhấn nút Resize/Move để thu hẹp phân
vùng này và tạo một phân vùng mới. Khi thấy hộp thoại Resize/Move
Partition xuất hiện, hãy chỉ định dung lượng cho phân vùng mới trong hộp
Partition Size rồi nhấn OK.
Hình 2: Chỉ định dung lượng cho phân vùng mới.
Sau đó chúng ta sẽ quay trở lại cửa sổ chính và sau khi hoàn thành bạn sẽ
thấy những thay đổi trong phân vùng ban đầu như trong hình 3.
Hình 3: Thay đổi kích thước phân vùng của Windows XP.
Để bắt đầu tiến trình hãy nhấn nút Apply. Sau đó bạn sẽ thấy một hộp thoại
xác nhận xuất hiện tiếp theo sau lời cảnh báo như trong hình 4. Bạn hãy
click Yes trên hai hộp thoại này để tiếp tục.
Hình 4: Cảnh báo và thông báo xuất hiện khi nhấn Apply.
Khi click Yes trên hộp thoại Apply Changes (với hộp chọn Shut down the
computer after changes are applied đã được lựa chọn) thì hệ thống sẽ khởi
động lại và khởi động vào môi trường Partition Master nơi tiến trình thay
đổi kích thước phân vùng sẽ được thực hiện. Sau khi hoàn thành, Partition
Master sẽ tắt hệ thống và bạn sẽ phải mở lại. Khi đó bạn sẽ thấy một màn
hình Partition Master hiển thị thông báo cho biết tiến trình tạo phân vùng
mới đã thực hiện thành công và Windows XP sẽ khởi động bình thường.
Nếu khởi chạy lại Partition Master, bạn sẽ thấy phân vùng mới tạo (hình 5).
Nghĩa là khi đó chúng ta đã có thể cài đặt Windows 7.
Hình 5: Phân vùng mới đã được tạo thành công.
Cài đặt Windows 7
Để bắt đầu, đưa đĩa cài đặt Windows 7 vào ổ CD/DVD rồi khởi động lại
Windows XP. Khi đã cài đặt cho hệ thống khởi động từ ổ CD/DVD tiến
trình cài đặt sẽ bắt đầu như thông lệ. Khi nhận được thông báo lựa chọn kiểu
cài đặt, hãy lựa chọn tùy chọn Custom như trong hình 6.
Hình 6: Lựa chọn kiểu cài đặt Windows 7.
Tiếp theo chúng ta sẽ thấy thông báo yêu cầu chỉ định vị trí cài đặt Windows
7 như trong hình 7, tại đây bạn hãy chọn phân vùng mới. Sau đó nhấn Next
và tiếp tục làm theo hướng dẫn để hoàn thành cài đặt.
Hình 7: Lựa chọn phân vùng cài đặt Windows 7.
Khởi động Windows 7
Khi khởi động lại hệ thống bạn sẽ thấy menu Windows Boot Manager và
tại đây hệ điều hành Windows XP đã được đổi tên thành Earlier Version of
Windows như trong hình 8.
Hình 8: Menu khởi động của hệ thống sau khi cài đặt Windows 7.
Giờ đây, bạn có thể dễ dàng khởi động qua lại giữa Windows XP và
Windows 7, và di chuyển dữ liệu, cài đặt giữa hai phân vùng này. Ngoài ra
bạn có thể cài đặt Windows 7 làm hệ điều hành chính và gỡ bỏ Windows
XP.