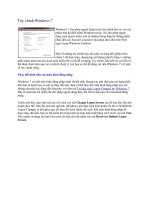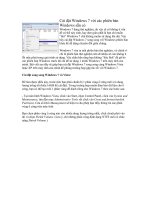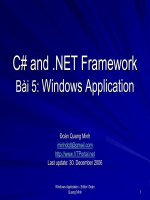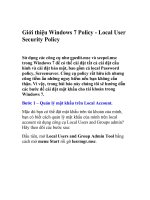Tài liệu Tùy chỉnh Windows 7 docx
Bạn đang xem bản rút gọn của tài liệu. Xem và tải ngay bản đầy đủ của tài liệu tại đây (490.24 KB, 8 trang )
Tùy chỉnh Windows 7
Windows 7 cho phép người dùng tự do tùy chỉnh hơn so với các
phiên bản hệ điều hành Windows trước. Nó cho phép người
dùng toàn quyền kiểm soát từ những thông điệp hệ thống phiền
phức đến các Search Connector cho phép tìm kiếm trên Web
ngay trong Windows Explorer.
Một số những tùy chỉnh này cần phải sử dụng đến phần mềm
nhóm 3 để thực hiện, nhưng bạn sẽ không phải lo lắng vì những
phần mềm nhóm ba này hoàn toàn miễn phí và r
ất dễ sử dụng. Tuy nhiên, hầu hết các cải tiến có
thể được thực hiện qua vài cú click chuột vì vậy bạn có thể dễ dàng cải tiến Windows 7 với một
số tùy chỉnh riêng.
Thay đổi hình nền của màn hình đăng nhập
Windows 7 có một màn hình đăng nhập xanh rất bắt mắt, nhưng sau một thời gian sử dụng chắc
hẳn bạn sẽ muốn tạo ra một sự thay đổi nhỏ. Bạn có thể thay đổi màn hình đăng nhập này mà
không cần phải tác động đến Registry với tiện ích Tweaks.com Logon Changer for Windows 7.
Đây là một tiện ích miễn phí cho phép người dùng thay đổi bất kì ảnh nào cho màn hình đăng
nhập.
Trước tiên hãy chạy tiện ích này rồi click vào nút Change Logon Screen sau đó tìm đến file ảnh
muốn thay thế. Nếu file ảnh này quá lớn (Windows giới hạn kích kích thước tối đa là 245KB) thì
Logon Changer sẽ đề nghị copy rồi thay đổi kích thước file ảnh. Khi màn hình đăng nhập đã
được thay đổi ảnh, bạn có thể kiểm tra trong kích cỡ toàn màn hình bằng cách click vào nút Test.
Nếu muốn sử dụng lại hình nền trước đó bạn chỉ cần nhấn vào nút Revert to Default Logon
Screen.
Hình 1: Giao diện của Tweaks.com Logon Changer for Windows 7.
Cải tiến User Interface
Chắc hẳn bạn còn nhớ tiện ích TweakUI, một tiện ích đã được Microsoft giới thiệu cho phép
người dùng tinh chỉnh giao diện Windows. Để tinh chỉnh giao diện Windows 7, bạn có thể sử
dụng công cụ Ultimate Windows Tweaker, đây là một phiên bản không chính thức của
TweakUI.
Hình 2: Giao diện của Ultimate Windows Tweaker.
Cũng như TweakUI, Ultimate Windows Tweaker cho phép người dùng tự do tùy chỉnh giao
diện, từ thay đổi những mục xuất hiện trong menu Start cho đến tối ưu khả năng thực thi bằng
cách hủy bỏ một số tính năng của Windows (như Aero và Tablet PC). Nếu thấy quá trình tự động
khởi động lại của Windows sau khi cài đặt một bản cập nhật là không cần thiết thì bạn có thể hủy
bỏ tùy chọn đó, ngoài ra có có thể thực hiện vô số tùy chỉnh khác. Ultimate Windows Tweaker
thậm chí còn cho phép người dùng tùy chỉnh Internet Explorer 8, ví dụ như không đưa ra cảnh
báo khi đóng nhiều tab.
Trong thực tế chúng ta có thể thực hiện nhiều cài đặt tương tự trong Control Panel, Registry và
một số vùng khác, nhưng Ultimate Windows Tweaker giúp thực hiện dễ dàng hơn rất nhiều, và
có thể nói đây là một công cụ không thể thiếu với những người thích cải tiến Windows.
Thay đổi tùy ch
ọn startup của Windows Media Center
Nếu sử dụng Windows Media Center, chắc hẳn bạn đã từng muốn có một phương pháp nào đó
để bỏ qua hoạt cảnh khởi động và mở ngay Live TV, hay khởi chạy nhạc trong danh mục
Favorites (yêu thích) ngay lập tức. Bạn có thể thực hiện điều này bằng cách sử dụng những khóa
chuyển đổi ẩn để cấu hình cho Windows Media Center khởi động chính xác theo những gì bạn
mong muốn.
Hãy vào Start | All Programs, tìm rồi phải chuột lên biểu tượng của Windows Media Center
chọn Properties. Khi hộp thoại Properties xuất hiện, bạn hãy đặt con trỏ ở phía cuối của trường
Target, nơi có dòng %windir%\ehome\ehshell.exe. Tiếp theo đưa vào một hay nhiều khóa
chuyển đổi sau:
•
/nostartupanimation: Hủy bỏ hoạt cảnh khởi động.
•
/playallmusic: Khởi chạy ngay lập tức thư viện âm nhạc.
•
/playslideshow: Khởi chạy ngay lập tức một slideshow gồm tất cả các ảnh của bạn.
•
/playslideshowwithmusic: Lập tức chạy slideshow cùng nhạc.
•
"/mcesuperbar://tv?live=true": Mở Live TV khi khởi động (trơng trường hợp bạn có một
bộ chỉnh kênh).
Hình 3: Hộp thoại Properties của Windows Media Center.
Trở lại với ví dụ ban đầu, giả sử bạn muốn bỏ qua hoạt cảnh khởi động và mở Live TV thì bạn
hãy thay đổi trường Target như sau (lưu ý các khóa chuyển đổi tách biệt nhau bằng một khoảng
trống – phím cách):
%windir%\ehome\ehshell.exe /nostartupanimation "/mcesuperbar://tv?live=true"
Đưa thư mục Downloads vào menu Start
Mặc định, những file tải về sẽ được Windows đưa vào thư mục Downloads, nhưng dường như
Windows đã “giấu” thư mục này quá kín. Dưới đây là phương pháp đưa thư mục này vào menu
Start để bạn có thể xem những file tải về nhanh chóng hơn:
•
Phải chuột vào menu Start chọn Properties.
•
Click vào nút Customize.
•
Di chuyển xuống phía dưới cho đến khi thấy mục Downloads, rồi lựa chọn tùy chọn
Display as a link (hiển thị như một liên kết) hoặc tùy chọn Display as a menu (hiển thị
như một menu). Tùy chọn Display as a link sẽ mở thư mục Downloads trong một cửa sổ
mới, còn tùy chọn Display as a menu sẽ mở hiển thị nội dung của thư mục này như một
menu.
•
Sau khi lựa chọn xong nhấn OK.