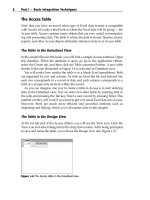Tài liệu Microsoft PowerPoint 2007 p9 pdf
Bạn đang xem bản rút gọn của tài liệu. Xem và tải ngay bản đầy đủ của tài liệu tại đây (467.68 KB, 7 trang )
Microsoft PowerPoint 2007
Tìm và chuyển đến một Slide
Trong quá trình biểu diễn, đôi khi chúng ta cần nhảy đến một slide nào
đó ngay lập tức.Cách dể dàng nhất là sử dụng chức năng Go to Slide.
Để sử dụng chức năng Go to Slide:
o Trong chế độ slide show, chọn biểu tượng Menu ở bên dưới màn
hình-> chọn mục Go to Slide.
o Một menu xuất hiện biểu diễn tất cả các slide
Một số phím tắt sử dụng khi trình chiếu
Để Phím tắt
Nhảy đến slide kế Click chuột
Nhảy đến slide kế trước Phím Backspace
Nhảy đến 1 slide Nhập số slide->bấm Enter
Stop/Restart Automatic Show Phím S
Kết thúc trình diễn Phím Esc
Xóa màn hình sau khi vẽ Phím E
Về slide đầu Giữ 2 phím chuột trong 2 giây
Chuyển chuột thành viết Ctrl+P
Chuyển viết thành chuột Ctrl+A
Ẩn trỏ chuột Ctrl+H
5. In ấn
Mặc dù các file PowerPoint được dùng để trình diễn trên máy tính,
nhưng trong nhiều trường hợp, chúng ta cần phải in ấn file này ra giấy.
Chẳn hạn, các chú thích cho từng slide cần được in ra giấy để sử dụng
trong quá trình biểu diễn, khi đó, mỗi trang được in riêng biệt với phần
chú thích được in bên dưới. Hoặc khi chúng ta muốn người nghe có thể
theo dõi chi tiết hơn bài báo cáo.
Microsoft PowerPoint 2007
In nhanh
Chúng ta có thể in tất cả slide một cách nhanh chóng mà không cần lựa
chọn gì bằng cách cách:
o Click nút lệnh Print trên Standard toolbar.
o Chọn menu File->Print, và chọn OK.
o Bấm ohím Ctrl+P và chọn OK.
Tùy chọn nội dung in và dạng in
Trong nhiều trường hợp, chúng ta nên xem trước kết quả in, sau đó
mới ra lệnh in. Sử dụng thẻ Print Preview để xem trước và tùy chỉnh nội
dung cần in như sau:
Bước 1. Chọn nút Office -> Print -> Print Preview
Chọn mục Print What để chọn định dạng in: Nếu cần in dạng handouts,
sử dụng Handouts để thiết lập số lượng slide trên mỗi trang in.
Chúng ta có thể chọn hướng in cho các trang này (Portrait hay
Landscape).
Chọn lựa từ danh sách Color/Grayscale để xác định màu sắc muốn in là
color, grayscale, black hay white từ mục Options.
Nếu thấy đã vừa ý, ra lệnh in bằng cách bấm Print.
Microsoft PowerPoint 2007
Bước 2. Nếu có nhiều máy in, chọn máy in từ danh sách Name
Chọn slide cần in trong mục Print Range:
o Chọn All để in tất cả slide
o Chọn Current Slide để in slide đang hiển thị
o Nhập dãy các slide cần in trong ô Slides; ví dụ: nhậo 2–4 để in
slide 2, 3, và 4.
Chọn mục lựa nội dung cần in từ danh sách Print What. Chúng ta có
thể chọn in slides, handouts, note, hay outlines.
Nếu muốn in nhiều hơn 1 bản, nhập số lượng bản in vào mục Number
of Copies.
6. Lưu một trình diễn dạng Slide Show – PowerPoint 2003
Sau khi file trình diễn đã hoàn tất, chúng ta chỉ còn việc trình chiếu và
không muốn thay đổi nào, chúng ta có thể lưu trữ file này dưới dạng
Microsoft PowerPoint 2007
PowerPoint Show
(file có đuôi là .pps extension). File pps được mở trực
tiếp mà không cần Ms PowerPoint
o Từ menu Office ->Save As.
o Trong hộp thoại, ở vị trí Save as Type, chọn loại PowerPoint
Show *.pps) hoặc chọn Power Point 97-2003 Presentation để
chuyển về định dạng cho vertion trước đó
7. Để tạo một trình diễn tốt
Đề tạo một trình diễn tốt, chúng ta phải chú ý một số điểm như sau
o Tạo các slide đơn giản, không quá nhiều chữ trên 1 trang, không
quá nhiều ý khác nhau trên một trang. Thường, một slide không
quá 25-30 từ.
o Nội dung và hình ảnh được đặt với một khoảng cách nhất định
đối với các biên ngoài của slide.
Microsoft PowerPoint 2007
Slide phải đọc được dễ dàng. Tránh sử dụng màu sắc, font khó đọc hay
quá nổi.
8. Bài tập
Bài tập 1. Transitions và animations
1. Chọn scheme animation là Appear áp dụng cho tất cả slides
trong file trình diễn
2. Thưc hiện Slide Show để xem trình diễn
3. Chọn một animation khác sao cho từ hàng nội dung hiển thị theo
thứ tự. Thực hiện xem slide show
4. Gở bỏ animation ra khỏi slide
5. Thục hiện Slide Show để kiểm tra xem animation đã được gỡ bỏ
hay chưa
Microsoft PowerPoint 2007
Bài tập 2. Trình chiếu và sử dụng công cụ khi trình chiếu
1. Thực hiện trình diễn từ Slide hiện tại
2. Di chuyển các slide. Sử dụng công cụ ghi chú và bút vẽ trong
quá trình biểu diễn
3. Nhảy đến slide 3. Nhảy đến slide 8.
4. Lưu file thiết lập dưới dạng PowerPoint Show (pps file).
5. Sử dụng My Computer hay Windows Explorer , double-click lên
file để xem trình diễn từ file pps
Bài tập 3. In ấn
Thiết lập các thông số cho việc in ấn và lưu thiết lập vào file. Không
thực hiện in ấn, thay vào đó sử dụng chức năng Print Preview để xem
trước trang in.
1. Thiết lập định dạng in là handouts, 6 slides /1 trang, và xem kết
quả in
2. Chọn dạng in là handouts với 3 slides /1 trang, và xem kết quả
in
3. Thiết lập để in các ghi chú của silde
Microsoft PowerPoint 2007
5. Phụ lục: Bài Tập Lớn
Yêu cầu: tạo file trình diễn PPT với các yêu cầu sau
o Mỗi nhóm nhiều nhất 3 sinh viên
o Các nhóm không được chọn trùng nội dung đề tài.
o Bài được nộp vào trước buổi cuối cùng của môn học. Các bài quá
hạn sẽ không được chấp nhận với bất cứ lý do gì.
o Bài nộp bao gồm CDROM chứa file PPT.
o Mỗi fie trình diễn chứa ít nhất 40 slide
o Các file trình bày phải có minh họa chứa: âm thanh, hình ảnh, và
video
o S
ử dụng header – footer cho biết số trang, tên nhóm
o Trong bài phải sử dụng table, wordart
o Trong bài phải để danh sách học viên của nhóm
o Nội dung trình bày hợp lý, đẹp.
Trình bày địa điểm du lịch tại Việt Nam: Vịnh Hạ Long, Sapa, Nha
Trang, Hòn Ngọc Việt, Vũng Tàu, Mũi Né, Đà Lạt…