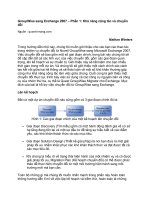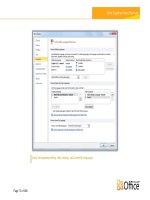Tài liệu Microsoft Office Word 2007 – Phần cơ sở doc
Bạn đang xem bản rút gọn của tài liệu. Xem và tải ngay bản đầy đủ của tài liệu tại đây (3.86 MB, 103 trang )
Microsoft Office Word 2007 – Phần cơ sở
Hướng dẫn sử dụng
Phầncơ sở
Tài liệu hướng dẫn
Microsoft Office Word
2007
–
Phần cơ sở
Mục lục
BÀI
1. KHỞI
ĐỘNG WORD VÀ
CỬA
SỔ LÀM
VIỆC.................................................... 1
Khởi
động Word .......................................................................................................... 1
Màn hình soạn thảo văn bản ...................................................................................... 1
Ruy-băng
(Ribbon) ................................................................................................. 2
Nút
Microsoft Office ........................................................................................ 4
Cực tiểu hóa Ruy-băng ........................................................................................... 5
Tùy chỉnh
Quick Access Toolbar
............................................................................ 6
Tên tệp .................................................................................................................... 7
Thanh công cụ Mini
................................................................................................ 7
Thước
đo ................................................................................................................ 9
Thanh trạng thái.................................................................................................... 11
Dấu chèn
và thanh cuộn ....................................................................................... 11
Các chế
độ
xem tài liệu trên
màn hình.
................................................................ 13
Hiển thị văn bản với tỷ lệ thích hợp....................................................................... 16
Soạn thảo
đồng thời
các phần khác nhau
của một văn
bản ................................. 17
BÀI
2. SOẠN
MỘT TÀI
LIỆU
ĐƠN GIẢN .................................................................... 19
Làm việc với
các tệp văn bản ................................................................................... 19
Tạo tệp văn
bản mới ................................................................................................. 19
Nhập văn bản vào từ bàn phím
................................................................................ 20
Hai chế
độ soạn thảo
............................................................................................ 20
Sử dụng các phím Enter và Space ....................................................................... 21
Hiện hay
ẩn dấu
định
dạng ................................................................................... 22
Đánh dấu
đoạn văn bản ....................................................................................... 22
Sửa và xóa
trong văn bản ........................................................................................ 23
Khôi phục
những sai
sót khi xóa
........................................................................... 24
Cẩn thận
khi xóa ký tự
¶
....................................................................................... 25
Di chuyển và
sao văn bản ........................................................................................ 26
Di chuyển
phần văn
bản sang vị
trí khác
.............................................................. 26
Sao một
phần văn bản .......................................................................................... 26
Sử dụng nút chuột phải
để di chuyển
và sao ........................................................ 27
Sử dụng các lệnh Cut, Copy
và
Paste .................................................................. 27
Nhập ký tự
©, TM, ®, và các biểu tượng khác
......................................................... 29
Lưu tệp văn
bản........................................................................................................ 30
Mở tệp văn
bản hiện có
............................................................................................ 32
Đóng tệp văn bản và Word ....................................................................................... 32
Lựa chọn các kiểu phông chuẩn............................................................................... 33
Để có tiếng
Việt Unicode .......................................................................................... 34
Thiết lập kiểu gõ:
.................................................................................................. 35
BÀI
3.
ĐỊNH DẠNG VĂN
BẢN ..................................................................................... 39
Chọn phông
chữ, cỡ chữ và kiểu chữ ...................................................................... 39
Chỉ số trên
và chỉ số dưới (
A
B
C
) ................................................................................ 41
Khoảng cách giữa các
ký tự ..................................................................................... 42
Tài liệu hướng dẫn
i
Microsoft Office Word 2007 – Phần cơ sở
BÀI 4.
ĐỊNH DẠNG
ĐOẠN VĂN BẢN .........................................................................
43
Căn chỉnh lề văn bản ................................................................................................
43
Các dáng vẻ
đặc biệt khác của
đoạn văn bản ..........................................................
45
Khoảng cách giữa các hàng và các
đoạn văn ..........................................................
47
Khoảng cách giữa các hàng trong một
đoạn văn .................................................
48
Khoảng cách giữa các
đoạn văn ..........................................................................
49
Thiết lập và sắp thẳng các
điểm dừng (Tab)
............................................................
50
Thêm
đường viền, màu
sắc nền cho
đoạn văn ........................................................
51
Tạo chữ cái
lớn
đầu
đoạn văn ..................................................................................
53
Dùng Format Paint.................................................................................................... 54
BÀI 5.
ĐỊNH DẠNG VÀ
SẮP XẾP CÁC DANH SÁCH
................................................
56
Tạo danh sách các mục ............................................................................................
56
Sửa
đổi kiểu của các
khoản mục ..............................................................................
56
Thêm số vào các
đầu mục
được tạo bởi kiểu có
sẵn ...............................................
57
Sắp xếp một danh sách
............................................................................................
58
BÀI 6. LÀM VIỆC VỚI BẢNG ......................................................................................
59
Tạo bảng................................................................................................................... 59
Chọn ô, hàng và cột trong bảng ...............................................................................
60
Thay
đổi
độ rộng các cột ..........................................................................................
61
Tách bảng .................................................................................................................
62
Thêm và
xóa ô, hàng và cột .....................................................................................
63
Tách ô
.......................................................................................................................
64
Hợp nhất nhiều ô thành
một ô
..................................................................................
65
Định dạng bảng ........................................................................................................
65
Điều chỉnh vị trí của bảng .........................................................................................
66
Tạo bảng tự do
.........................................................................................................
67
Tạo phương trình......................................................................................................
68
BÀI 7. THIẾT KẾ TRANG
............................................................................................
72
Kích thước trang in
...................................................................................................
72
Kích thước trang
...................................................................................................
72
Thay
đổi hướng trang
toàn bộ tài liệu của bạn .....................................................
72
Thay
đổi và
thiết
đặt lề ..........................................................................................
74
Chèn
đầu trang và chân trang
..................................................................................
76
Ngắt trang
.................................................................................................................
83
Chú thích cuối trang và cuối văn bản .......................................................................
87
Tạo bản mục lục .......................................................................................................
91
BÀI 8- IN
ẤN................................................................................................................. 95
Xem trước khi in
.......................................................................................................
95
In ............................................................................................................................... 98
ii Tài liệu hướng dẫn
Microsoft Office Word
2007
–
Phần cơ sở
BÀI 1. KHỞI
ĐỘNG WORD VÀ CỬA SỔ LÀM VIỆC
Khởi
động
Word
Bạn
có thể khởi
động
Word bằng cách nháy
vào
nó
biểu
tượng của
trong
danh mục
nhóm
chương
trình
Microsoft
Office
từ
danh
sách
Tất
cả
chương
trình
All
Programs
,
hoặc
có
thể
chạy
Word một
cách tự
động
mỗilần
khởi
động máy tính.
Sau
khi chạy
chương trình cài
đặt, bạnsẽ thấy một nhóm các chương trình gọi
là
"
Microsoft
Office
".
Nhóm chương trình bao
gồm
biểu
tượng
nháy chuột vào biểu tượng này.
. Để khởi động Word, mộtcách
đơn giảnlà
Màn hình soạn thảo văn bản
Khi
lần
đầu khởi động
một
ứng dụng trong hệ Microsoft Office 2007, bạn sẽ
ngạc nhiên với những
gì bạn thấynếubạn là người đãtừng làm việc với các
phiên bản trước của Microsoft Office. Bảng chọnvàthanh công cụ của
phiên
bản
cũ
đã
đượcthay
thế bởi Ruy-băng, phần giao diệnngười dùng
uyển
chuyển của
Microsoft Office. Vị trí tên tệp cũng đã thay đổi. Ngoài ra, bạn có
thể
nhìn thấy
thanh trạng thái
ở
dưới cùng
màn hình, các thanh cuộn- thanh
cuộn ngang
ở
ngay trên
thanh trạng thái và
thanh cuộn dọc nằm bên phải
màn
hình, và một
con trỏ nằm trong vùng soạn thảo chỉ ra
vị trí bạn
sẽ gõ văn bản
vào. Chúng ta
sẽ lần lượt làm quen vớicácđốitượng này.
Tài liệu hướng dẫn
1
Microsoft Office Word
2007
–
Phần cơ sở
Ruy-băng (Ribbon)
Ruy-băng xuất hiện trong Microsoft Office Word 2007.
Ruy-băng
được thiết kế
để giúp bạn tìm nhanh lệnh bạn cần
để
thực hiện
công
việc. Các lệnh
được tổ
chức thành các nhóm hợp lý
dưới các tab. Mỗi tab liên
quan tới một loại hành
động chẳng hạn như viết hay
bố trí trang.
Để giảm sự
lộn
xộn, một
số tab chỉ
hiện khi cần
đến. Ví dụ, tab
Picture Tools chỉ hiện khi
một
hình
được chọn. Sự thay
đổi
này làm công việc của bạn dễ
dàng và nhanh
hơn.
Có
ba cấu thành cơ bản
của Ruy-băng. Bạn
cần biết
mỗi cấu thành
được
gọi là
gì và sử dụng
ra sao.
Tabs
.
Có
bảy
tab
cơ
sở:
Home, Insert, Page Layout,
References,
Mailings, Review
và
View
. Mỗitabtương ứng vớimộtphạm vi hoạt
động.
Groups
. Mỗi tab có
một vài nhóm chỉ ra
các mục liên quan với nhau.
Commands
. Một lệnh là một nút, một hộp
để nhập thông tin
hoặc một
bảng
chọn.
Mọi
thứ trên tab
đã
được chọncẩnthậntheohoạt động củangười dùng.
Ví dụ,
tab
Home
chứa tất cả
các thứ bạnthường dùng nhất, chẳng hạn lệnh
trong
nhóm
Font
để
thay
đổi
phông văn bản:
Font
,
Font Size
,
Bold
,
Italic
, v.v...
2
Tài liệu hướng dẫn
Microsoft Office
Word 2007
–
Phần cơ sở
Một
vài nhóm
có mũi tên chéo nhỏ ở góc phảibêndưới. Mũitên
được
gọi là
Hiện Hộp thoại
(
Dialog Box Launcher)
.
Nếu bạn
nháy vào
nó, bạn sẽ
thấy
nhiều tùy chọn hơn liên quan
đến nhóm.
Bạn không
thấy lệnh này trong các
phiên bản trước của Word. Các tùy chọn sẽ xuất hiện trong biểu mẫu của hộp
thoại trông như các phiên bản trước của Word.
Nếu
bạn muốn có diện
mạo của phiên bản trước khi làm việc với phiên bản này
thì
câu trả lời
là không thể. Nhưng sau khi bạn làm quen với Ruy –băng và hãy
thử
xem cái gì
ở
đâu rồi bạn sẽ nhận ra nó
sẽ giúp bạn thực hiện công việc dễ
dàng hơn như
thế nào.
Ví dụ một số tab chỉ hiện khi cần
đến, chẳng hạn tab
Picture Tools
chỉ hiện khi
một
hình
được chọn. Sự thay
đổi
này làm công việc của bạn dể
dàng và nhanh
hơn.
Tài liệu hướng dẫn
3
Microsoft Office Word
2007
–
Phần cơ sở
Khi
bạn chọn
một hình,
tab bổ trợ
Picture Tools
sẽ xuấthiện, chỉ ra nhóm các
lệnh
để làm việc với hình.
Chọn hình.
Tab
Picture Tools
xuất hiện. Nháy chọn tab.
Các nhóm
và các lệnh bổ trợ xuấthiện để làm việcvớihình; như
nhóm
Border
hay
Arrange
.
Khi
bạn nháy
chuột ra
ngoài hình, tab
Picture Tools
biến mất, và các
nhóm
khác trở lại.
Nút
Microsoft Office
4
Tài liệu hướng dẫn
Microsoft Office
Word 2007
–
Phần cơ sở
Đã
xảy ra chuyệngì với bảng chọn
File
củaphiên
Microsoft Office
bạn
sẽ tìm thấy nó.
bảntrước?
Ấn nút
Vị trí
để bắt
đầu một tài liệu Word là
nút Microsoft Office
.
Khi
bạn nháy
nút, một
bảng chọn xuất hiện. Bạn nhận thấy rằng các lệnh cơ
bản
trong bảng chọn này như
Mở, Lưu,
và
In
các tệp của bạn
giống với
bảng
chọn
File
trong các phiên bản trước của
Word. Bên
trái của
bảng chọn, bạn
thấy tất cả các lệnh
để làm việc với tệp.
Bên
phải bảng chọn liệt
kê các tài
liệu
đã mở gần nhất.
Điều này rất thuận tiện
để
bạn nhìn thấy ngay
các tài liệu bạn làm việc với
thường xuyên mà không
cần
phải tìm trong máy.
Cực tiểu hóa Ruy-băng
Không có cách nào
để
xóa hay thay thế Ruy-băng bằng thanh công cụ hay
bảng chọn từ
phiên bản trướccủaMicrosoft Office. Tuy nhiên bạn có thể cực
tiểu
hóa Ruy-băng để có thêm khoảng trống trên màn hình củabạn.
Để luôn giữ
Ruy-băng
cực tiểu
1.
Nháy
Customize Quick Access Toolbar
.
2.
Trong danh sách, nháy
Minimize the Ribbon
.
3.
Để dùng
Ruy-băng
khi nó
đang cực tiểu, nháy tab bạn cần
dùng, rồi
nháy
tùy chọn hay lệnh bạn cần dùng.
Ví dụ, bạn cần thay
đổi
cỡ phông
của văn bản, bạn chọn văn bản của bạn
trong
Microsoft Office Word,
nháy tab
Home
, rồi
chọn nhóm
Font
, nháy cỡ văn bản
bạn
cần. Sau
khi bạn nháy cỡ văn bảnbạn cần, Ruy-băng sẽ trở
lại là cực
tiểu.
Tài liệu hướng dẫn
5
Microsoft Office Word
2007
–
Phần cơ sở
Để
giữ Ruy-băng cực tiểu trong thời gian ngắn
Để
nhanh chóng cực tiểu hóa Ruy-băng, nháy
đúp vào tên của tab hiện
hoạt.
Nháy
đúp
để
khôi phục
lại Ruy-băng. Bạn
cũng có thể dùng bàn phím
để cực
tiểu
hóa hay khôi phục lại Ruy-băng bằng cách ấn phím CTRL+F1.
Khôi phục lại
Ruy-băng
1.
Nháy
Customize Quick Access Toolbar
.
2.
Trong danh sách, nháy
Minimize the Ribbon
.
Ẩn
tạm thời
Ruy-băng
Nháy
đúp vào
tab hiện hoạt
để
ẩn
các nhóm
cho rộng
chỗ.
Khi
bạn muốn
thấy lại các lệnh, nháy
đúp vào tab hiện hoạt
để
đưa các
nhóm
trở lại.
Nếu
bạn muốn các loại
lệnh khác
sẵn dùng
thì sao?
Hãy dùng
Quick Access
Toolbar (Thanh công cụ truy nhập nhanh)
.
Tùy chỉnh
Quick Access Toolbar
Quick Access
Toolbar là một thanh công cụ tùy chỉnh chứatập hợp các
lệnh
không phụ thuộctab
được hiển thị hiện thời. Bạn có thể di
chuyển
Quick
Access Toolbar từ một trong hai vị trí có thể,vàcóthể thêm các
nút tương
ứng
các
lệnh vào
Quick Access Toolbar.
Di chuyển Quick Access Toolbar
Quick Access
Toolbar
được
định vị ở mộttrong hai vị trí:
Góc
trên trái
cạnh
Microsoft Office
(Nút Microsoft Office –
vị trí mặc
định)
Bên
dưới Ruy-băng, phần giao diệnngườidùnguyển chuyểncủa Microsoft
Office (Microsoft Office
Fluent)
1.
Nháy
Customize Quick Access Toolbar
.
2.
Trong danh sách, nháy
Show
Ribbon
.
Below the Ribbon
hoặc
Show Above the
Thêm một lệnh vào Quick Access Toolbar
1.
Trên Ruy-băng, nháy tab hoặc nhóm thich hợp có hiển thị lệnh bạn
muốn
thêm vào
Quick Access Toolbar.
6
Tài liệu hướng dẫn
Microsoft Office
Word 2007
–
Phần cơ sở
2.
Nháy phải
vào lệnh,
rồi nháy
Add to Quick Access Toolbar
trên bảng
chọn
nối tắt.
Loại bỏ một lệnh khỏi
Quick Access Toolbar
Nháy phải vào nút muốn loại bỏ
khỏi Quick
Access Toolbar, rồi
nháy
Remove
from Quick Access Toolbar
trên bảng chọnnốitắt.
Tên tệp
Góc
trái trên
của cửa sổ cho bạn
thấy biểu
tượng của chương
trình soạn
thảo
văn
bản Microsoft Office
Word 2007, căn giữa dòng trên cùng của cửa sổ là tên
tệp
văn bản ví
dụ như Document1 -Microsoft Word:
Ở
đây, tên tệp văn bản
bạn
đang làm việclà
Document1.docx
.
Tất cả các tên
tệp
văn bản
được soạn
thảo bằng Word 2007
đều có phần mở rộng là
.docx
trừ
khi bạn cho nó một
phần mở
rộng khác; vì vậy
đôi khi ta chỉ cần tên tệp là
đủ.
Thanh công cụ Mini
Làm bất cứ việc gì mà không có những công cụ thích
hợp
đều tốn phí thời gian
và vất vả, thậm chí trong nhiều trường hợp không thể thựchiện được. Không gì
dễ
chịu và thân thiện
bằng việc bạnsoạn thảovăn bảntrên
máy tính
cũng
giống như bạn cầm bút
viết trên bàn giấy, một công việc đã quen thuộc với
bạn.
Chính vì vậy,
những người phát triển hệ soạn thảo văn bản Word cố gắng
cung
cấp
cho bạn
một môi trường làm
việc quen thuộc
để thời gian làm quen của
bạn
với môi trường làm
việc mới đượcrútngắnmột cách tốithiểu. Với
Word,
Tài liệu hướng dẫn
7
Microsoft Office Word
2007
–
Phần cơ sở
bạn
còn có thể làm
được nhiềuviệcmột cách nhanh chóng và có hiệu quả mà
bạn
không thể
ngờ tới.
Word cung cấp cho người dùng nhiều công
cụ khác
nhau
để hỗ trợ cho
nhiều
công việc, từ
soạn thảo,
định dạng chuẩn
tới việc thiết lập các bảng biểu tùy
thích, thiết kế
các hình
vẽ cũng như chèn các hình vẽ
đã có sẵn và bạn còn có
thể
tạo ra các
hiệu
ứng
đặc biệt.
Chúng ta
sẽ học cách sử dụng thanh công cụ
Mini
để
định dạng tài liệu của bạn.
Khi
bạn chọn
văn bản và trỏ vào
nó, thanh
công cụ Mini nửa trong suốt sẽ xuất
hiện. Thanh công cụ Mini sẽ giúp
bạn làm
việc với các phông,
kiểu phông, cỡ
phông, căn chỉnh, màu
văn bản, mức thụt lề và các dạng dấu đầu dòng.
Bạn
muốn
định dạng nhanh
đoạnvănbản khi đang làm việc
trong tab
Page
Layout
. Bạn
có thể nháy tab
Home
để dùng các lựa chọn định
dạng, có
cách
làm
nhanh hơn như sau:
Chọn văn bản của bạn bằng cách kéo chuột, rồi trỏ vào đoạn đã chọn.
Thanh công cụ Mini sẽ xuất hiệnrõdần. Nếubạntrỏ vào thanh công cụ
Mini,
nó sẽ hiện n
guyên hình,
và bạncóthể nháy vào tùy chọn định dạng
ở
đó.
Lưu
ý Bạn không thể tùy chỉnh thanh công cụ Mini.
8
Tài liệu hướng dẫn
Microsoft Office
Word 2007
–
Phần cơ sở
Tắt
Thanh công cụ Mini
1.
Nháy nút
Microsoft Office
, rồi nháy
Word Options
2.
Nháy
Popular
,dưới
Top options for working with Word
, xóa hộp
kiểm
Show Mini Toolbar
on selection
.
Thước
đo
Màn hình hay
đánh lừa
con mắt của chúng ta, nhất là
khi con mắt của chúng ta
bị mỏi mệt.
Đôi khi những hình vẽ
hay câu chữ
được in ra rất chuẩn, nhưng khi
được hiển thị
trên màn
hình, chúng bị méo
mó hay kích thước của chúng không
còn
giữ
được
tỷ lệ thực tế.
Để hỗ trợ cho
công việc
của người
sử dụng,
màn
hình của Word cung cấp cho ta hai thước
đo, thước
đo ngang và thước
đo dọc,
để ta có thể
kiểmtra một cách tương đối kích thước "trang viết" của mình
để
căn
chỉnh văn bản,
đồ
họa, bảng biểuvàcác yếutố khác trong tài liệu. Tất
nhiên là không phải lúc
nào chúng ta cũng cầntớithước. Vì vậy ta có thể
hiển
thị chúng một
cách tùy chọn.
Để
hiển thị thước ngang phía trên
của tài liệu Word và thước
đứng dọc theo lề
trái
tài liệu của bạn chỉ
có thể làm
được khi
hiển thị văn bản dưới chế
độ
Layout
.
Hiện và
ẩn thước đo
Để
hiện hay
ẩn thước
đo ngang và thước
đo dọc, nháy
View Ruler
ở trên
cùng
thanh cuộn dọc.
Lưu
ý: Thước
đongang sẽ không xuấthiệnnếunó bị tắt. Để bật thước
đo
ngang, làm như sau:
1.
Nháy nút
Microsoft Office
, rồi nháy
Word Options
.
2.
Nháy
Advanced
.
3.
Dưới
Display
, chọn
hộp kiểm
Show vertical ruler in Print Layout view
.
Tài liệu hướng dẫn
9
Microsoft Office Word
2007
–
Phần cơ sở
Đổi
đơn vị
đo trên thước
Để
phù hợp với nhiều
dạng công
việc khác
nhau cũng như tập
quán sử
dụng
đơn
vị
đo trên nhiều vùng
địa lý, chúng ta có thể lựa chọn đơn
vị
đo chiều dài
trên
thước.
Word cho ta nămphương thứclựachọn: đolường theo
đơn vị
chuẩn quốc tế hiện tại là
Centimeters, Milimeters, Inches, và Points sử dụng
ở
phương Tây,
nhất là các nước thuộc Liên hiệp Anh và
Mỹ, và
Picas, một
đơn vị
đo truyền thống trong
ấn loát (typography).
Với năm loại
đơn vị
này, nhu cầu về
sở thích của
mọi tầng lớp người
sử dụng
đều
được thỏa mãn.
Thực hiện
theo
các
bước sau:
1.
Nháy nút
Microsoft Office
, rồi nháy
Word Options
.
2.
Nháy
Advanced
.
3.
Dưới
Display
, chọn
đơn vị tùy ý bằng
cách nháy
mũi tên trong hộp
Show
measurements in units of:
Ngoài các số
đo trên thước còncócáccontrỏ dùng để định dạng (căn lề)
từng
đoạn văn bản
như được
minh họa trong hình dưới đây:
10
Tài liệu hướng dẫn
Microsoft Office
Word 2007
–
Phần cơ sở
Thanh trạng thái
Ở dưới cùng
củacửa sổ là thanh trạng thái (Status bar).Những thông tin
xuất
hiện trên thanh trạng thái tùy thuộcvàocông việc mà bạn đang thực
hiện.
Thanh trạng thái hiển thị những mô tả ngắn gọnvề lệnh đang được tiến
hành,
ví dụ như lưu văn bản
vào
đĩa cứng (
Save
) thì trên
thanh trạng thái sẽ
xuất
hiện thông báo cho biết
như hình dưới:
Dấu chèn và thanh
cuộn
Điểm chèn (đôi khi ta gọi là con
trỏ hay
điểm nháy do nó nhấp nháy liên tục)
trên
màn hình
chỉ ra nơi
xuất hiện
của ký tự
bạn gõ vào. Khi bạn
gõ liên tục các
ký tự vào văn
bản, màn
hình sẽ
được cuộn
từ trái sang phải và từ trên xuống
dưới sao cho
có thể nhìn thấy
được dấu chèn trên màn hình.
Nếu muốn
chèn
ký tự mới (hay bất kỳ một
đối tượng nào, chẳng hạn hình vẽ) vào một vị trí nào
đó,
bạn phải di chuyển dấu chèn tới vị trí
đó.
Chúng ta cũng có thể dùng chuột
để
điều chỉnh các thanh cuộn
ở bên phải và
phía dưới của màn hình
để có thể làm thay
đổi các
phần khác của văn
bản.
Luôn luôn lưu
ý rằng việc dịch chuyển các thanh cuộn không làm thay
đổi
vị trí
dấu
chèn trên
văn bản.
Do vậy, sau khi cuộn màn hình, nếu bạn muốn gõ các
ký tự mới vào
vùng văn
bản
đang
được hiển thị, bạn
phải dùng chuột và
nháy
vào
vị trí mới
đó. Bằng
không, một khi bạn
gõ ký tự mới vào, màn hình sẽ
hiển
thị
đoạn văn
bản có chứa dấu chèn và ký tự mới
được gõ vào
sẽ xuất hiện tại
chỗ
dấu chèn.
Tài liệu hướng dẫn
11
Microsoft Office Word 2007 – Phần cơ sở
Di chuyển dấu chèn
Cách đơn giản nhất để di chuyển dấu chèn là dùng chuột: bạn hãy di chuột sao
cho con trỏ của chuột có dạng chữ I, di con trỏ tới nơi bạn muốn và nháy chuột.
Ngoài ra chúng ta còn có thể sử dụng các phím mũi tên trên bàn phím.
Để hỗ trợ việc di chuyển nhanh dấu chèn bằng bàn phím, Word cung cấp cho
ta các tính năng sau:
Dịch chuyển sang trái hay sang phải một từ CTRL +
←
hay CTRL +
→
Dịch chuyển tới đầu dòng hay cuối dòng home hay end
Dịch chuyển tới đầu đoạn văn có chứa dấu chèn CRTL +
↑
Dịch chuyển tới đầu đoạn văn tiếp theo ctrl +
↓
Dịch chuyển tới đầu đoạn văn trước đó CTRL + hai lần
↑
Dịch chuyển lên hay xuống một trang màn hình page up hay page down
Chuyển tới đầu hay cuối văn bản ctrl + home hay ctrl + end
Chuyển tới vị trí vừa soạn thảo trước đó shift + f5
Sử dụng các thanh cuộn
Hai thanh cuộn nằm ở bên phải và cuối màn hình soạn thảo được sử dụng
trong việc "Giở lướt" văn bản (theo chiều dọc và chiều ngang) đang được hiển
thị để xem những phần bị che khuất. Tại hai đầu thanh cuộn có hai nút tam giác
và giữa chúng là một hình chữ nhật. Muốn cuộn văn bản theo chiều nào, bạn
chỉ cần nháy chuột ở những nút hình tam giác có mũi nhọn hướng về chiều đó.
Nếu cuộn theo chiều đứng, mỗi một lần nháy chuột ở các nút có hình tam giác
văn bản trên màn hình sẽ được cuộn một dòng còn nếu nháy chuột ở khoảng
trống trên hay dưới nút hình vuông nó sẽ cuộn một "màn hình". Tác động cũng
tương tự như khi bạn cuộn văn bản theo chiều ngang, chỉ có khác là thay vì
một dòng, bạn sẽ thấy văn bản được cuộn với một khoảng cách nào đó.
Nếu bạn cần phải cuộn nhanh tới vị trí muốn xem thì hãy kéo và thả chuột ở
các nút hình chữ nhật. Nhắc lại rằng, khi cuộn bằng chuột, bạn không làm dịch
chuyển dấu chèn; nếu muốn cố định phần đang nhìn thấy trên màn hình bạn
phải nháy chuột tại một vị trí nào đó trong trang văn bản. Ngoài ta, trên thanh
cuộn đứng còn có các nút phụ, khi nháy ở đó bạn có thể lật giở theo từng mục
văn bản (chứ không phải "trang màn hình"), và một nút tròn để hiển thị các
phương thức cuộn đặc biệt, chẳng hạn như theo đề mục, theo hình vẽ hay theo
biểu bảng v.v…(xem hình dưới đây)
12 Tài liệu hướng dẫn
Microsoft Office
Word 2007
–
Phần cơ sở
Các
nút
ở bên phải thanh cuộn ngang, cạnh phần Thu phóng là
các nút "nóng"
dùng
để chuyển
đổi các
chế
độ xem tài liệutrênmànhình(xem mục dưới)
Các chế
độ
xem tài
liệu trên màn hình.
Với
hệ soạn thảo văn
bản Word,
bạn có thể xem tài
liệu trên
màn hình
bằng
năm chế
độ khác nhau,
mỗi một
cách
được
gắn với
một biểu tượng riêng
biệt.
Với
mỗi cách,
bạn sẽ xem chi tiết
văn bản dưới nhiều
khía cạnh
khác nhau, phù
hợp
với tính chất của các công việc của bạn. Vị trí của
dấu chèn
không thay
đổi
khi
bạn chuyển từ cách
xem này sang cách
xem khác.
Hơn thế nữa,
bạn có thể "phóng
to" hay "thu nhỏ" phần tài liệu mà bạn
muốn
xem tùy theo
ý bạn muốn xem
ở
mức
độ chi tiết hay là xem "toàn cảnh".
Thậm
chí,
khi cần thiết màn
hình có thể hiển thị
tài liệu trên toàn bộ
màn hình hay
xem các phần
khác nhau cùng một văn bản
trên hai cửa sổ khác
nhau.
Muốn chuyển
đổicách
xem, ta chọntab
View
trong nhóm
Document Views
.
Bạn
sẽ thấy
năm nút có các biểutượng như trình bày dưới đây.
Để chuyển
sang một chế
độ hiển thị nào
đó, ta chỉ cần nháy chuột ở nút đó.
Print Layout
(bố
trí in): Dùng để xem vănbảntrên toàn trang, chẳng hạn
vị trí của các
hình vẽ trên trang in hay là vị
trí tương
đối của các văn bản trên
trang. Chế
độ
hiển thị này thích hợp
để xem văn bản lần cuối cùng trước
khi in
ra giấy.
Tài liệu hướng dẫn
13
Microsoft Office Word
2007
–
Phần cơ sở
Full Screen Reading
để phóng to vănbảntrên toàn bộ màn hình.
Trong
chế
độ xem này bạn có
thể lựa chọn
để xem tài liệu trong các cách khác
nhau.
Nháy
View Options
, và
thực hiện mộttrong các cách sau:
Để hiển thị văn bản cỡ lớn hơn, nháy
Increase Text Size
.
Để
đọc
nhiều chữ hơn trên
màn hình,
nháy
Decrease Text Size
.
Để hiển thị trang
như nó sẽ đượcinra, nháy
Show Printed Page
.
Để hiển thị cùng lúc hai trang, nháy
Show Two Pages
.
Web Layout
(bố trí Web): Chế độ xem này cho ta hình dung trang tài liệu
hiển thị như trang Web.
14
Tài liệu hướng dẫn
Microsoft Office
Word 2007
–
Phần cơ sở
Draft
(bản thảo):
Đây là cách xem thích hợpchoviệcsoạn thảo văn bản
từ bàn phím,
định dạng
và bố trí trang
được
đơn giản
hóa cũng
như di chuyển
các
phần của
một văn bản trong phạm vi chính nó.
Outline
(dàn bài):
Như tên gọicủa nó, chế độ xem này chủ yếu dùng
để
phác thảo cấu
trúc của
một văn bản, sau đó soạn thảo chi tiết từng mục một.
Tắt
chế
độ xem Full Screen Reading
Nháy Close
ở
góc trên phải của màn hình, hoặc ấn ESC.
Nhảy tới một
phần của
tài liệu
Bạn
có thể dùng
Document Map
hoặc
Thumbnails (hình thu
nhỏ)
để tìm các
phần của tài liệu mà bạn muốn nhảy tới.
Nếu
Document Map
hoặc
Thumbnails
chưa
được
hiển thị, nháy
Jump
to a
page or section in a document
ở trên giữa củamànhình,
sau
đó nháy
Document Map
hoặc
Thumbnails
.
Thực hiện một trong các cách sau:
Để nhảy tới
đầu mục bất kỳ
Document
Map.
trong tài liệu, nháy vào đầu
mục
đó
trong
Tài liệu hướng dẫn
15
Microsoft Office Word
2007
–
Phần cơ sở
Để nhảy tới một trang
đặc biệt, nháy vào hình thu nhỏ của trang
đó.
Đánh dấu một tài liệu
Trong chế
độ
Full Screen Reading, bạn có
thể tô sáng nội dung, theo dõi các
thay
đổi của bạn, thêm
nhận xét, và duyệt lại các thay đổi.
Tô
sáng nội
dung bạn
muốn nhớ
1.
Nháy Reading Tools, rồi nháy
Text Highlight Color.
2.
Chọn văn
bảnhay
đồ họa bạn muốn tô sáng.
LƯU Ý
Để tắt tô sáng, nháy
Reading
Tools
, nháy
Text
Highlight
Color
, rồi
nháy
Stop Highlighting
,
hay
ấn ESC.
Để
đổi màu tô sáng,
nháy
Reading Tools
, nháy vào mũi tên
bên cạnh
Text
Highlight
Color
, rồi
nháy vào màu bạn muốn.
Hiển thị văn bản với tỷ lệ thích hợp
Để
phóng to hơn nữa các chi tiết trên màn hình, Word còn cung cấp cho ta một
thanh trượt Zoom ở góc dưới bên
phải của thanh
trạng thái. Nháy chuột
vào con trượt sang phảihoặc sang trái để phóng to lên
hay
thu nhỏ lại theo ý muốn củabạn.
16
Tài liệu hướng dẫn
Microsoft Office
Word 2007
–
Phần cơ sở
Chọn một thiết
đặt thu
phóng đặcbiệt
Bạn
có thể chọn cách xem tài liệu
trên màn
hình theo
một trong
các cách sau:
1.
Trên tab View, trong
nhóm Zoom, nháy Zoom 100%.
2.
Trên tab
View, trong nhóm Zoom, nháy One Page, Two Pages, hay
Page
Width.
3.
Trên tab
View tab, trong nhóm Zoom,
nháy Zoom, rồi nhập số phần
trăm
hay lựa chọn thiết
đặt nào nào khác mà bạn muốn.
Soạn thảo
đồng thời các phần khác nhau của một văn bản
Chúng ta có thể xử lý
đồng thời hai
đoạn văn bản khác nhau của cùng một văn
bản. Các
đoạn văn bản
này
được
hiển thị trên hai ô
cửa sổ khác nhau và bạn
có thể thực hiện mọi thao tác soạn thảo văn bản trong từng cửa sổ như
trong
cửa
sổ lớn. Bất cứ một
sửa
đổi nào trong
một ô cửa
sổ cũng
đều
được
phản
ánh
trong ô cửa sổ kia.
Thậm chí, bạn có thể hiển thị
từng ô cửa sổ theo
từng
chế
độ khác nhau.
Để tách cửa sổ soạn thảo thành hai cửa sổ,
chúng ta
có thể thực hiện theo hai
cách:
Chọn tab
View
, trong nhóm
Window
nháy .Khiđósẽ xuất hiện một
vạch ngang màn hình và nếu
bạn nháy
chuột khi
vạch ngang
ở
đâu thì cửa
sổ
được phân chia thành hai tại
đó. Nếu
không muốn làm việc trong chế
độ
hai cửa sổ
nữa, ta di chuột
đến
đường
phân cách
khi con trỏ của chuột trở
thành hai
đoạn thẳng song song có hai
mũi tên chĩa xuống
và chĩa lên rồi
nháy
đúp
chuột, ta sẽ trở lạicửa sổ chính.
Tài liệu hướng dẫn
17
Microsoft Office Word
2007
–
Phần cơ sở
Nháy
đúp
chuột lên
phầntrêncùng của thanh cuốn đứng chỗ có
vạch
ngang như mũi tên chỉ trong hình ,cửasổ đượcphân
chia thành hai,
bạn hãy nháy
đúp chuột và màn hình sẽ
được tách thành hai cửa sổ
bằng
nhau. Muốn trở lại cửa sổ soạn thảo chính, nháy
đúp chuột
vào vạch
phân
cách.
18
Tài liệu hướng dẫn
Microsoft Office
Word 2007
–
Phần cơ sở
BÀI 2. SOẠNMỘT TÀI LIỆU ĐƠNGIẢN
Làm việc với các tệp vănbản
Sau
khi làm quen với màn hình của Word,
chúng ta
đã có thể
bắt tay vào việc
soạn thảo văn bản. Khi
khởi
động, Word cung cấp cho bạn ngay một tệp văn
bản
trống với
tên ngầm
định là Document1.docx. Nếu
không có
nhu cầu gì
đặc
biệt, bạn có thể tạm thời
làm việc trên tệpngầm định này.
Tạo tệp văn bản mới
Để tạo một tệp văn bản
mới, bạn có thể thựchiện theo cách sau
đây:
1.
Nháy nút
Microsoft Office
, rồi nháy
New
.
2.
Dưới
Templates
, bạn sẽ thấy các lựachọnbạncóthể dùng để tạo:
Một tài
liệu trống.
Một tài
liệutừ khuôn mẫu đãcàiđặt.
Một tài
liệu mới từ tệp
đã có.
Nếu
bạn
đã kết nối Internet, bạn cũng sẽ thấy các khuôn mẫu sẵn dùng khác từ
Microsoft Office Online.
Tài liệu hướng dẫn
19
Microsoft Office Word
2007
–
Phần cơ sở
Lần
đầu tiên
làm việc
với Word, bạnhãy chọn
Blank document
(Văn bản
trống)
và nháy
Create.
Màn hình sẽ cho ta mộtvănbảntrống với một tên
ngầm
định nào
đó (thường là
Document vớimột số thứ tự ở đuôi).
Nhập văn bản vào từ bàn phím
Khi
Word hiển thị cho
bạn mộttệp vănbản, dấu chèn ở ngay vị trí
đầu tiên
(phía trên, bên trái cửa
sổ) dưới dạng một vạch đứng nhấp nháy báo hiệu sẵn
sàng
để bạn
đưa các ký tự từ bàn phím. Bạn không
cần phải lo lắng một
cách
thái
quá về việc lần
đầu tiên có những lỗi
do gõ nhầm bàn phím, chúng
ta có
thể
sửa những lỗi
đó
một cách dễ dàng và vào
bất
cứ lúc nào.
Để chèn một
đoạn văn bản
vào chỗ nào, chúng ta chỉ việc đặt dấuchèntại đó.
Hai
chế
độ
soạn thảo
Word tạo
điều
kiện cho
bạn làm việc trong hai chế
độ
soạn thảo
khác nhau:
chế
độ
chèn ký tự
và
chế
độ thay thế.
Với chế
độ chèn ký
tự, những ký tự sau dấu
chèn
được dịch chuyển
dần về bên phải khi bạn gõ những ký tự mới vào, còn
với
chế
độ thay thế, các
ký tự mới
sẽ thay thế các ký tự
đứng sau. Chúng
ta có
thể
chuyển
đổi giữa hai
chế
độ này một cách tùy ý.
Để
chuyển
đổi giữa hai
chế dộ soạn thảo,
đơn giản
nhất là dùng phím
Insert
trên
bàn phím
để
điều khiển bật và tắt
chế
độ thay thế.
Để dùng
được tính
năng
điều khiển này củaphím
Insert
hãy làm như sau:
1.
Nháy nút
Microsoft
Office
, rồi nháy Word Options.
2.
Nháy
Advanced.
20
Tài liệu hướng dẫn
Microsoft Office
Word 2007
–
Phần cơ sở
3.
Dưới Editing options, chọn/xóa hộpkiểmUseInsertkey to control overtype
mode.
Để
bật/tắt chế
độ thay thế:
1.
Nháy nút
Microsoft
Office
, rồi nháy Word Options.
2.
Nháy
Advanced.
3.
Dưới Editing options, chọn/xóa hộpkiểm Use overtype mode.
Sử
dụng các phím
Enter và Space
Thông thường một văn
bản bao gồm nhiều
đoạn văn,
các
đoạn
văn có thể
gồm
một
hai dòng
hay rất nhiều dòng.Khiđánhtrênmáy chữ thông thường, bạn
phải gõ phím
xuống hàng (thường được gọi là phím ENTER);
với Word bạn
không phải lo
lắng chuyện
đó: Word sẽ tự động xuống hàng cho bạn khi
đã tới
cuối
hàng mà
không thể
cho thêm
từ mới vào
được nữa. Phím
ENTER lúc này
có
vai trò
đặc
biệt là dùng
để
đánh dấu cho Word biết
điểm kết thúc
của một
đoạn văn. Dấu
đó thường
được gọi là
dấu ngắt
đoạn.
Chúng ta hãy
gõ một vài câu dưới
đây vào
văn bản,
chú ý nhấn phím ENTER
sau
mỗi dấu chấm câu:
Sóng chiều
đưa chiếc thuyền nan
Chị
ơi con sáo gọi đàn bên sông.
Sóng·chi
ều·đưa·chiếc·thuyền·nan¶
Chị·ơi·con·sáo·gọi·đàn·bên·sông¶
Tài liệu hướng dẫn
21
Microsoft Office Word
2007
–
Phần cơ sở
Ô kìa! Bên cõi
trời đông
Ngựa ai còn ruổi dặm hồng xa xa.
Ô·kìa!·Bên·cõi·trời·đông¶
Ngựa·ai·còn·ruổi·dặm·hồng·xa·xa. ¶
Nếu
bạn nháy chuột
ở
nút
(hiểnthị hoặcdấucáckýtự điều khiển) trên
nhóm
Paragraph
của tab
Home
,
bạn sẽ thấy những câu trên
được hiển thị như
trong khung
ở bên phải. Qua
đây
bạn thấy
rằng Word xử lý văn bản bạn
đưa
vào
như là một dòng liên tục các
ký tự, bao
gồm cả các ký tự
được hiển
thị và
các
ký tự
điều
khiển việc
định dạng. Dấu ¶
cho biết
điểm kết thúc của một
đoạn
văn, còn dấu
·
đánh dấu
điểm cuối của một từ mà khi soạn thảo bạn phải gõ
vào
phím trống (SPACE). Vì vậy,
khi soạn
thảo với
Word, bạn
không nên lạm
dụng việc sử
dụng phím ENTER
và phím
SPACE, chỉ nên gõ các phím
đó khi
bạn
thực sự thấy cần thiết.
Hiện hay
ẩn dấu
định dạng
Trong tab
Home
,trong
nhóm
Paragraph
, nháy
Show/Hide ( )
.
Đánh dấu
đoạnvăn
bản
Khi
làm việc
với Word,
bạn hãy luôn luôn ghi nhớ rằng: trước khi có thể di
chuyển,
xóa hay
định dạng một đoạn văn(hay hình) nào đó, bạn cần phải
đánh
dấu
nó. Ví dụ
như cỡ chữ của
đoạn văn
đó quá nhỏ
cần phải
chọn cỡ chữ to
hơn
hoặc cần
in nghiêng, v.v. Khi
bạn
đánh
dấu,
đoạn
văn
được
đánh dấu
sẽ bị
"bôi
đen". Nếu ta
đánh
dấu sai chỗ hay bỏ
qua không thực hiện những
phép
sửa
đổi với những phần
đã
được
đánh dấu
đó, chúng
ta chỉ cần nháy chuột tại
bất
kỳ nơi nào trong văn bản, hoặc
ấn vào
một phím
mũi tên bất kỳ, vệt
đen sẽ
biến mất. Mục
này sẽ hướng dẫn
bạn những cách thức
đánh dấu bằng chuột.
Muốn
đánh dấu một
đoạn văn bản, chúng ta
đưa con
trỏ của chuột vào nơi bắt
đầu, nhấn và
giữ chuột, kéo trên
đoạn văn
bản cần
đánh dấu
và thả chuột tại
nơi
kết thúc.
Khi bạn kéo chuột từ trên xuống dưới,
đoạn văn bản mà chuột
đi
qua
sẽ
được
đánh dấu
suốt theo
chiều ngang. Trở lại
văn bản vừa mới có mấy
câu
ở trên, bạn hãy thử
đánh dấu như hình dưới đây:
22
Tài liệu hướng dẫn