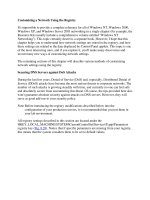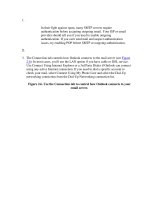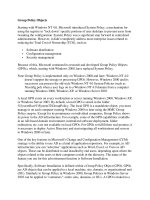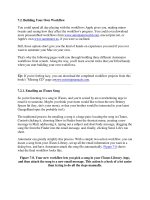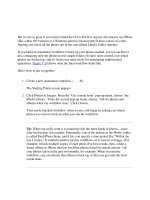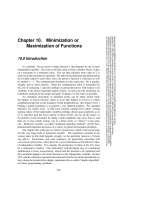Tài liệu Setting Up the Dock phần 1 pptx
Bạn đang xem bản rút gọn của tài liệu. Xem và tải ngay bản đầy đủ của tài liệu tại đây (29.05 KB, 5 trang )
4.2. Setting Up the Dock
Apple starts the Dock off with a few icons it thinks you'll enjoy: Dashboard, QuickTime
Player, iTunes, iChat, Mail, the Safari Web browser, and so on. But using your Mac
without putting your own favorite icons in the Dock is like buying an expensive suit and
turning down the free alteration service. At the first opportunity, you should make the
Dock your own.
The concept of the Dock is simple: Any icon you drag onto it (Figure 4-1
) is installed
there as a button. (You can even drag an open window onto the Dock—a Microsoft Word
document you're editing, say—using its proxy icon [Section 1.2.4
] as a handle.)
A single click, not a double-click, opens the corresponding icon. In other words, the Dock
is an ideal parking lot for the icons of disks, folders, documents, programs, and Internet
bookmarks that you access frequently.
Tip: You can install batches of icons onto the Dock all at once—just drag them as a
group. That's something you can't do with the other parking places for favorite icons, like
the Sidebar and the Finder toolbar.
Figure 4-1. To add an icon to the Dock, simply drag it there. You haven't moved the
original file; when you release the mouse, it remains where it was. You've just
installed a pointer—like a Macintosh alias or Windows shortcut.
Here are a few aspects of the Dock that may throw you at first:
• It has two sides. See the whitish dotted line running down the Dock? That's the
divider (Figure 4-1
). Everything on the left side is an application—a program.
Everything else goes on the right side: files, documents, folders, disks, and
minimized windows.
It's important to understand this division. If you try to drag an application to the
right of the line, for example, Mac OS X teasingly refuses to accept it. (Even
aliases observe that distinction. Aliases of applications can go only on the left side,
and vice versa.)
• Its icon names are hidden. To see the name of a Dock icon, point to it without
clicking. You'll see the name appear above the icon.
When you're trying to find a certain icon in the Dock, run your cursor slowly
across the icons without clicking; the icon labels appear as you go. You can often
identify a document just by looking at its icon.
• Folders and disks sprout stacks. If you click a folder or disk icon in the right side
of the Dock, a list of its contents sprouts from the icon. It's like X-ray vision
without the awkward moral consequences. Turn the page for details on stacks.
• Programs appear there unsolicited. Nobody but you (and Apple) can put icons on
the right side of the Dock. But program icons appear on the left side of the Dock
automatically whenever you open a program, even one that's not listed in the
Dock. Its icon remains there for as long as it's running.
Tip: The Dock's translucent, reflective look is something to behold. Some people actually
find it too translucent. But using TinkerTool, you can tone down the Dock's
translucence—a great way to show off at user group meetings. See Section 17.1
for
details.
GEM IN THE ROUGH
Living Icons
Mac OS X brings to life a terrific idea, a new concept in main-stream operating
systems: icons that tell you something. If the Dock is big enough, you can often
tell documents apart just by looking at their icons.
Some program icons even change over time. The Mail icon, for example
(Chapter 19) bears a live counter that indicates how many new email messages
are waiting for you. (After all, why should you switch into the Mail program if
you'll only be disappointed?) The America Online icon sprouts a flag to let you
know if an instant message is waiting. You can make your Activity Monitor
graph (Section 6.4) show up right on its icon. Toast illustrates the progress of a
disc you're burning. And if you minimize a QuickTime movie while it's playing,
it shrinks down and continues playing right there in the Dock.
Think of the possibilities. One day the Safari icon could change to let you know
when interesting new Web pages have appeared, the Quicken icon could display
your current bank balance, and the Microsoft Word icon could change every
time Microsoft posts a bug fix.
4.2.1. Organizing and Removing Dock Icons
You can move the tiles of the Dock around by dragging them horizontally. As you drag,
the other icons scoot aside to make room. When you're satisfied with its new position,
drop the icon you've just dragged.
To remove a Dock icon, just drag it away. (You can't remove the icons of the Finder, the
Trash, the Dock icon of an open program, or any minimized document window.) Once
your cursor has cleared the Dock, release the mouse button. The icon disappears, its
passing marked by a charming little puff of animated cartoon smoke. The other Dock
icons slide together to close the gap.
Tip: You can replace the "puff of smoke" animation with one of your own, as described
on Section 17.2.2
.
Something weird happens if you drag away a Dock program's icon while that program is
running. You don't see any change immediately, because the program is still open. But
when you quit the program, you'll see that its previously installed icon is no longer in the
Dock.
4.2.2. Stacks
A stack is what you get when you click a disk or folder icon on the Dock—and it's one of
Leopard's marquee new features. The effect is shown in Figure 4-2
.
Tip: If you press Shift as you click, the stack opens in slow motion. Amaze your friends.
In essence, Mac OS X is fanning out the folder's contents so you can see all of them. If it
could talk, it would be saying, "Pick a card, any card."
Tip: You can change how the icons in a particular stack fan are sorted: alphabetically,
chronologically, or whatever. Just choose "Sort by" from the Dock folder's shortcut
menu, and choose from the submenu. Your choices are Name, Date Added (to the Dock),
Date Modified, Date Created, or Kind.
UP TO SPEED
The Deal with Dock Shortcut Menus
Every icon on the Dock hides a little shortcut menu filled with useful
commands. And every Macintosh book author gets sick and tired of describing
the three different ways to open it.
This Macintosh book author has decided to write it up once, in this box—and
then refer to this blurb every other time the shortcut menu is mentioned in the
chapter.
Way 1: Control-click any Dock icon.
Way 2: If you have a mouse with two buttons, right-click any Dock icon.
Way 3: If you're in no rush, click any Dock icon, but keep the mouse button
pressed. The shortcut menu pops up automatically. up to speed
4.2.2.1. Fan vs. grid
Sometimes there are too many icons in a folder to fit in a fan. In that case, the stack
becomes a grid instead (Figure 4-2
, bottom). The grid, of course, holds many more icons
than the fan, although it's not as pretty.
Figure 4-2. Top: When you click the icon of a folder or disk on the Dock (just one
single click), you get this effect: a rainbow that shows what's inside. Click an icon to
open it, just as though you'd double-clicked it in a window. You can even Option-
click one icon after another, opening them all while the stack remains arrayed
before you.
Or grab an icon and drag it right out of the stack—into another window, say.
Bottom: If there are too many icons to fit in the arc (as determined by your monitor
size), you get this grid instead. Alas, here, too, space is limited. If there are more
than fits on the grid, click the "35 more in Finder" icon at the lower right. You go to
the folder's regularly scheduled window, where you can see the complete list of
icons)