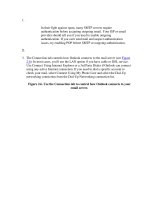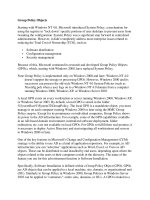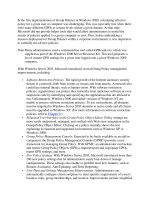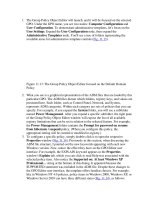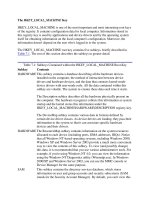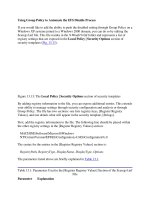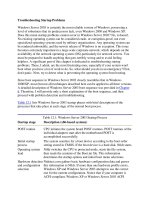Tài liệu Setting Up Profiles phần 2 doc
Bạn đang xem bản rút gọn của tài liệu. Xem và tải ngay bản đầy đủ của tài liệu tại đây (21.16 KB, 6 trang )
1.
In their fight against spam, many SMTP servers require
authentication before accepting outgoing email. Your ISP or email
provider should tell you if you need to enable outgoing
authentication. If you can't send mail and suspect authentication
issues, try enabling POP before SMTP or outgoing authentication.
2.
3. The Connection tab controls how Outlook connects to the mail server (see Figure
2.6). In most cases, you'll use the LAN option if you have cable or DSL service.
Use Connect Using Internet Explorer or a 3rd Party Dialer if Outlook can connect
using any active Internet connection. If you need to dial a specific account to
check your mail, select Connect Using My Phone Line and select the Dial-Up
networking connection from the Dial-Up Networking connection list.
Figure 2.6. Use the Connection tab to control how Outlook connects to your
email server.
4. Use the Advanced tab to configure the ports Outlook uses to connect the email
server (see Figure 2.7
). In most cases, you'll use the defaults with ISP accounts.
When alternative ports are required, your email provider will tell you. If you have
a slow connection to your mail server, you might need to increase the Server
Timeouts in intervals of 30–60 seconds. When you want to check your mail from
more than one computer, you'll want to check the box to Leave a Copy of
Messages on the Server. You can set Outlook to remove the messages after so
many days or when you delete the messages from Outlook.
Figure 2.7. Use the Advanced tab to configure Outlook to leave copies of your
mail on the server when you want to check your email for other computers.
Unless you have an unlimited mailbox, you'll want to select one or both of the
Remove from Server options.
When you choose to delete messages from the server when they're
deleted from Outlook, they're deleted from the server during the next
send-and-receive cycle after emptying the Deleted Items folder or
after using Shift+Delete to delete the items.
After you've selected the options you need, choose OK and then click Next, and you're
finished setting up your account. A small dialog will display to tell you that it's setting up
your message store. When it's completed that task, Outlook opens.
If you have to set up additional accounts, open the E-mail Accounts dialog using Tools,
E-mail Accounts and repeat the preceding steps for POP3 accounts or use the following
steps for IMAP and HTTP accounts.
Task: Add Additional Accounts to Your Profile
Outlook doesn't limit you to one account per profile. Because many people have more
than one email account, it's not unusual for people to have five or more accounts in a
single profile.
For this exercise, we're going to add an IMAP account to an existing profile. If you use
an IMAP account as your default account, select IMAP in the initial setup wizard and
begin with step 3.
1. Choose Tools, E-mail Accounts to open the E-mail Accounts dialog.
2. Choose Add a New E-mail Account and then click Next.
3. Select IMAP from the Server type dialog, and then click Next.
4. The Account Settings dialog is almost identical to the one used for POP3 accounts,
as shown in Figure 2.2
. The exception is the lack of the Test Account Settings
button. Enter your name, email address, and server names, as well as your
username and password in the correct fields. Save your password if your computer
is secure, and enable Secure Password Authentication if required.
5. Click the More Settings buttons to access additional configuration settings for
your account.
6. On the General tab, enter a friendly name for this account, an organization name,
and a reply email address if needed. A friendly name is helpful when you use an
IMAP or HTTP account because it's used to identify the message store in your
folder list.
7. Select the Outgoing Server tab and configure your authentication settings. Many
IMAP accounts require outgoing SMTP authentication, normally using the same
settings as the incoming email account. If you use a different provider for your
SMTP server, enter the username and password for that server here.
8. Use the Connections tab to configure your connection type. This is identical to the
dialog used for POP3 accounts.
9. If your server uses nonstandard ports or you need to increase the server timeouts,
make the appropriate change on the Advanced tab. This dialog differs only in that
the delivery options shown in Figure 2.7
aren't here. In their place is a root folder
path field. If your administrator gave you a root folder path, enter it on this tab;
otherwise, leave this field blank.
Press OK and then click Next, then Finish and your IMAP account is ready to use.
Outlook adds a new message store to your profile for each IMAP account. If you have
only one account and it's an IMAP account, you'll have two message stores in your
profile: the local store and the one that holds a local copy of your IMAP mailbox.
When you need to edit your account settings, choose Tools, E-mail
Accounts to open the E-mail Accounts dialog. Then choose View or
Change Existing Accounts. Select the account in the E-mail Accounts
dialog and choose Change or double-click on the account name. The
Internet E-mail Settings dialog opens, as shown in Figures 2.2
and 2.5.
Configuring an HTTP Account
When you want to use Outlook to access your Hotmail or MSN account, choose the
HTTP account option. Select Tools, E-mail Accounts to open the E-mail Accounts
dialog, choose Add a New E-mail Account. Then click Next and choose HTTP as the
account type.
1. Begin by entering your display name and email address in the name and email
address fields. Outlook configures the server settings for you (see Figure 2.8
).
Although you can select an HTTP Mail Service Provider, you don't need to.
Outlook chooses the correct provider based on the email domain.
Figure 2.8. When you enter a Hotmail or MSN address, the server field uses
the proper server URL.
2. If you choose More Settings, you'll discover that HTTP has just two settings tabs:
General and Connection. These dialogs are identical to those used with IMAP and
POP3. Enter a friendly name for your HTTP account, an organization name, and a
reply to address on the General tab, and choose your connection settings on the
Connection tab.
Choose OK and then click Next, and your HTTP account is complete. A new message
store is created for each HTTP account in your profile.
As mentioned earlier, the only Web-based mail services that support
HTTP access are Hotmail and MSN. However, if you use Exchange
Server 2000 or Exchange 2003 and your administrator has OWA
(Outlook Web Access) enabled, you can use Outlook to access your
mail using the HTTP protocol.
After you enter your email address, the wizard detects that it's not a
Hotmail/ MSN address. The Server URL field is cleared, enabling
you to enter an appropriate URL. When entering this URL, be sure to
include your username at the end. For example,
Outlook's Calendar, Contacts, Tasks, and Journal folders are not
supported by the HTTP protocol.