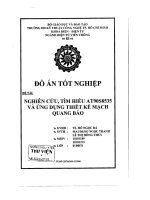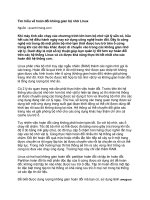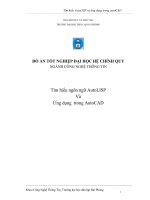Tài liệu Tìm hiểu C# và ứng dụng của C# p 21 pptx
Bạn đang xem bản rút gọn của tài liệu. Xem và tải ngay bản đầy đủ của tài liệu tại đây (421.76 KB, 10 trang )
Lập trình với C# Gvhd: Nguyễn Tấn Trần Minh Khang
134
13.1.3 Tạo sưu liệu XML bằng chú thích
Ngôn ngữ C# hỗ trợ kiểu chú thích mới, bằng ba dấu gạch chéo ( /// ). Trình biên
dịch C# dùng phần chú thích này để tạo thành sưu liệu XML.
Ta có thể tạo tập tin sưu liệu XML này bằng mã lệnh, ví dụ như để tạo sưu liệu cho
ứng dụng FileCopier ở trên ta gõ các lệnh sau :
csc filecopier.cs /r:System.Windows.Forms.dll /r:mscorlib.dll
/r:system.dll /r:system.configuration.dll /r:system.data.dll
/r:system.diagnostics.dll /r:system.drawing.dll
/r:microsoft.win32.interop.dll
/doc:XMLDoc.XML
Ta cũng có thể tạo sưu liệu XML trực tiếp ngay trong Visual Studio .NET, bằng
cách nhấn chuột phải lên biểu tượng của dự án và chọn ‘Properties’ để hiện lên hộp
thoại thuộc tính của dự án (Property Pages), sau đó chọn mục Configuration
Properties \ Build rồi gõ tên tập tin sưu liệu XML cần tạo ra vào dòng XML
Document File. Khi biên dịch dự án, tập tin sưu liệu XML sẽ tự động được tạo ra
trong thư mục chứa dự án. Dưới đây là một đoạn mã được trích ra từ tập tin sưu liệu
XML được tạo ra từ ứng dụng FileCopier trên :
<?xml version="1.0"?>
<doc>
<assembly>
<name>FileCopier</name>
</assembly>
<members>
<member name="T:FileCopier.Form1">
<summary>
Form demonstrating Windows Forms implementation
</summary>
</member>
<member name="F:FileCopier.Form1.components">
<summary>
Required designer variable.
</summary>
</member>
<member name="F:FileCopier.Form1.tvwTargetDir">
<summary>
Tree view of potential target directories
Lập trình với C# Gvhd: Nguyễn Tấn Trần Minh Khang
135
</summary>
</member>
<member name="F:FileCopier.Form1.tvwSource">
<summary>
Tree view of source directories
includes check boxes for checking
chosen files or directories
</summary>
</member>
<member name="F:FileCopier.Form1.txtTargetDir">
Do đoạn mã trên được định dạng dưới kiểu dưới dạng XML, do đó không thuận tiện
lắm khi quan sát. Ta có thể viết một tập tin theo định dạng XSLT để chuyển từ định
dạng XML sang HTML.
Một cách đơn giản hơn để tạo sưu liệu XML thành các báo cáo HTML dễ đọc hơn
là dùng chức năng Tool \ Build Command Web Page …, VS.NET sẽ tự động tạo ra
một tập các tập tin sưu liệu HTML tương ứng với tập tin XML. Dưới đây là giao
diện của màn hình sưu liệu ứng dụng FileCopier được tạo bởi VS.NET :
Hình 13-9 Sưu liệu dưới dạng Web được tạo bởi Visual Studio .NET
13.1.4 Triển khai ứng dụng
Khi ứng dụng đã thực thi hoàn chỉnh, vấn đề bây giờ là làm cách nào để có thể triển
khai nó. Với các ứng dụng đơn giản, chỉ cần chép assembly của ứng dụng đó sang
máy khác và chạy.
Lập trình với C# Gvhd: Nguyễn Tấn Trần Minh Khang
136
Ví dụ ta dịch ứng dụng FileCopier thành tập tin chạy FileCopier.exe, sau đó chép
sang máy khác và chạy nó. Ứng dụng sẽ thực thi tốt.
13.1.4.1 Việc triển khai các dự án ( Deployment Projects )
Đối với các ứng dụng thương mại lớn hơn, khách hàng muốn ứng dụng được cài đặt
vào một thư mục cụ thể với biểu tượng đặc trưng của họ…, khi đó cách đơn giản
trên chưa đủ. Visual Studio .NET đã cung cấp thêm một phần mở rộng khác để hỗ
trợ việc cài đặt và triển khai (
Setup and Deployment Projects
) ứng dụng.
Giả sử ta đang ở trong một dự án nào đó, ta chọn File\Add Project \ New Project \
Setup and Deployment Projects. Ta sẽ thấy hộp thoại sau :
Hình 13-10 Hộp thoại tạo dự án mới.
Ta có nhiều nhiều kiểu dự án triển khai khác nhau :
• Setup Project : Tạo ra tập tin cài đặt, tập tin này có thể tự cài đặt các tập tin
và tài nguyên của ứng dụng.
• Cab Project :Giống như một tập tin ZIP, dự án loại này nén các tập tin thành
một gói ( Package ) . Chọn lựa này có thể kết hợp với các loại khác.
• Merge Module
: Nếu ứng dụng của ta có nhiều dự án cùng dùng chung một
số tập tin, thì sự chọn lựa này giúp ta trộn chúng thành các module trung gian
chung. Ta có thể tích hợp các module này vào các dự án khác.
•
Setup Wizard : Giúp thực hiện một trong các loại dự án trên được dễ dàng.
• Web Setup Project : Giúp triển khai các dự án Web.
Lập trình với C# Gvhd: Nguyễn Tấn Trần Minh Khang
137
Để hiểu rõ, ta sẽ thử tạo một dự án triển khai kiểu Cab Project, thường thì khi dự án
của ta có nhiều tập tin .Html, .Gif hay một số loại tài nguyên khác mà cần phải kèm
theo với ứng dụng thì ta triển khai dự án theo kiểu này. Thêm dự án loại Cab Project
vào dự án với tên là FileCopierCabProject.
Hình 13-11 Dự án được thêm vào ứng dụng.
Hình 13-12 Hai kiểu thêm trong dự án loại CAB
Nhấn chuột phải trên dự án triển khai FileCopierCabProject. Có 2 dạng đóng gói tập
tin CAB : Project Output… và File… . Ở đây ta chọn Add \ Project Output, hộp
thoại chọn lựa kiểu kết xuất cho dự án ( Add Project Output Group ) xuất hiện :
Lập trình với C# Gvhd: Nguyễn Tấn Trần Minh Khang
138
Hình 13-13 Lựa chọn loại kết xuất để đóng gói.
Ở đây, ta sẽ chọn loại
Primary Output
để tạo tập tin FileCopier.exe cho ứng dụng
FileCopier của ta. Khi chạy chương trình thì .NET sẽ tạo ra một gói có tên là
FileCopierCabProject.CAB. Trong gói này có chứa 2 tập tin :
•
FileCopier.exe : tập tin chạy của ứng dụng
• Osd8c0.osd : tập tin này mô tả gói .CAB theo dạng XML.
Mã mô tả XML tập tin .CAB
<?XML version="1.0" ENCODING='UTF-8'?>
<!DOCTYPE SOFTPKG SYSTEM
"
<?XML::namespace
href="
as="MSICD"?>
<SOFTPKG NAME="FileCopierCabProject" VERSION="1,0,0,0">
<TITLE> FileCopierCabProject </TITLE>
<MSICD::NATIVECODE>
<CODE NAME="FileCopier">
<IMPLEMENTATION>
<CODEBASE FILENAME="FileCopier.exe">
</CODEBASE>
</IMPLEMENTATION>
</CODE>
</MSICD::NATIVECODE>
</SOFTPKG>
Lập trình với C# Gvhd: Nguyễn Tấn Trần Minh Khang
139
13.1.4.2 Việc cài đặt dự án ( Setup Project )
Để tạo được chương trình tự động cài đặt cho ứng dụng, ta thêm dự án khác và chọn
kiểu là
Setup Project,
dự án kiểu này khá linh động. Nó tạo thành tập tin có phần
mở rộng là MSI, có thể tự cài đặt ứng dụng của ta lên máy tính khác.
UI phục vụ chủ yếu cho việc cài đặt là cửa số View Menu :
Hình 13-14 Giao diện người dùng View Menu.
Ứng với mỗi chọn lựa trên View Menu, ta sẽ thấy các hiển thị tương ứng trong hai
cửa sổ bên trái. Chẳng hạn như, khi ta chọn
View \ File System
thì ở bên trái sẽ
hiện ra hai cửa sổ như như hình bên dưới, ta có thể thêm các tập tin hay tài nguyên
liên quan đến ứng dụng theo ý muốn :
Hình 13-15 Cửa sổ File System của ứng dụng FileCopier
13.1.4.3 Triển khai trên các vị trí khác nhau
Mặc nhiên thì ứng dụng sẽ được cài đặt trên thư mục sau :
[ProgramFilesFolder]\[Manufacturer]\[Product Name.
ProgramFilesFolder: thư mục Program Files trên máy người dùng
Manufacturer: tên của nhà sản xuất
Product Name: tên của ứng dụng
Lập trình với C# Gvhd: Nguyễn Tấn Trần Minh Khang
140
Ta có thể thay đổi các thông số này trong cửa sổ thuộc tính FileCopierSetupProject
hoặc trong quá trình cài đặt.
Tạo biểu tượng của ứng dụng trên màn hình Desktop.
Để tạo biểu tượng cho ứng dụng, ta chỉ cần chọn Application Folder\Primary
output from FileCopier ( Active ) ở cửa sổ bên trái, sau đó nhấn chuột phải và
chọn
Create Shortcut to Primary output from FileCopier ( Active ).
Ta hiệu
chỉnh đường dẫn của biểu tượng cho thích hợp.
Thêm các mục vào thư mục My Documents
Ta cũng có thể thêm các tài liệu cần thiết vào thư mục
My Documents
trên máy của
người dùng khi cài đặt, bằng cách đặt chúng vào thư mục User’s Personal Data
Folder
Tạo biểu trượng trong cửa sổ Start Menu
Để thêm các thành phần khác của ứng vào cửa sổ Start / Programs, ta thêm chúng
vào thư mục User’s Program Menu ở cửa sổ bên phải.
13.1.4.4 Thêm các chức năng cài đặt khác cho ứng dụng triển khai
Ngoài bốn mục được liệt kê trong hình trên, ta có thể bổ sung thêm các thư mục
khác, như hình dưới đây :
Lập trình với C# Gvhd: Nguyễn Tấn Trần Minh Khang
141
Hình 13-16 Bổ sung các thư mục trong cửa sổ File System.
13.1.4.5 Các thành phần khác
Ta đã khảo sát qua cách cài đặt dùng File System trong Menu View, nay ta tìm
hiểu thêm một số cách khác.
Tạo các thay đổi trong sổ đăng ký ( Registry )
Cửa sổ đăng ký của View Menu cho phép làm cho trình cài đặt của chúng ta tạo ra
các thay đổi trong sổ đăng ký chương trình trên các máy cài đặt ứng dụng. Nhấn
chuột phải trên các thư mục được liệt trong hình dưới đây để hiệu chỉnh sổ đăng ký
theo ý muốn :
Lập trình với C# Gvhd: Nguyễn Tấn Trần Minh Khang
142
Hình 13-17 Hiệu chỉnh sổ đăng ký.
Chú ý: Phải rất thật cẩn thận khi cài đặt sổ đăng ký. Trong hầu hết các
ứng dụng .NET đều không cần thiết phải liên quan đến sổ đăng ký, .NET
quản lý ứng dụng không cần dùng sổ đăng ký (Registry).
Quản lý giao diện người dùng trong quá trình cài đặt
Để có thể kiểm soát các chữ hay giao diện đồ họa hiển thị trong suốt quá trình cài
đặt ứng dụng, ta chọn mục User Interface trong View Menu. Hình dưới đây thể hiện
luồng công việc trong quá trình cà đặt ứng dụng :
Hình 13-18 Luồng công việc trong quá trình cài đặt.
Khi ta nhấn chuột phải trên một bước nào đó trong tiến trình cài đặt và chọn
Properties thì sẽ hiện lên một cửa sổ tương ứng với mục đó, nhờ hộp thoại thuộc
tính này ta có thể hiệu chỉnh các chuỗi hay ảnh hiển thị thích hợp. Ta cũng có thể
Lập trình với C# Gvhd: Nguyễn Tấn Trần Minh Khang
143
thêm hay bớt đi một bước trong luồng công việc cài đặt. Ví dụ hộp thoại thuộc tính
của mục Welcome.
Hình 13-19 Cửa sổ thuộc tính của mục Welcome trong quá trình cài đặt.
Hiệu chỉnh thêm cho quá trình cài đặt
Nếu quá trình cài đặt trong cửa sổ User Interface vẫn không đủ thỏa mãn nhu cầu
cài đặt của ứng dụng, thì ta có thể tự hiệu chỉnh các thông số cho tiến trình cài đặt :
điều kiện để chạy tiến trình cài đặt … Ta chọn mục Custom Option trong View
Menu để thực hiện mục đích này.
Kết thúc việc tạo chương trình cài đặt
Sau khi hoàn tất mọi hiệu chỉnh, ta chỉ cần chạy ứng dụng và .NET sẽ tạo ra một tập
tin cài đặt MSD để cài đặt ứng dụng của ta.