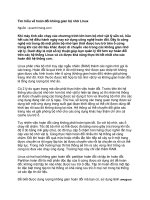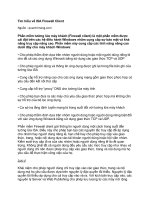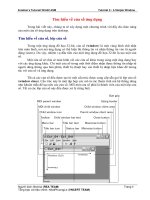Tài liệu Tìm hiểu về cách sử dung Excel2007 pptx
Bạn đang xem bản rút gọn của tài liệu. Xem và tải ngay bản đầy đủ của tài liệu tại đây (2.14 MB, 89 trang )
PHẦN III
Microsoft EXCEL
203
Chương 1: THAO TÁC TRÊN EXCEL
Bài 1: Bắt đầu Microsoft Excel 2007
Để bắt đầu với Excel 2007, bạn nên chú ý rằng có nhiều tính năng tương tự với các phiên
bản trước. Và cũng có nhiều tính năng mới mà bạn có thể sử dụng. Có 3 tính năng bạn nên nhớ
khi làm việc trong Excel 2007: Microsoft Office Button, Quick Access Toolbar, và Ribbon.
Chức năng của những tính năng này sẽ được trình bày chi tiết bên dưới.
Bảng tính
Một bảng tính là một tài liệu điện tử lưu trữ các kiểu dữ liệu khác nhau. Có các cột dọc và
dòng ngang. Một ô là sự giao nhau của dòng và cột. Một ô có thể chứa dữ liệu và được sử dụng
trong các phép toán của dữ liệu trong bảng tính. Một bảng tính Excel có thể chứa các
workbook và worksheet. Workbook nắm giữ các worksheet có liên quan đến nhau.
Microsoft Office Button
Microsoft Office Button thực thi các chức năng mà được đặt trong menu File ở các phiên
bản Excel trước. Nút này cho phép bạn tạo một workbook mới (New), mở một workbook đã có
sẵn (Open), lưu (Save), lưu với tên file (Save As), in (Print), gửi (Send) và đóng (Close).
204
Ribbon
Ribbon là vùng phía trên cùng của tài liệu. Nó gồm 7 tab: Home, Insert, Page, Layouts,
Formulas, Data, Review và View. Mỗi tab được chia thành các nhóm. Mỗi nhóm là tập hợp các
tính năng được thiết kế để thực thi chức năng mà bạn sẽ sử dụng trong quá trình làm việc hoặc
chỉnh sửa bảng tính Excel.
Các tính năng phổ biến được hiển thị trong vùng
Ribbon. Để xem các tính năng trong mỗi nhóm, Click
mũi tên ở phía góc bên phải của mỗi nhóm.
Home: Clipboard, Fonts, Alignment, Number, Styles,
Cells, Editing
Insert: Tables, Illustrations, Charts, Links, Text
Page Layouts: Themes, Page Setup, Scale to Fit, Sheet
Options, Arrange
Formulas: Function Library, Defined Names, Formula Auditing, Calculation
Data: Get External Data, Connections, Sort & Filter, Data Tools, Outline
Review: Proofing, Comments, Changes
View: Workbook Views, Show/Hide, Zoom, Window, Macros
Quick Access Toolbar :là một thanh công cụ tùy chỉnh chứa các lệnh mà bạn có thể sử dụng.
Bạn có thể đặt Quick Access Toolbar lên phía trên hoặc phía dưới vùng Ribbon. Để thay đổi vị
trí của Quick Access Toolbar, Click vào mũi tên phía cuối thanh công cụ và Click Show Below
the Ribbon.
205
Bạn cũng có thể thêm các mục vào Quick Access Toolbar. Click phải vào bất kỳ mục nào
trong Office Button hay Ribbon và Click Add to Quick Access Toolbar và một phím tắt sẽ
được thêm.
Thanh công cụ mini
Một tính năng mới trong Office 2007 là thanh công cụ mini.
Đây là một thanh công cụ nổi được hiển thị khi bạn bôi đen
đoạn văn bản hay Click phải vào văn bản. Nó hiển thị các công cụ
định dạng phổ biến, như Bold, Italics, Fonts, Font Size và Font
Color.
Tùy chỉnh trong Excel
Excel 2007 cung cấp một vùng rộng các tùy chọn có thể tùy chỉnh, cho phép bạn làm việc
với Excel một cách thuận lợi nhất.
Để truy cập vào những tùy chọn này:
• Click Office Button
• Click Excel Options
206
Popular
Những tính năng này cho phép bạn xác định môi trường làm việc với thanh công cụ mini,
sự phối hợp màu sắc, các tùy chọn mặc định cho workbook, sắp xếp và điền tên người dùng và
cho phép bạn truy cập vào tính năng Live Preview. Tính năng Live Preview cho phép bạn xem
trước kết quả của việc thiết kế và định dạng những thay đổi.
Formulas
Tính năng này cho phép bạn xác định các tùy chọn tính toán, làm việc với các công thức,
kiểm tra lỗi và kiểm tra các quy tắc.
207
Proofing
Tính năng này cho phép bạn xác định cách chỉnh sửa và định dạng từ cho văn bản. Bạn có
thể tùy chỉnh các thiết lập tự động và bỏ qua các từ hay các lỗi trong tài liệu thông qua Custom
Dictionaries.
Save
Tính năng này cho phép bạn xác định cách một workbook được lưu. Bạn có thể xác định
cách tự động lưu khi chạy và nơi bạn muốn workbook được lưu.
208
Advanced
Tính năng này cho phép bạn xác định các tùy chọn để chỉnh sửa, sao chép, dán, in, hiển thị,
công thức, tính toán và các thiết lập khác.
Customize
Tùy chọn này cho phép bạn thêm các tính năng vào Quick Access Toolbar. Nếu có nhiều
công cụ mà bạn sử dụng thường xuyên, bạn có thể muốn thêm chúng vào Quick Access
Toolbar.
209
Bài 2: Làm việc với Workbook
1. Tạo một Workbook
Để tạo một Workbook:
• Click Microsoft Office Toolbar
• Click New
• Chọn Blank Document
Nếu bạn muốn tạo một tài liệu mới từ một template có sẵn, hãy xem các mẫu có sẵn và
chọn một trong các kiểu bạn cần.
210
2. Lưu một Workbook
Khi bạn lưu một workbook, bạn có 2 lựa chọn là: Save hoặc Save As.
Để lưu một tài liệu:
• Click Microsoft Office Button
• Click Save hoặc Save As
Bạn có thể sử dụng tính năng Save As khi bạn cần lưu một workbook dưới dạng tên khác
hoặc lưu nó dưới dạng các phiên bản trước của Excel. Hãy nhớ rằng các phiên bản cũ của
Excel có thể không mở được một worksheet trong Excel 2007 cho tới khi bạn lưu nó như định
dạng Excel 97-2003. Để sử dụng tính năng Save As:
• Click Microsoft Office Button
• Click Save As
• Nhập tên cho Workbook
• Trong hộp Save as Type, chọn Excel 97-2003 Workbook.
211
3. Mở một Workbook
Để mở một workbook có sẵn:
• Click Microsoft Office Button
• Click Open
• Duyệt qua các workbook
• Chọn workbook bạn cần mở
• Click Open
3. Nhập dữ liệu
Có nhiều cách khác nhau để nhập dữ liệu trong Excel: trong một ô hoặc trong thanh công
thức.
212
Để nhập dữ liệu vào một ô:
• Click vào ô nơi bạn muốn nhập dữ liệu
• Bắt đầu gõ nội dung
Để nhập dữ liệu vào thanh công cụ:
• Click vào ô nơi bạn muốn nhập dữ liệu
• Đặt con trỏ lên thanh công thức
• Nhập dữ liệu
213
Bài 3: Thao tác với dữ liệu
Excel cho phép bạn di chuyển, copy và paste các ô và nội dung các ô thông qua việc cut và
paste hoặc copy và paste.
1. Lựa chọn dữ liệu
Để lựa chọn một ô hoặc dữ liệu để copy hoặc cắt:
• Click vào ô
• Click và kéo con trỏ để lựa chọn nhiều ô trong một
vùng
2. Lựa chọn một dòng
hay cột:
Để lựa chọn một dòng hoặc cột, Click vào đầu mỗi dòng hay cột.
3. Copy và Paste
Để sao chép và dán dữ liệu:
• Lựa chọn ô mà bạn muốn copy
• Trên nhóm Clipboard của tab Home,
Click Copy (hoặc ấn tổ hợp phím Ctrl+C)
• Lựa chọn ô nơi bạn muốn dán dữ liệu
vào đó.
• Trên nhóm Clipboard của tab Home,
Click Paste (hoặc ấn tổ hợp phím Ctrl+V)
4. Cut và Paste
Để cut và paste dữ liệu:
• Lựa chọn ô bạn muốn để cut
• Trên nhóm Clipboard của tab Home, Click Cut (hoặc ấn tổ hợp phím
Ctrl+X)
• Lựa chọn ô, nơi bạn muốn dữ liệu được dán vào đó
• Trên nhóm Clipboard của tab Home, Click Paste
5. Undo và Redo
Để Undo hoặc Redo các hành động bạn vừa thực hiện:
• Trên Quick Access Toolbar
• Click Undo (tổ hợp phím Ctrl+Z) hoặc Redo (tổ hợp phím Ctrl+Y)
214
6. Auto Fill : Tính năng tự động điền dữ liệu
Tính năng Auto Fill sẽ giúp bạn tự động điền dữ liệu vào ô hoặc chuỗi dữ liệu vào một
worksheet thành một vùng được chọn. Nếu bạn muốn các dữ liệu giống nhau được copy vào
các ô khác nhau, bạn chỉ cần hoàn thành một ô hay nếu bạn muốn có một chuỗi dữ liệu (như,
các ngày trong tuần) điền vào 2 ô đầu tiên trong chuỗi và sau đó sử dụng tính năng Auto Fill.
Để sử dụng tính năng Auto Fill:
• Click Fill Handle (móc điều khiển ở góc dưới phía bên phải ô)
• Kéo Fill Handle để tự động điền dữ liệu vào các ô.
7. Chỉnh sửa Worksheet
Chèn ô, dòng và cột trong Worksheet
Để chèn các ô, dòng, và cột trong Excel:
• Đặt con trỏ vào dòng bên dưới nơi bạn muốn chèn
một dòng mới, hoặc đặt con trỏ vào bên trái cột nơi bạn
muốn chèn một cột mới
• Click nút Insert trên nhóm Cells của tab Home
• Click vào lựa chọn thích hợp để chèn Cell (ô), Row
(dòng) hoặc Column (cột)
8. Xóa các ô, dòng và cột
Để xóa các ô, dòng và cột:
• Đặt con trỏ vào ô, dòng hay cột mà bạn muốn xóa
• Click nút Delete trên nhóm Cells của tab Home
• Click lựa chọn thích hợp để xóa: Cell, Row, hay
Column
215
9. Tìm và thay thế dữ liệu
Để tìm dữ liệu hoặc tìm và thay thế dữ liệu:
• Click nút Find & Select trên nhóm Editing của tab Home
• Chọn Find hoặc Replace
• Hộp thoại Find and Replace xuất hiện, nhập từ muốn tìm
trong mục Find What (nếu bạn chọn Find ở bước trên) hoặc
nhập từ muốn tìm trong mục Find What và từ thay thế trong
mục Replace with (nếu bạn chọn Replace ở bước trên).
• Click nút Options để tìm thêm các tùy chọn
10. Go To
Command
Lệnh Go To sẽ đưa bạn đến một ô cụ thể bằng
cách tham chiếu đến ô (chữ cái đầu cột và số
dòng) hoặc tên ô
• Click nút Find & Select trên nhóm Editing
của tab Home
• Click Go To
11. Kiểm tra lỗi chính tả
Để kiểm tra lỗi chính tả
• Trên tab Review, Click nút Spelling
Công cụ này sẽ giúp bạn kiểm tra lỗi chính tả
nội dung trong toàn Worksheet
216
Bài 4: Tính toán trong Excel
1. Công thức trong Excel
Một công thức là một chuỗi các lệnh toán học được sử dụng trong Excel để thực thi các
phép toán. Các công thức được bắt đầu trong hộp công thức với một dấu "="
Có nhiều thành phần và công thức trong excel
References (tham chiếu): Ô hoặc dãy các ô mà bạn muốn sử dụng trong sự tính toán
Operators (các toán tử): Các toán tử (+, -, *, /, …) chỉ định phép toán được thực hiện
Constants (hằng số): Các số hoặc giá trị văn bản mà không đổi
Functions (hàm): Xác định trước công thức trong Excel
Để tạo một công thức cơ bản trong Excel
• Lựa chọn ô muốn áp dụng công thức
• Gõ dấu = và sau đó là công thức
• Click Enter
2. Tính toán với các hàm
Một hàm là một chức năng được cài sẵn trong công thức của Excel. Một hàm có tên và các
đối số (đối số là các hàm toán học) nằm trong cặp dấu ngoặc đơn. Các hàm phổ biến trong
Excel:
- Sum (hàm tính tổng): Tính gộp tất cả các ô trong đối số
- Average (hàm tính trung bình): Tính trung bình các ô trong đối số
- Min (hàm giá trị nhỏ nhất): Tìm giá trị nhỏ nhất
- Max (hàm giá trị lớn nhất): Tìm giá trj lớn nhất
- Count (hàm đếm): Tìm số các ô mà chứa một giá trị số trong một vùng đối số
Để tính toán một hàm:
• Click vào ô nơi bạn muốn hàm được áp dụng
• Click nút Insert Function
• Chọn hàm bạn muốn áp dụng
• Click OK
217
• Hoàn thành hộp Number1 với ô đầu tiên trong vùng mà bạn muốn được tính toán
• Hoàn thành hộp Number2 với ô cuối cùng trong vùng mà bạn muốn tính toán
3. Thư viện hàm
Thư viện hàm là một nhóm các hàm lớn có trên tab Formula của vùng Ribbon. Những hàm đó
bao gồm:
- AutoSum: Tính toán tổng của một vùng dễ dàng
- Recently Used: Tất cả các hàm được sử dụng gần nhất
- Financial (kiểu tài chính): trả về chu kỳ tiền mặt và thêm các hàm tài chính
- Logical: And, If, True, False, …
- Text: Văn bản dựa trên hàm
- Date&Time: Các hàm tính toán trên ngày và giờ
- Math & Trig: Các hàm toán học
4. Các tham chiếu tương đối, tuyệt đối và tham chiếu hỗn hợp
218
Gọi các ô theo cột của chúng và nhãn của dòng (như “A1”) là tham chiếu tương đối. Khi
một công thức chứa tham chiếu tương đối và nó được copy từ một ô này tới ô khác, Excel
không tạo một bản copy chính xác của công thức. Nó sẽ thay đổi địa chỉ ô có liên quan tới
dòng và cột mà chúng được di chuyển tới.
Ví dụ: Nếu một công thức đơn giản trong ô C1 “=(A1+B1) được copy sang ô C2, công
thức sẽ thay đổi thành “(A2+B2)" để phù hợp với dòng mới. Để ngăn cản sự thay đổi này, các
ô phải được gọi bởi tham chiếu tuyệt đối, tham chiếu tuyệt đối được hoàn thành bằng cách đặt
dấu $ trong địa chỉ ô trong công thức. Tiếp tục với ví dụ vừa đưa ra: công thức trong ô C1 sẽ
được đọc “=($A$1+$B$1)” nếu giá trị của ô C2 cũng là tổng của các ô A1 và B1. Cả cột và
dòng của các ô là tuyệt đối và sẽ không thay đổi khi copy.
Tham chiếu hỗn hợp cũng có thể được sử dụng nơi chỉ có dòng hoặc cột được cố định. Ví
dụ, trong công thức “=(A$1+$B2), dòng của ô A1 được cố định và cột của ô B2 cố định.
Sự liên kết các Worksheet
Bạn có thể muốn sử dụng giá trị từ một ô trong nhiều worksheet khác trong cùng workbook
trong một công thưc. Ví dụ, giá trị củ ô A1 trong worksheet hiện thời và ô A2 trong worksheet
thứ 2 có thể được sử dụng thêm định dạng “sheetname!celladdress”. Công thức cho ví dụ này
sẽ là “=A1+Sheet2!A2” nơi giá trị của ô A1 trong worksheet hiện thời được thêm vào giá trị
của ô A2 trong worksheet có thên “Sheet2”.
219
Bài 5: Tạo Macros trong Excel 2007
Macros là các tính năng cao cấp, có thể làm tăng tốc độ chỉnh sửa hay định dạng mà bạn có
thể thực hiện thường xuyên trong một bảng tính Excel. Chúng ghi lại những hành động mà bạn
đã chọn ở menu để cho một chuỗi các hành động đó có thể được hoàn thành trong một bước.
1. Ghi một Macro
Để ghi một Macro:
• Click tab View trên vùng Ribbon
• Click Macros
• Click Record Macro
• Nhập tên cho Marco (không chứa dấu cách)
• Nhập một phím tắt
• Nhập vào mục Description để giải thích hay mô tả
2. Để dừng Macro:
• Click Macro
• Click Stop Recording
3. Thực thi Macro
Để thực thi một Macro từ phím tắt, chỉ cần
ấn vào phím mà bạn đã chọn để chạy Macro.
Hoặc bạn có thể xem tất cả các Macro và thực
thi bằng cách:
• Click Macros
• Click View Macros
• Chọn một Macro và Click Run
220
Bài 6: Sort and Filter
Sort (sắp xếp) và Filter (lọc) là những tính năng cho phép bạn
thao tác dữ liệu trong một bảng tính được thiết lập dựa trên các
tiêu chuẩn.
Sắp xếp
Để thực hiện một sắp xếp theo chiều tăng dần hay giảm dần trên
một cột:
• Đánh dấu các ô muốn được sắp xếp
• Click nút Sort & Filter trên tab Home
• Click nút Sort Ascending (A-Z) hay Sort Descending (Z-A)
Tùy chỉnh sắp xếp
Để sắp xếp nhiều hơn một cột:
• Click nút Sort & Filter trên tab Home
• Chọn cột mà bạn muốn sắp xếp đầu tiên
• Click Add Level
• Chọn cột tiếp theo bạn muốn sắp xếp
Lọc dữ liệu
Bộ lọc cho phép bạn chỉ hiển thị dữ liệu mà đáp ứng các
tiêu chuẩn nhất định. Để sử dụng bộ lọc:
• Click vào cột hoặc chọn các cột chứa dữ liệu mà bạn
muốn lọc
• Trên tab Home, Click Sort
& Filter
• Click nút Filter
• Click vào mũi tên phía
dưới ô đầu tiên
• Click Text Filter
• Click Words bạn muốn lọc
• Để ko áp dụng bộ lọc,
Click nút Sort & Filter
• Click Clear
221
Bài 7: Graphics
Bạn có thể chèn các hình ảnh, Clip Art, Shape, và SmartArt vào bảng tính để phục vụ cho
công việc của bạn.
Thêm hình ảnh
Để thêm một hình ảnh:
• Click tab Insert
• Click nút Picture
• Duyệt qua các ảnh
• Click vào tên ảnh
• Click Insert
• Để di chuyển hình ảnh, Click và kéo nó tới nơi nào bạn muốn
Chèn Clip Art
Để thêm Clip Art:
• Click tab Insert
• Click nút Clip Art
• Tìm hình mẫu bằng cách sử dụng hộp thoại tìm kiếm Clip Art
• Click Clip Art
• Để di chuyển hình mẫu, Click và kéo nó tới nơi nào bạn muốn
Chỉnh sửa hình ảnh và hình mẫu
222
Khi bạn thêm một hình ảnh vào bảng tính, sẽ có một tab mới xuất hiện trên vùng Ribbon. Tab
Format cho phép bạn định dạng hình ảnh và đồ họa. Tab này có 4 nhóm sau:
Adjust: Điều chỉnh độ sáng, sự tương phản và màu sắc cho ảnh
Picture Style: Cho phép bạn đặt một khung hay đường viền xung quanh hình ảnh và thêm các
hiệu ứng cho ảnh.
Arrange: Điều chỉnh sự chuẩn trực và sự quay của ảnh
Size: Cắt và chỉnh Click thước hình ảnh
Chèn Shape (hình)
Để thêm hình:
• Click tab Insert
• Click nút Shapes
• Click vào hình bạn chọn
• Click vào bảng tính
• Kéo con trỏ để mở rộng hình
Để định dạng hình:
• Click vào hình
• Click tab Format
Chèn SmartArt
SmartArt là một tính năng trong Office 2007, cho phép bạn
chọn từ một số đồ họa khác nhau bao gồm các biểu đồ, lists,
vòng tròn và các processes.
Để thêm SmartArt:
• Click tab Insert
• Click nút SmartArt
• Click SmartArt bạn chọn
223
• Lựa chọn SmartArt
• Kéo nó tới vị trí mong muốn trong bảng tính
Để định dạng SmartArt:
• Lựa chọn SmartArt
• Click tab Design hay Format
• Click SmartArt để thêm nội dung và hình ảnh.
224
Bài 8: Các bước hướng dẫn để in trong Excel
Kỹ thuật in, hay làm thế nào để in bảng tính trong Excel?
Để in được, Microsoft Excel cần máy in phải được cài đặt và kết nối với máy tính của bạn.
Nếu máy in đã được kết nối với máy tính. Hãy bật máy in và đặt giấy vào khay máy in.
Sau đây là các bước hướng dẫn về cách in trong Excel.
Cài đặt trang in
Cài đặt trang in bao gồm thay đổi Click thước trang, định dạng trang và chất lượng trang in
Thay đổi tùy chọn thiết lập trang
- Từ menu Page Layout, chọn Page Setup.
- Hộp thoại Page Setup xuất hiện, chọn tab Page
Thiết lập định hướng trang in
Trong phần Orientation, Click vào các nút chọn Portrait (quay giấy dọc) hoặc Landscape
(quay giấy ngang)
225
Thiết lập Click thước trang in
- Trong phần Scaling, chọn Adjust to: nhập tỷ lệ phần trăm (bạn có thể Click nút lên hoặc nút
xuống để tăng hoặc giảm Click thước)
- Chọn Fit to: thiết lập độ rộng và chiều cao cho trang
Thiết lập những lựa chọn khác cho trang in
Paper size Trong mục Paper size: lựa chọn khổ giấy từ danh sách xổ xuống
Print quality
Trong mục Print quality: chọn chất lượng in từ danh sách xổ xuống
(dpi càng cao– chất lượng càng tốt)
Page
numbering
Để bắt đầu đánh số trang, chọn mục First page number: nhập số trang
bạn muốn
Căn lề trang in
Căn lề trang in trong Microsoft Excel bao gồm căn chỉnh lề trên, lề dưới, lề trái, phải của
trang. Bạn cũng có thể căn chỉnh để dữ liệu đặt ở giữa trang.
Để thay đổi lề trang
- Hộp thoại Page Setup xuất hiện, chọn tab Margins
- Click lần lượt Top, Bottom, Left, Right và thay đổi các thiết lập
- Click vào Header để thay đổi lề đầu trang và Footer để thay đổi lề chân trang
- Click OK. Chú ý: Tại phần Center on page, bạn có thể chọn Horizontally (theo chiều ngang)
hoặc Vertically (theo chiều dọc) để có được vị trí đặt dữ liệu tốt nhất
Thiết lập Header/Footer
Thiết lập đầu trang (Header) và chân trang (Footer) rất quan trọng, nó tác động đến cách
nhìn tổng quát của một trang in.
Thay đổi tiêu đề trang và chân trang
- Chọn tab Header/Footer từ hộp thoại Page Setup
- Click vào mũi tên xổ xuống của phần Header: các kiểu header đã có sẵn trong danh sách. Lựa
chọn kiểu đặt header bạn muốn
226
- Click nút Custom Header hoặc Custom Footer để hiển thị hộp thoại Header (hoặc Footer)
- Trong phần Left section: Nhập dữ liệu để xuất hiện ở lề trái của header hay footer
- Trong phần Center section: Nhập dữ liệu để xuất hiện ở giữa của header hoặc footer
- Trong phần Right section: Nhập dữ liệu để xuất hiện ở lề phải của header hoặc footer
- Bạn cũng có thể lựa chọn các tùy chọn sau:
Format font
Click vào nút format font (biểu tượng A) sau khi đánh dấu đoạn cần
thay đổi font, cỡ và kiểu chữ
Page number Chèn số vào mỗi trang
Number of
pages
Sử dụng tính năng đánh số trang để tạo chuỗi các trang từ trang 1 đến
15
227