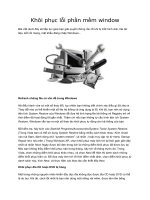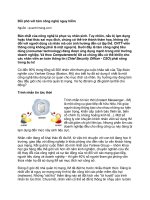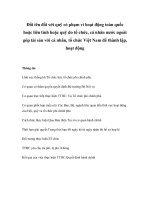Tài liệu Đổi tên "Recycle Bin" (Thùng rác) doc
Bạn đang xem bản rút gọn của tài liệu. Xem và tải ngay bản đầy đủ của tài liệu tại đây (209.87 KB, 4 trang )
Đổi tên "Recycle Bin" (Thùng rác)
Dùng NotePad soạn thảo file Recycle.reg với nội dung như
sau: (Hãy dùng lệnh coppy để đảm bảo chính xác!)
Windows Registry Editor Version 5.00
[HKEY_CLASSES_ROOT\CLSID\{645FF040-5081-101B-9F08-
00AA002F954E}\ShellFolder]
"Attributes"=hex:70,01,00,20
"CallForAttributes"=dword:00000040
Chạy file vừa tạo để nhập dữ liệu vào Registry. Từ giờ trở đi bạn có thể thoải mái đổi tên
của Recycle Bin.
“Giải độc” cho PC
Bạn phải làm gì nếu như chiếc máy tính của bạn bất chợt dở chứng không đáp ứng
các yêu cầu của bạn? Hay bạn không thể truy cập Internet bằng chính chiếc PC của
mình nữa?
Virus máy tính hay phần mềm gián điệp (spyware) có thể là nguyên nhân gây ra những
nỗi bực dọc kể trên cho dù bạn vẫn thường xuyên cập nhật ứng dụng bảo mật chống virus
phần mềm độc h
ại được cài đặt trên PC của bạn. Vậy bạn phải làm gì khi những công cụ
như thế này không được hoàn hảo cho lắm và khi mà chúng vẫn có thể để cho một vài
phần mềm độc hại đột nhập vào PC của bạn.
Nếu bạn không thể truy cập vào mạng thì tốt nhất trước tiên bạn nên sử dụng các công cụ
có sẵn trong Windows - ở đây chúng tôi xin ví dụ phiên bản hệ điều hành Windows XP.
Bước
đầu tiên là bạn nên khởi động lại PC của mình ở chế độ Safe Mode. Khởi động PC
ở chế độ này sẽ ngăn cản hầu hết các phần mềm trên hệ thống khởi động cùng với hệ điều
hành bao gồm cả những phần mềm có thể gây ra trục trặc cho PC của bạn, chỉ những gì
cần thiết nhất để cho Windows XP hoạt động là được khởi độ
ng mà thôi. Hãy tìm các
biện pháp khắc phục những trục trặc từ đây. Để có thể khởi động PC vào chế độ Safe
Mode thì bạn hãy nhấn phím F8 ngay khi hệ thống của bạn bắt đầu khởi động và lựa chọn
chế độ Safe Mode. Lưu ý là Windows XP sẽ khởi động chậm hơn đôi chút so với bình
thường. Bây giờ bạn có thể áp dụng các biện pháp quét diệt truy tìm các phần mềm độc
hại hay bất kỳ biện pháp nào đó để khôi phục lại hệ thống của mình.
Một cách nữa đưa PC trở về trạng thái bình thường là bạn có thể sử dụng tính năng
System Restore của Windows XP (Start | Programs | Accessories | System Tools | System
Restore). Sử dụng tính năng này b
ạn có thể khôi phục trạng thái của hệ thống của mình
về một thời điểm nào đó trong quá khứ tại đó bạn đã tạo ra một điểm khôi phục trong
System Restore. Hãy chọn thời điểm đó rồi nhắp OK sau đó là ngồi chờ đợi hệ thống
khôi phục lại cho bạn.
Cách khác tốt hơn là bạn nên làm sạch danh sách các chương trình được khởi động m
ỗi
khi Windows khởi động. Đây cũng là một trong số những cách mà phần mềm nguy hiểm
khai thác để tấn công PC của bạn. Windows XP có hai ứng dụng giúp bạn kiểm tra xem
những chương trình nào khởi động cùng với hệ điều hành.
Ứng dụng được xem là tốt nhất để kiểm tra các chương trình khởi động cùng hệ điều
hành là System nằm trong Start | Programs | Accessories | System Tools | System
Information. Khi ứng dụng khởi động bạn hãy chọn Software Environment | Startup
Programs. Tại đây bạn sẽ thấy một danh sách các phần mềm khởi động cùng với hệ điều
hành bao gồm đường dẫn tuyệt đối đến ứng dụng cùng với các thông số thiết lập của các
chương trình đó hay chương trình đó được chạy bởi tài khoản nào trên PC của bạn, các
thông số khoá Registry…
Nhưng những ứng dụng nằm trong danh sách đó là những ứng dụng nào? Nếu nh
ư hệ
thống của bạn vẫn có thể truy cập Internet thì bạn có thể kiểm tra trên cơ sở dữ liệu của
www.sysinfo.org còn nếu không chắc phải có một người bạn hiểu biết để giúp đỡ bạn
thôi.
Đáng buồn là System Information chỉ có thể cung cấp thông tin cho bạn chứ không thể
giúp bạn thay đổi những thiết lập đó. Không sao bạn còn có Windows System
Configuration – đây là ứng dụng ẩn bạn chỉ có thể
khởi động bằng cách vào Start | Run
và gõ lệnh msconfig sau đó ấn Enter và chờ ứng dụng khởi động. Bạn chuyển sang mục
Start up và bỏ dấu chọn trước những ứng dụng bạn không mong muốn chúng khởi động
cùng hệ điều hành và nhắp OK. Hệ thống sẽ yêu cầu bạn khởi động lại.
Nếu như bạn không thể truy cập Internet thì vấn đề có thể nằm ở trình duyệt Internet
Explorer do trình duyệt phải tải quá nhiều các ứng dụng có tên Browser Helper Objects
(BHOs). Đây chính là những ứng dụng bổ sung cho trnfh duyệt như thanh công cụ bổ
sung hay cái gì đó bạn kiếm được trên mạng nhằm trang điểm cho IE…
Bạn hãy thử dùng Start | Run và nhập lệnh regedit. Chờ cho ứng dụng Registry Editor
khởi động xong và bạn truy cập đến khoá:
HKEY_LOCAL_MACHINE\SOFTWARE\Microsoft\Windows\CurrenTVersion\Explor
er\Browser Helper Objects. Tại đây chứa các khoá liên quan đến các BHO bạn có thể truy
cập nhờ ở PC của ai đó để kiểm trên cơ sở dữ liệu của www.sysinfo.org.
Tuy nhiên vấn đề không thể truy cập Internet có thể nằm ở chỗ khác và cần thời gian để
kiểm tra và tìm phương thức khắc phục thêm. Những bước mà chúng tôi đề cập đến trong
bài viết này không phải là có thể giúp bạn khắc phục toàn bộ các vấ
n đề mà mục tiêu của
chúng tôi chỉ mong đưa ra những bước cơ bản nhất giúp cho PC của bạn có thể trở lại
hoạt động bình thường.
nguồn: vnmedia
Giảm internet cache
Windows mặc định dung lượng bộ nhớ truy cập nhanh (cache) cho các file Internet truy
xuất nhanh (temporary files) khá lớn nhưng thực tế, bạn chỉ cần 50 MB là đủ. Thủ thuật
dưới đây sẽ giúp bạn thay đổi "nề nếp" này:
- Đối với Internet Explorer: bạn vào Control Panel > Internet Options > thẻ General.
Trong mục Temporary Internet Files, bạn click vào nút Settings và thay đổi dung lượng
xuống 50 MB.
- Đối với FireFox: bạn vào Edit > Preferences > Privacy, bạn chọn phần Cache và cũng
thay đổi dung lượng xuống còn 50 MB. Việc cuối cùng là click Apply để PC ghi nh
ận sự
thay đổi.
Tạo hotkey để mở nhanh ứng dụng
Khi thường xuyên phải sử dụng một phần mềm ứng dụng nào đó, việc sử dụng tổ hợp
phím nóng để khởi động nhanh có lẽ là giải pháp tối ưu nhất cho bạn. Rất dễ dàng để
thực hiện việc này, bạn tạo một shortcut của chương trình đó. Sau đó, click phải chuột rồ
i
chọn Properties, nhập một phím bất kỳ vào hộp Shortcut Key để tạo tổ hợp phím nóng.
Giờ thì bạn nhấn thử Ctrl + Alt + <phím bạn vừa khai báo> để xem những lợi ích mà thủ
thuật mang lại nhé.
"Dọn dẹp" entry trong lệnh Run
Nếu bạn là người thường xuyên dùng đến lệnh Run trong menu Start, thủ thuật dưới đây
sẽ giúp bạn xóa đi những mục nhập (entry) không cần thiết. Bạn nhập regedit vào lệnh
Run > HKEY_CURRENT_USER\ Software\ Microsoft\ Windows\ CurrentVersion\
Explorer\ RunMRU\. Bạn có thế xóa hết những giá trị nào không còn giá trị sử dụng nằm
ở bên ô cửa phải, tất nhiên là trừ phần mặc định (Default). Để Windows cập nhật thay
đổi, bạn nên refresh lại Desktop hoặc khởi động lại Windows.
Trả Volume Control về Taskbar
Trong quá trình thao tác với máy tính, bạn lỡ tay diable icon của loa âm lượng nằm trên
taskbar. Đừng quá lo lắng vì vẫn có cách để tìm icon này và "trả về chốn cũ". Bạn vào
Start > Control Panel > Sound and Audio Devices, dưới thẻ Volume, bạn chọ
n Place
Volume Icon in the Taskbar. Bạn đã thấy icon quen thuộc hình chiếc loa rồi chứ?
Mở ứng dụng nhanh chóng
Có một số chương trình bạn thường xuyên phải dùng đến nhưng Windows lại "chẳng
hiểu ý" để tự động đặt icon lên phần đầu của menu Start. Trong trường hợp này thì bạn
phải tự thân vận động lấy bằng cách click chuột phải vào chương trình, chọn Pin to Star
Menu. Bạn sẽ nhanh chóng mở được các chương trình này vì các icon đ
ã được ở vị trí
đầu tiên bên cột trái của menu Start.