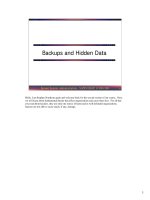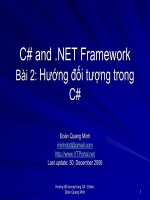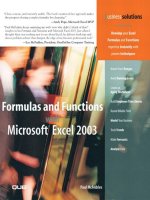Tài liệu Managing and tabulating data in Excel docx
Bạn đang xem bản rút gọn của tài liệu. Xem và tải ngay bản đầy đủ của tài liệu tại đây (3.33 MB, 244 trang )
Excel for Professionals
2002 VJ Books. All rights reside with the author.
Managing & Tabulating Data in Excel
2
M
M
M
a
a
a
n
n
n
a
a
a
g
g
g
i
i
i
n
n
n
g
g
g
&
&
&
T
T
T
a
a
a
b
b
b
u
u
u
l
l
l
a
a
a
t
t
t
i
i
i
n
n
n
g
g
g
D
D
D
a
a
a
t
t
t
a
a
a
i
i
i
n
n
n
E
E
E
x
x
x
c
c
c
e
e
e
l
l
l
Volume 4 of the series
E
E
E
x
x
x
c
c
c
e
e
e
l
l
l
f
f
f
o
o
o
r
r
r
P
P
P
r
r
r
o
o
o
f
f
f
e
e
e
s
s
s
s
s
s
i
i
i
o
o
o
n
n
n
a
a
a
l
l
l
s
s
s
Volume 1: Excel For Beginners
Volume 2: Charting in Excel
Volume 3: Excel-- Beyond The Basics
Volume 4: Managing & Tabulating Data in Excel
Volume 5: Statistical Analysis with Excel
Volume 6: Financial Analysis using Excel
Published by VJ
Books Inc
All rights reserved. No part of this book may be used or reproduced in any form or by
any means, or stored in a database or retrieval system, without prior written
permission of the publisher except in the case of brief quotations embodied in
reviews, articles, and research papers. Making copies of any part of this book for any
purpose other than personal use is a violation of United States and international
copyright laws.
First year of printing: 2002
Date of this copy: Monday, December 16, 2002
This book is sold as is, without warranty of any kind, either express or implied,
respecting the contents of this book, including but not limited to implied warranties
for the book's quality, performance, merchantability, or fitness for any particular
purpose. Neither the author, the publisher and its dealers, nor distributors shall be
liable to the purchaser or any other person or entity with respect to any liability, loss,
or damage caused or alleged to be caused directly or indirectly by the book.
This book is based on Excel versions 97 to XP. Excel, Microsoft Office, Microsoft
Word, and Microsoft Access are registered trademarks of Microsoft Corporation.
Publisher
: VJ
Books Inc, Canada
Author
: Vijay Gupta
3
A
A
A
B
B
B
O
O
O
U
U
U
T
T
T
T
T
T
H
H
H
E
E
E
A
A
A
U
U
U
T
T
T
H
H
H
O
O
O
R
R
R
Vijay Gupta has taught statistic, econometrics, and finance to institutions in
the US and abroad, specializing in teaching technical material to
professionals.
He has organized and held training workshops in the Middle East, Africa,
India, and the US. The clients include government agencies, financial
regulatory bodies, non-profit and private sector companies.
A Georgetown University graduate with a Masters degree in economics, he
has a vision of making the tools of econometrics and statistics easily
accessible to professionals and graduate students. His books on SPSS and
Regression Analysis have received rave reviews for making statistics and
SPSS so easy and “non-mathematical.” The books are in use by over 150,000
users in more than 140 nations.
He is a member of the American Statistics Association and the Society for
Risk Analysis.
In addition, he has assisted the World Bank and other organizations with
econometric analysis, survey design, design of international investments,
cost-benefit, and sensitivity analysis, development of risk management
strategies, database development, information system design and
implementation, and training and troubleshooting in several areas.
Vijay has worked on capital markets, labor policy design, oil research, trade,
currency markets, and other topics.
Managing & Tabulating Data in Excel
4
V
V
V
I
I
I
S
S
S
I
I
I
O
O
O
N
N
N
Vijay has a vision for software tools for Office Productivity and
Statistics. The current book is one of the first tools in stage one of his
vision. We now list the stages in his vision.
Stage one:
Books to
Teach
Existing Software
He is currently working on books on word-processing, and report
production using Microsoft Word, and a booklet on Professional
Presentations.
The writing of the books is the first stage envisaged by Vijay for
improving efficiency and productivity across the world. This directly
leads to the second stage of his vision for productivity improvement
in offices worldwide.
Stage two:
Improving
on Existing Software
The next stage is the construction of software that will radically
improve the usability of current Office software.
Vijay’s first software is undergoing testing prior to its release in Jan
2003. The software — titled “Word Usability Enhancer” — will
revolutionize the way users interact with Microsoft Word, providing
users with a more intuitive interface, readily accessible tutorials, and
numerous timesaving and annoyance-removing macros and utilities.
He plans to create a similar tool for Microsoft Excel, and, depending
on resource constraints and demand, for PowerPoint, Star Office, etc.
5
Stage 3:
Construction
of the first “feedback-designed” Office and Statistics
software
Vijay’s eventual goal is the construction of productivity software
that will provide stiff competition to Microsoft Office. His hope is
that the success of the software tools and the books will convince
financiers to provide enough capital so that a successful software
development and marketing endeavor can take a chunk of the multi-
billion dollar Office Suite market.
Prior to the construction of the Office software, Vijay plans to
construct the “Definitive” statistics software. Years of working on
and teaching the current statistical software has made Vijay a
master at picking out the weaknesses, limitations, annoyances, and,
sometimes, pure inaccessibility of existing software. This 1.5 billion
dollar market needs a new visionary tool, one that is appealing and
inviting to users, and not forbidding, as are several of the current
software. Mr. Gupta wants to create integrated software that will
encompass the features of SPSS, STATA, LIMDEP, EViews,
STATISTICA, MINITAB, etc.
Other
He has plans for writing books on the “learning process.” The books
will teach how to understand one’s approach to problem solving and
learning and provide methods for learning new techniques for self-
learning.
C
C
C
O
O
O
N
N
N
T
T
T
E
E
E
N
N
N
T
T
T
S
S
S
CHAPTER 1
SAVING (OPENING) IN (FROM) DIFFERENT FILE FORMATS 23
1.1
Spreadsheet, Database, Text & Statistical Software 23
Excel worksheet versions 2.0 to 4.0. 25
1.1.a Lotus 1–2–3 versions 1.0 to 4.0, Quattropro and dBase versions I to IV 26
1.1.b Text 26
1.1.c Many formats save only one worksheet 27
1.1.d Many formats cannot store information on cell formatting, comments, etc
27
1.1.e Statistical application files: SPSS, SAS, STATA, etc 28
1.1.f Database applications: Access, Oracle, MS SQL Server, FoxPro, Paradox,
other 28
1.2
Special Formats: Adobe PDF, Html, Web Archive, XML 28
1.3
Workspace— “I Have To Work On Several Files Together Each Day…Can't I
Open Them All At One Time?” 29
Creating a workspace 29
Using the workspace— Opening several files together 30
1.4
New In The XP Version Of Excel: Document Recovery And Safe Mode 30
CHAPTER 2 DATA ENTRY FORM 33
2.1
An Easier Way To Type In Data Plus A Multi-Series “Find” Utility (Data /Form)
33
2.2
Form Based Data Entry 33
2.2.a New data 34
2.3
Using The Form As A “Find” Or “Search” Utility 34
A Summary Of The Two Roles Of Data/Form 38
CHAPTER 3 REDUCING ERRORS IN DATA ENTRY— VALIDATION AND
AUTOCORRECT 40
3.1
Validating Data During Data-Entry 40
3.1.a Validation for numeric data 42
3.1.b Message shown to person entering the data into cells that have “data
validation” criteria 46
3.1.c Error Alert 47
3.1.d The validation rule in action 48
Contents
7
3.1.e Validation for text entry 50
3.1.f Testing the validation 52
3.1.g Ensuring that only a string from a set can be entered 52
3.2
Removing Validation Rules From A Range 55
3.3
Copying And Pasting Validation Rules 56
3.4
Selecting All Cells With The Same Data Validation Rule 56
3.5
Using “Forms” And “Data Validation” 56
3.6
Autocorrect 57
CHAPTER 4 USING FILL AND OTHER TOOLS TO SAVE ON TYPING TIME 59
4.1
Making Excel Fill In Numbers And Dates 60
4.1.a Filling years/integers 60
4.1.b Filling in every alternate year 62
4.2
Auto Fill — Filling From Pre-Defined Lists Of Days, Months, Other 63
4.2.a Filling weekdays 66
4.3 Creating A New “Custom List” 67
4.4
Filling Missing Values 72
4.4.a Using constant increase in values 73
4.4.b Using constant growth rates 74
4.5
Filling Formats 76
4.6
Copying The Active Cell 76
4.7
Using A Right-Click-On-Mouse For Quick-Filling 76
4.8
Placing Data Entry Icons Onto The Toolbar 77
4.9
“Speech To Text” 78
CHAPTER 5 “CONDITIONAL FORMATTING”— COLOR–CODING DATA PATTERNS
80
5.1
Understanding The Dialog 80
5.2
Defining The Condition 81
5.3
Step 1: Defining The Condition/Criteria 81
5.4
Step 2: Defining the format to use for Cells that satisfy the condition 82
5.5
Understanding The “Conditional Format” 84
Step 3: Adding more conditional formats 84
5.6
Defining A “Dynamic” Condition 85
5.7
Deleting Conditional Formats 87
5.8
Selecting All Cells With The Same Conditional Format Rule 87
Managing & Tabulating Data in Excel
8
CHAPTER 6 SORTING 89
6.1
Basic sorting 89
6.2
Names of series or columns 91
6.3
Case sensitivity 92
6.4 Sorting by rows 93
6.5
Sorting ranges that do not cover entire columns or rows 95
6.6
Choosing the entire worksheet 95
CHAPTER 7 FILTER (“HIDING THE DATA YOU DO NOT WANT TO VIEW”) 97
7.1
By one criterion on one column 98
7.1.a The Filtering arrows 99
7.1.b Choosing the value to use as the Filtering criterion 99
7.1.c The result: a Filtered worksheet 100
7.1.d Copying and pasting the Filtered rows 101
7.2
Removing the Filter 102
7.3
Custom Filtering — using multiple criterion, logical conditions, etc 102
7.3.a Example of a Filter that has two criteria over one series/column 103
7.3.b Using the wildcard asterisk (*) 103
7.4
Filtering using criteria from more than one column/series 104
7.5
New in the XP version of Excel 107
7.6
Icons for Sorting and Filtering 107
CHAPTER 8 SELECTING ALL CELLS/CONTENT ACROSS THE WORKSHEET THAT
SATISFY A CRITERION 109
8.1
The “GO TO” option 109
8.1.a Selecting cells with comments, empty cells, unhidden cells, cells in the
contiguous region of the currently active cell 111
8.2
Conditional Formatting 112
8.3
Selecting based on Data Validation 113
8.4
Selecting based on formulae 114
8.4.a Constants 114
8.4.b Formula Results 115
8.5
Selecting based on cell references in formulas 116
8.5.a Selecting all cells whose formulas reference the active cell (directly or/and
indirectly) 116
8.5.b Selecting all cells referenced (directly or/and indirectly) by the formula in
the active cell 117
Contents
9
8.6
GO TO / SPECIAL as a search tool 118
CHAPTER 9 SUBTOTALS 119
9.1
Basics 119
9.2
Before making subtotals 120
9.3 Obtaining subtotals 120
9.3.a Choosing the subtotaling formula: average, sum, etc 122
9.4
Viewing only those rows that have subtotals 123
9.5
Removing subtotals 123
9.6
The “Consolidation” tool 124
CHAPTER 10 PIVOT REPORTS 126
10.1
The four steps in making a two-dimensional Pivot Report 127
10.1.a Step 1: Opening the Pivot Report wizard 128
10.1.b Step 2: Choosing the data for tabulation 130
10.1.c Step 3a: Designing the Pivot Report 131
10.1.d Step 3b: Choosing the formula for aggregation/tabulation 133
10.1.e Step 4a: Options 135
Format options: 137
Data options 138
External data options 138
10.1.f Step 4b: Wrapping it up — creating the Pivot Report 139
10.2
Modifying/editing a Pivot Report 140
10.2.a Modifying the structure of a Pivot Report 142
10.2.b Adding a new function (and thus a new row series) 143
10.2.c Editing fields 148
Selecting a field 148
Viewing the options available for modifying/editing a field 149
10.2.d Deleting a field 152
10.3
Refreshing the Report 152
10.4
Pivot Report example with a third dimension (row, column and page) 152
10.4.a Viewing different “pages” 154
10.4.b Making a new worksheet for each “page” 155
10.4.c Making a new chart for each “page” 156
10.5
Pivot reports from Scenarios 156
10.6
OLAP: New feature in the XP version of Excel 157
10.7
Icons for Pivoting 157
CHAPTER 11
“IF-THEN” ANALYSIS: SCENARIOS AND GOAL SEEK 159
Managing & Tabulating Data in Excel
10
11.1
Scenarios (for “If this assumption-then this result”) 159
11.1.a Defining the Scenarios 160
Using the Scenarios 163
Scenario summary 164
Using the “Group and Outline” tool 166
Scenario-based Pivot Tables 168
11.2
Goal Seek (“If I want this cell to have a certain result, what value should that cell
take) 170
11.2.a Setting the desired value for the “target” cell (the one with the formula
that references the “solution” cell) 171
11.2.b
Choosing the “solution” cell 171
Running the utility 172
CHAPTER 12 LINKING TO A DATABASE 174
Important definition: “Query” 175
12.1
Understanding the structure of a database file 176
Analogy between the structures of a database file and an Excel file 177
12.2
Linking to data from a database (or, “creating and executing a data query”) 177
12.2.a Step 1: Choosing the Database File from which data will be imported 178
12.2.b Step 2: Choosing the Columns/Fields/Variables to Import 180
Selecting fields for import into Excel 182
12.2.c Step 3: (Pre–) Filtering the data to be imported 184
12.2.d Step 4: Pre–sorting the data to be imported 190
12.2.e Step 5: Saving the Query (that is, saving steps 1–4) 191
12.2.f Step 6: Wrapping it up— getting the data into Excel 192
12.3
Refreshing the link between the Excel range and data in the database file 193
12.4
Editing an existing query 194
12.5
Using “External data source” to create a Pivot Report 195
12.6
New in the XP version of Excel: OLAP 195
12.6.a Data from the Internet 195
12.7 Icons relevant to External Data 195
CHAPTER 13 READING ASCII TEXT DATA 198
13.1
Understanding ASCII Text data 199
Why is data stored and distributed in this format? 199
What is special about this format? 199
Fixed–width/Column 200
Delimited/Free-Field 201
13.2
Reading delimited/Free-Field ASCII Text data 201
13.2.a Step 1: Choosing whether the format is delimited or Fixed-width 202
13.2.b Step 2: Choosing the correct Delimiter: tab, comma, space, etc 204
Determining if Excel or you have chosen the wrong Delimiter 205
Contents
11
13.2.c Step 3: Define the data formats (if not done automatically/correctly by
Excel) 206
13.2.d Converting into an Excel file 208
13.3
Reading Fixed-width ASCII TEXT 209
CHAPTER 14 PASTE SPECIAL 215
14.1
Pasting The Result Of A Formula, But Not The Formula 216
14.2
Other Selective Pasting Options 218
14.2.a Pasting only the formula (but not the formatting and comments) 218
14.2.b Pasting only formats 218
14.2.c Pasting data validation schemes 219
14.2.d Pasting all but the borders 219
14.2.e Pasting comments only 219
14.3
Performing An Algebraic “Operation” When Pasting One Column/Row/Range On
To Another 220
14.3.a Multiplying/dividing/subtracting/adding all cells in a range by a number
220
14.3.b Multiplying/dividing the cell values in cells in several “pasted on”
columns with the values of the copied range 221
14.4
Switching Rows To Columns 221
CHAPTER 15 SAVING OR TRANSFORMING TO SPECIAL WEB AND DOCUMENT
FORMATS 223
15.1
Converting to a PDF (Adobe Acrobat) file 223
15.1.a Creating a PDF (Adobe Acrobat) file from the printout 224
15.1.b Other tools for converting one or multiple files into PDF 226
15.2
Saving as an HTML file 226
15.2.a Interactivity when saving a worksheet 227
15.2.b Interactivity when saving a chart 229
15.3
New in the XP version of Excel: Web Archive format and XML 231
15.3.a Web Archive 231
15.3.b XML 237
INDEX 237
Managing & Tabulating Data in Excel
12
Mapping of menu options with sections of the book
and in the series of books
You may be looking for a section that pertains to a particular menu option
in Excel. I now briefly lay out where to find (in the series) a discussion of
a specific menu option of Excel.
Table 1: Mapping of the options in the “FILE“ menu
Menu Option Section that discusses the option
OPEN
SAVE
SAVE AS
chapter 1
Volume 1: Excel For Beginners
SAVE AS WEB PAGE 15.2
SAVE WORKSPACE 1.3
SEARCH
Volume 1: Excel For Beginners
PAGE SETUP
Volume 1: Excel For Beginners
PRINT AREA
Volume 1: Excel For Beginners
PRINT PREVIEW
Volume 1: Excel For Beginners
Volume 1: Excel For Beginners
PROPERTIES
Volume 1: Excel For Beginners
Table 2: Mapping of the options in the “EDIT“ menu
Menu Option Section that discusses the option
UNDO
Volume 1: Excel For Beginners
REDO
Volume 1: Excel For Beginners
Contents
13
Menu Option Section that discusses the option
CUT
COPY
PASTE
Various
OFFICE CLIPBOARD
Volume 1: Excel For Beginners
PASTE SPECIAL
Volume 3: Excel– Beyond The Basics
FILL chapter 4
CLEAR
Volume 1: Excel For Beginners
DELETE SHEET
Volume 1: Excel For Beginners
MOVE OR COPY SHEET
Volume 1: Excel For Beginners
FIND
Volume 1: Excel For Beginners
REPLACE
Volume 1: Excel For Beginners
GO TO
Volume 3: Excel– Beyond The Basics
LINKS
Volume 3: Excel– Beyond The Basics
OBJECT
Volume 3: Excel– Beyond The Basics
Volume 2: Charting in Excel
Table 3: Mapping of the options in the “VIEW“ menu
Menu Option Section that discusses the option
NORMAL
Volume 1: Excel For Beginners
PAGE BREAK PREVIEW
Volume 1: Excel For Beginners
TASK PANE
Volume 1: Excel For Beginners
TOOLBARS
Volume 1: Excel For Beginners
Volume 3: Excel– Beyond The Basics
Managing & Tabulating Data in Excel
14
Menu Option Section that discusses the option
FORMULA BAR
Leave it on (checked)
STATUS BAR
Leave it on (checked)
HEADER AND FOOTER
Volume 1: Excel For Beginners
COMMENTS
Volume 3: Excel– Beyond The Basics
FULL SCREEN
Volume 1: Excel For Beginners
ZOOM
Volume 1: Excel For Beginners
Table 4: Mapping of the options in the “INSERT“ menu
Menu Option Section that discusses the option
CELLS
Volume 1: Excel For Beginners
ROWS
Volume 1: Excel For Beginners
COLUMNS
Volume 1: Excel For Beginners
WORKSHEETS
Volume 1: Excel For Beginners
CHARTS
Volume 2: Charting in Excel
PAGE BREAK
Volume 1: Excel For Beginners
FUNCTION
Volume 1: Excel For Beginners
Volume 3: Excel– Beyond The Basics
Volume 5: Statistical Analysis with Excel
Volume 6: Financial Analysis using Excel
FUNCTION/FINANCIAL
Volume 6: Financial Analysis using Excel
FUNCTION/STATISTICAL
Volume 5: Statistical Analysis with Excel
FUNCTION/LOGICAL
Volume 3: Excel– Beyond The Basics
FUNCTION/TEXT
Volume 3: Excel– Beyond The Basics
Contents
15
Menu Option Section that discusses the option
FUNCTION/INFORMATION
Volume 3: Excel– Beyond The Basics
FUNCTION/LOOKUP
Volume 3: Excel– Beyond The Basics
FUNCTION/MATH & TRIG
Volume 3: Excel– Beyond The Basics
FUNCTION/ENGINEERING
Volume 3: Excel– Beyond The Basics
FUNCTION/DATABASE
Volume 3: Excel– Beyond The Basics
FUNCTION/DATE & TIME
Volume 1: Excel For Beginners
Volume 5: Statistical Analysis with Excel
Volume 6: Financial Analysis using Excel
NAME
Volume 1: Excel For Beginners
COMMENT
Volume 3: Excel– Beyond The Basics
PICTURE
Volume 2: Charting in Excel
DIAGRAM
Volume 2: Charting in Excel
OBJECT
Volume 3: Excel– Beyond The Basics
HYPERLINK
Volume 3: Excel– Beyond The Basics
Table 5: Mapping of the options inside the “FORMAT“ menu
Menu Option Section that discusses the option
CELLS
Volume 1: Excel For Beginners
ROW
Volume 1: Excel For Beginners
COLUMN
Volume 1: Excel For Beginners
SHEET
Volume 1: Excel For Beginners
AUTOFORMAT
Volume 1: Excel For Beginners
Managing & Tabulating Data in Excel
16
Menu Option Section that discusses the option
CONDITIONAL FORMATTING chapter 5
STYLE
Volume 1: Excel For Beginners
Table 6: Mapping of the options inside the “TOOLS“ menu
Menu Option Section that discusses the option
SPELLING
Volume 1: Excel For Beginners
ERROR CHECKING
Volume 3: Excel– Beyond The Basics
SPEECH 4.9
SHARE WORKBOOK
Volume 3: Excel– Beyond The Basics
TRACK CHANGES
Volume 3: Excel– Beyond The Basics
PROTECTION
Volume 3: Excel– Beyond The Basics
ONLINE
COLLABORATION
Volume 3: Excel– Beyond The Basics
GOAL SEEK
Volume 3: Excel– Beyond The Basics
SCENARIOS
Volume 5: Statistical Analysis with Excel
Volume 6: Financial Analysis using Excel
AUDITING
Volume 3: Excel– Beyond The Basics
TOOLS ON THE WEB
The option will take you to a Microsoft site that
provides access to resources for Excel
MACROS
In upcoming book on “Macros for Microsoft
Office”
ADD-INS
Volume 3: Excel– Beyond The Basics
Volume 5: Statistical Analysis with Excel
AUTOCORRECT
Volume 3: Excel– Beyond The Basics
CUSTOMIZE
Volume 3: Excel– Beyond The Basics
Contents
17
Menu Option Section that discusses the option
OPTIONS
Volume 1: Excel For Beginners
Table 7: Mapping of the options inside the “DATA” menu
Menu Option Section that discusses the option
SORT chapter 6
FILTER chapter 7
FORM chapter 2
SUBTOTALS chapter 9
VALIDATION chapter 3
TABLE
Volume 3: Excel– Beyond The Basics
CONSOLIDATION
section 48.5
GROUP AND OUTLINE
Volume 1: Excel For Beginners
PIVOT REPORT chapter 10
EXTERNAL DATA
chapter 12
Table 8: Mapping of the options inside the “WINDOW“ menu
Menu Option Section that discusses the option
HIDE
Volume 3: Excel– Beyond The Basics
SPLIT
Volume 1: Excel For Beginners
FREEZE PANES
Volume 1: Excel For Beginners
Managing & Tabulating Data in Excel
18
Table 9: Mapping of the options inside the “HELP“ menu
Menu Option Section that discusses the option
OFFICE ASSISTANT
Volume 1: Excel For Beginners
HELP
Volume 1: Excel For Beginners
WHAT’S THIS
Volume 1: Excel For Beginners
INTRODUCTION
Are there not enough Excel books in the market? I have asked myself this
question and concluded that there are books “inside me,” based on what I
have realized from observation by friends, students, and colleagues that I
have a “vision and knack for explaining technical material in plain
English.”
Read the book practicing the lessons on the sample files provided in the
zipped file you downloaded. I hope the book is useful and assists you in
increasing your productivity in Excel usage. You may be pleasantly
surprised at some of the features shown here. They will enable you to
save time.
The “Make me a Guru” series teach technical material in simple English.
A lot of thinking went into the sequencing of chapters and sections. The
book is broken down into logical “functional” components. Chapters are
organized into sections and sub-sections. This creates a smooth flowing
structure, enabling “total immersion” learning. The current series is
broken down into a multi-level hierarchy:
Contents
19
—Chapters, each teaching a specific skill/tool.
— Several sections within each chapter. Each section shows aspect of
the skill/tool taught in the chapter. Each section is numbered—for
example, “Section 1.2” is the numbering for the second section in
chapter 1.
— A few sub-sections (and maybe one further segmentation) within
each section. Each sub-section lists a specific function, task, or
proviso related to the “master” section. The sub-sections are
numbered——for example, “1.2.a” for the first sub-section in the
second section of chapter 1.
Unlike other publishers, I do not consider you dummies or idiots. Each
and everyone had the God given potential to achieve mastery in any field.
All one needs is a guide to show you the way to master a field. I hope to
play this role. I am confident that you will consider your self an Excel
“Guru” (in terms of the typical use of Excel in your profession) and so will
others.
Once you learn the way to master a windows application, this new
approach will enable you to pick up new skills” on the fly.” Do not argue
for your limitations. You have none.
I hope you have a great experience in learning with this book. I would
love feedback. Please use the feedback form on our website vjbooks.net.
In addition, look for updates and sign up for an infrequent newsletter at
the site.
MANAGING & TABULATING DATA
Excel has extremely powerful data entry, data management, and
tabulation tools. The combination of tools provide almost database like
Managing & Tabulating Data in Excel
20
power to Excel. Unfortunately, the poor quality of the menu layout and
the help preclude the possibility of the user self-learning these features.
BASICS
The fundamental operations in Excel are taught in Volume 1: Excel For
Beginners, Volume 2: Charting in Excel, and Volume 3: Excel– Beyond The
Basics
FUNCTIONS
I teach the writing of formulas and associated topics in Volume 3: Excel–
Beyond The Basics. I show, in a step-by-step exposition, the proper way
for writing cell references in a formula. The book describe tricks for
copying/cutting and pasting in several examples. In addition, I discuss
special pasting options.
Finally, different types of functions are classified under logical categories
and discussed within the optimal category. The categories include
financial, Statistical, Text, Information, Logical, and “Smart” Logical.
FINANCE
In three chapters on financial functions, I list the functions used for
estimating loan repayments (for example, like a car loan or house
mortgage), discount cash flow analysis (used often for estimating the
returns and present values of multi-period investment projects), and
parameters associated with securities market instruments like bonds and
T-bills.
If your interest is Investment Banking or Feasibility Studies (Project
Contents
21
Finance), you should learn Scenarios, the Solver utility, and Goal Seek.
With Scenarios, you can perform basic risk analysis.
STATISTICS PROCEDURES
Three chapters teach statistics functions including the use of Excel
functions for building Confidence Intervals and conducting Hypothesis
Testing for several types of distributions. The design of hypothesis tests
and the intermediate step of demarcating critical regions are taught
lucidly.
CHARTING
Please refer to book two in this series. The book title is Charting in Excel.
Sample data
All the sample data files are included in the zipped file.
I have not included the dat set for conducting statistical procedures. This
is intentional; often, readers fail to internalize the few key concepts of
hypothesis testing because they do not subject themselves to a “sink-or-
swim” inference-drawing thinking and imbibing process when
interpreting the results of statistical procedures.
Sample data
Most of the tutorials use publicly available data from the International
labor Organization (ILO). I used a simple data set with only a few
columns and observations. All the sample data files are included in the
zipped file.
Saving or transforming to special web and document formats
23
CHAPTER 1
SAVING (OPENING) IN (FROM)
DIFFERENT FILE FORMATS
In this chapter, I briefly discuss the following topics:
— SAVING/OPENING TO/FROM FILE FORMATS LIKE LOTUS 1–
2–3 VERSIONS 1.0 TO 4.0, QUATTROPRO AND DBASE
VERSIONS I TO IV, TEXT.
— STATISTICAL APPLICATION FILES: SPSS, SAS, STATA, ETC
— DATABASE APPLICATIONS: ACCESS, ORACLE, MS SQL
SERVER, FOXPRO, PARADOX, OTHER
— WORKSPACE— “I HAVE TO WORK ON SEVERAL FILES
TOGETHER EACH DAY…CAN'T I OPEN THEM ALL AT
ONE TIME?”
— USING THE WORKSPACE— OPENING SEVERAL FILES
TOGETHER
— NEW IN EXCEL XP: DOCUMENT RECOVERY AND SAFE MODE
1.1
Excel XP, 2000, and 97 can open files from various file formats, including:
— Current and older versions of Excel workbooks
Managing & Tabulating Data in Excel
24
— Older versions of Excel workbooks
— Other spreadsheet applications like Lotus 1–2–3, Quattropro, and
Microsoft Works. This includes older versions of these file
formats.
— Text files (delimited and fixed column width —see chapter 13 on
page 198)
— Web pages
— Database applications like Access, Paradox, dBase, etc. This
includes older versions of these file formats. The use of ODBC
connectivity (direct linking to a database with automatic
updating) is taught in chapter 12 on page 174.
— Special data or reference storing formats like “.dif” and “.slk.”
Excel cannot read directly from statistical software like SAS, SPSS, and
STATA. These statistical applications provide an option to output data
files in Excel format.
Using the mouse, select the menu path FILE/OPEN or FILE/SAVE AS
and click on the arrow next to the box “Open as type” or “Save as type” as
shown in the next figure.
You will see several options for the file type from which Excel will read in
data (and to which Excel will save data). Several of the formats are
historical versions of Excel.
Saving or transforming to special web and document formats
25
Figure 1: The FILE/OPEN or FILE/SAVE AS dialog (user-input form)
Excel worksheet versions 2.0 to 4.0.
If the option includes the text “Excel worksheet” then only the active
worksheet is saved. This is useful if you want to read Excel files into
software like SPSS, SAS and other applications that do not read Excel
workbooks but do read Excel worksheets.
Figure 2: Old Excel formats