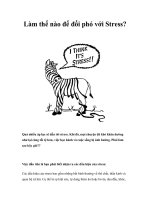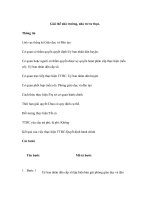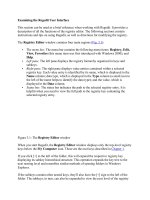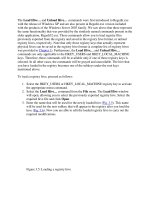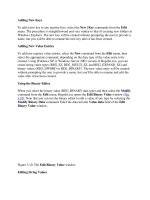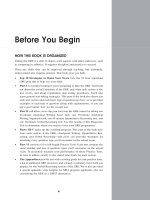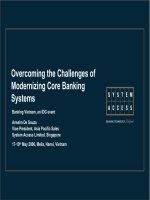Tài liệu Programming the Be Operating System-Chapter 2: BeIDE Projects docx
Bạn đang xem bản rút gọn của tài liệu. Xem và tải ngay bản đầy đủ của tài liệu tại đây (547.53 KB, 44 trang )
31
Chapter 2
In this chapter:
• Development
Environment File
Organization
• Examining an
Existing BeIDE
Project
• Setting Up a New
BeIDE Project
• HelloWorld Source
Code
2
2. BeIDE Projects
The BeOS CD-ROM includes the BeIDE—Be’s integrated development environ-
ment (IDE) that’s used for creating Be applications. This programming environ-
ment consists of a number of folders and files, the most important of which are
mentioned in this chapter. In the early stages of your Be programming studies, the
folder of perhaps the most interest is the one that holds sample code. Within this
folder are a number of other folders, each holding a Be-supplied project. A project
is a collection of files that, when compiled, results in a single Be application. The
best way to understand just what a project consists of is to take a long look at an
existing Be project. That’s exactly what I do in this chapter.
After examining an existing project, you’ll of course want to create your own. A
large part of this chapter is devoted to the steps involved in doing that. Here you’ll
see how to organize classes into header files and source code files, and how the
resource file fits into the scheme of things.
Development Environment File
Organization
You’ll find that an overview of how the many BeIDE items are organized will be
beneficial as you look at existing BeIDE example projects and as you then start to
write your own BeOS program.
The BeIDE Folders
When the BeIDE is installed on your hard drive, the folders and files that make up
this programming environment end up in a pair of folders named develop and
apps on your boot drive.
32 Chapter 2: BeIDE Projects
The /boot/develop folder
In the develop folder you’ll find folders that hold header files, libraries, and devel-
oper tools. Figure 2-1 shows the contents of the develop folder (on a PowerPC-
based machine—a BeOS installation on an Intel-based machine results in one
additional folder, the tools folder). This figure also shows the apps folder. The apps
folder holds over a dozen items, though in Figure 2-1 you just see a single item
(the Metrowerks folder, discussed later).
In the develop folder the lib folder holds a number of library files that can be
linked to your own compiled code. The act of creating a BeIDE project (discussed
later) automatically handles the adding of the basic libraries (libroot.so and libbe.so
at this writing) to the project. As a novice Be programmer, this automatic adding
of libraries to a new project is beneficial—it shields you from having to know the
details of the purpose of each library. As you become proficient at programming
for the BeOS, though, you’ll be writing code that makes use of classes not
included in the basic libraries—so you’ll want to know more about the libraries
included in the develop/lib folder. Of course you could simply add libraries whole-
sale to a project to “play it safe,” but that tack would be a poor one—especially for
programmers developing BeOS applications that are to run on Intel machines. On
Intel, all libraries in a project will likely be linked during the building of an appli-
cation—even if the program uses no code from one or more of the project’s librar-
ies. The resulting application will then be unnecessarily large, or will include
dependencies on libraries that are not needed.
The develop folder headers holds the header files that provide the BeIDE compiler
with an interface to the software kits. Within the headers folder is a folder named
be. Within that folder you’ll find one folder for each software kit. In any one of
these folders are individual header files, each defining a class that is a part of one
Figure 2-1. Some of the key folders and files used in BeOS programming
Development Environment File Organization 33
kit. For instance, the BWindow class is declared in the Window.h header file in the
interface folder. The complete path to that file is /boot/develop/headers/be/inter-
face/Window.h.
The etc folder in the develop folder contains additional developer tools. As of this
writing, the primary component in this folder is files used by programmers who
prefer a makefile alternative to BeIDE projects. To build an application without
creating a BeIDE project, copy the makefile template file from this folder to the
folder that holds your source code files. Then edit the copied makefile to include
the names of the files to compile and link. In this book, I’ll focus on the BeIDE
project model, rather than the makefile approach, for creating an application.
The tools folder in the develop folder is found only on Intel versions of the BeOS.
This folder contains the x86 (Intel) compiling and linking tools and the debugger.
The /boot/apps/Metrowerks folder
Of most interest in the /boot/apps folder is the Metrowerks folder. The BeIDE was
originally an integrated development environment that was created and distrib-
uted by a company named Metrowerks. Be, Inc. has since taken over develop-
ment and distribution of the BeIDE. Though Be now owns the BeIDE, installation
of the environment still ends up in a folder bearing Metrowerks’ name.
In the Metrowerks folder can be found the BeIDE application itself. The BeIDE is
the Be integrated development environment—to develop an application, you
launch the BeIDE and then create a new project or open an existing one.
Also in the Metrowerks folder are a number of subdirectories that hold various sup-
porting files and tools. The plugins folder holds BeIDE plugins that enhance the
capabilities of the BeIDE. The stationery folder contains the basic stationery used
in the creation of a new BeIDE project (stationery being a file that tells the BeIDE
which files (such as which libraries) to include, and what compiler and linker set-
tings to use in a new project). The tools folder contains the compiler and linker
(on the PowerPC version of the BeOS) or links to the compiler and linker (on the
Intel version of the BeOS). On the PowerPC version of the BeOS, you’ll find a
couple of other folders in the Metrowerks folder: the debugger folder (which holds
the PowerPC debugger, of course) and the profiling folder (which holds some
PowerPC profiling tools).
The sample-code folder
Included on the BeOS CD-ROM, but not automatically placed on your hard drive
during the installation of the BeOS, is the sample-code folder. If you elected to
have optional items included during the BeOS installation, this folder may be on
34 Chapter 2: BeIDE Projects
your hard drive. Otherwise, look in the optional folder on the BeOS CD-ROM for
the sample-code folder and manually copy it to your hard drive.
The sample-code folder holds a number of Be-provided projects. Each project,
along with the associated project files, is kept in its own folder. A Be application
starts out as a number of files, including source code files, header files, and a
resource file (I have much more to say about each of these file types throughout
this chapter).
Examining an Existing BeIDE Project
The development of a new program entails the creation of a number of files col-
lectively called a project. Taking a look at an existing project is a good way to get
an overview of the files that make up a project, and is also of benefit in under-
standing how these same files integrate with one another. Because my intent here
is to provide an overview of what a project consists of (as opposed to exploring
the useful and exciting things that can be accomplished via the code within the
files of a project), I’ll stick to staid and familiar ground. On the next several pages
I look at the HelloWorld project.
You’ve certainly encountered a version of the HelloWorld program—regardless of
your programming background. The Be incarnation of the HelloWorld application
performs as expected—the phrase “Hello, World!” is written to a window.
Figure 2-2 shows what is displayed on your screen when the HelloWorld program
is launched.
You may encounter a number of versions of the HelloWorld project—there’s one
in the sample-code folder, and you may uncover other incarnations on Be CD-
ROMs or on the Internet. So that you can follow along with me, you might want to
use the version I selected—it’s located in its own folder in the Chapter 2 folder of
example projects. Figure 2-3 shows the contents of this book’s version of the Hel-
loWorld folder.
As shown in Figure 2-3, when developing a new application, the general practice
is to keep all of the project’s files in a single folder. To organize your own
projects, you may want to create a new folder with a catchy name such as
myProjects and store it in the /boot/home folder—as I’ve done in Figure 2-3. To
Figure 2-2. The window displayed by the HelloWorld program
Examining an Existing BeIDE Project 35
begin experimenting, you can copy this book’s HelloWorld example folder to your
own project folder. That way you’re sure to preserve the original, working version
of this example.
Project File
A Be application developed using the BeIDE starts out as a project file. A project
file groups and organizes the files that hold the code used for one project. By con-
vention, a project file’s name has an extension of .proj. It’s general practice to give
the project file the same name the application will have, with the addition of an
underscore and then ppc for a PowerPC-based project or an underscore and then
x86 for an Intel-based project. In Figure 2-3, you can see that for the HelloWorld
project there are two versions of the project file: HelloWorld_ppc.proj and
HelloWorld_x86.proj.
To open a project file, you can either double-click on its icon or start the BeIDE
application and choose Open from the File menu. In either case, select the project
that’s appropriate for the platform you’re working on. When a project file is
opened, its contents are displayed in a project window. As shown in Figure 2-4, a
project window’s contents consist of a list of files.
Figure 2-3. The files used in the development of a Be application
36 Chapter 2: BeIDE Projects
The files listed in a project window are the files to be compiled and linked
together to form a single executable. This can be a combination of any number of
source code, resource, and library files. The HelloWorld project window holds
three source code files and one resource file, each of which is discussed in this
chapter. The project window also lists one or more libraries. The number of librar-
ies varies depending on whether you’re working on a PowerPC version or an Intel
version of a project. Figure 2-4 shows the PowerPC version of the HelloWorld
project. In this project, the glue-noinit.a, init_term_dyn.o, and start_dyn.o librar-
ies collectively make up the Be runtime support library that handles the dynamic
linking code used by any Be application. An Intel project doesn’t list these librar-
ies—they’re linked in automatically. The libroot.so library handles library manage-
ment, all of the Kernel Kit, and the standard C library. The libnet.so library han-
dles networking, while the libbe.so library is a shared library that contains the C++
classes and the global C functions that encompass many of the other kits. An Intel
project lists only the libbe.so library—the other two libraries are always automati-
cally linked in. The Be kits hold the software that make up much of the BeOS, so
this library is a part of the Be operating system rather than a file included with the
BeIDE environment.
Library filenames will be prefaced with an indicator as to the
project’s target platform (the platform on which the resulting applica-
tion is to run). Figure 2-4 shows a project targeted for the PowerPC
(Power Macintosh or BeBox) platform.
Figure 2-4. The project window for the PowerPC version of the HelloWorld project
Examining an Existing BeIDE Project 37
Project activity is controlled from the Project menu located in the project window
menubar. In Figure 2-5, you see that this menu is used to add files to and remove
files from a project. From this menu, you can compile a single file, build an appli-
cation, and give a built application a test run. In the “Setting Up a New BeIDE
Project” section, you’ll make use of several of the menu items in the Project menu.
Of the many items in the Project menu, the Run/Debug item is the most impor-
tant. Figure 2-5 shows that this bottom menu item is named Run—but this same
item can instead take on the name Debug. When the menu item just above this
one says Enable Debugger, then the Run/Debug item is in the Run mode. When
the menu item just above instead says Disable Debugger, then the Run/Debug
item is in the Debug mode. In either case, choosing Run or Debug causes all of
the following to happen:
• Compile all project files that have been changed since the last compilation
(which may be none, some, or all of the files in the project)
• Link together the resulting object code
• Merge the resource code from any resource files to the linked object code to
make (build) an executable (an application)
• Launch the resulting application in order for you to test it (if no compile or
link errors occurred)
Figure 2-5. The Project menu in the menubar of a BeIDE project window
38 Chapter 2: BeIDE Projects
If the Run/Debug menu is in Debug mode, then the last step in the above list
takes place in the debugger. That is, the application is launched in the appropri-
ate debugger (MWDebug-Be for PowerPC projects and bdb for Intel projects).
Many of the other items in the Project menu carry out a subset of the operations
that are collectively performed by the Run/Debug item.
If you haven’t compiled any Be source code yet, go ahead and give it a try now.
Open the HelloWorld project file. To avoid the debugger during this first test,
make sure the Project menu item just above the Run/Debug item says Enable
Debugger (select the item if it doesn’t say that). Now choose Run from the Project
menu to compile the project’s code and run the resulting HelloWorld application.
Source Code and Header Files
The BeOS is a C++ application framework, so your source code will be written in
C++ and saved in source code files that have an extension of .cpp. To open an
existing source code file that is a part of a project, double-click on the file’s name
in the project window. That’s what I did for the HelloWorld.cpp file that’s part of
the HelloWorld project—the result is shown in Figure 2-6.
Figure 2-6. The source code window for the HelloWorld.cpp source code file
Examining an Existing BeIDE Project 39
Most of your code will be kept in source code files. Code that might be common
to more than one file may be saved to a header file with an extension of .h. While
you can keep a project’s code in as few or as many source code and header files
as desired, you’ll want to follow the way Be does things in its examples.
Project file organization convention
Be example projects organize source code into files corresponding to a conven-
tion that’s common in object-oriented programming. The declaration, or specifier,
of an application-defined class exists in its own header file. The definitions, or
implementations, of the member functions of this class are saved together in a sin-
gle source code file. Both the header file and the source code file have the same
name as the class, with respective extensions of .h and .cpp.
There’s one notable exception to this naming convention. A project usually
includes a header file and source code file with the same name as the project (and
thus the same name as the application that will be built from the project). The
header file holds the definition of the class derived from the BApplication class.
The source code file holds the implementations of the member functions of this
BApplication-derived class, as well as the main() function.
File organization and the HelloWorld project
Now let’s take a look at the HelloWorld project to see if it follows the above con-
vention. Because this example is based on a project from Be, Inc., you can guess
that it does, but you’ll want to bear with me just the same. The point here isn’t to
see if the HelloWorld project follows the described system of organizing files, it’s
to examine an existing project to clarify the class/file relationship.
Back in Figure 2-4 you saw that the HelloWorld project window displays the
names of three source code files: HelloView.cpp, HelloWindow.cpp, and Hel-
loWorld.cpp. While it’s not obvious from the project window, there is also a
header file that corresponds to each of these source code files (opening a source
code file and looking at its #include directives reveals that information). Accord-
ing to the previous discussion, you’d expect that the HelloView.h file holds a list-
ing for a class named HelloView. Here’s the code from that file:
//
// HelloView.h
class HelloView: public BView {
public:
HelloView(BRect frame, char *name);
virtual void AttachedToWindow();
virtual void Draw(BRect updateRect);
};
40 Chapter 2: BeIDE Projects
Looking at the code in the HelloView.cpp file, we’d expect to see the implementa-
tions of the three member functions declared in the HelloView class definition.
And we do:
//
// HelloView.cpp
#include "HelloView.h"
HelloView::HelloView(BRect rect, char *name)
: BView(rect, name, B_FOLLOW_ALL, B_WILL_DRAW)
{
}
void HelloView::AttachedToWindow()
{
}
void HelloView::Draw(BRect updateRect)
{
}
As you can see from the HelloView.cpp listing, I’m saving a little ink by not show-
ing all of the code in the project’s files. Nor do I describe the code I do show.
Here I’m only interested in demonstrating the relationship between a project’s files
and the classes defined by that project. I do, however, take care of both of those
omissions at the end of this chapter in the “HelloWorld Source Code” section.
I said I wouldn’t discuss the HelloWorld source code here. Out of
decency to the very curious, though, I will make a few quick com-
ments. You’re familiar with the SimpleApp example that was intro-
duced in Chapter 1, BeOS Programming Overview. That example
defined two classes. One was named SimpleWindow and was
derived from the BWindow class. It was used to display a window.
The second class was named SimpleApplication and was derived
from the BApplication class. Every Be program needs to define
such a class. The HelloWorld example discussed here defines simi-
lar classes named HelloWindow and HelloApplication. It also
defines a third class named HelloView, which is derived from the
BView class. Before writing or drawing to a window, a program
must define a view—an area in the window to which drawing
should be directed. The SimpleApp program didn’t draw to its win-
dow, so it didn’t need a class derived from the BView class.
Examining an Existing BeIDE Project 41
The second source code file shown in the project window in Figure 2-4 is Hello-
Window.cpp. This file has a corresponding header file named HelloWindow.h.In
this file we expect to find the declaration of a class named HelloWindow—and we
do:
//
// HelloWindow.h
class HelloWindow : public BWindow {
public:
HelloWindow(BRect frame);
virtual bool QuitRequested();
};
The HelloWindow.cpp file contains the source code for the two HelloWindow
member functions, HelloWindow() and QuitRequested():
//
// HelloWindow.cpp
#include "HelloWindow.h"
HelloWindow::HelloWindow(BRect frame)
: BWindow(frame, "Hello", B_TITLED_WINDOW,
B_NOT_RESIZABLE | B_NOT_ZOOMABLE)
{
}
bool HelloWindow::QuitRequested()
{
}
Earlier I stated that the header file that bears the name of the project should hold
the declaration of the project’s application class—the class derived from the
BApplication class. Here you see that the HelloWorld.h header file does indeed
hold this declaration:
//
// HelloWorld.h
class HelloApplication : public BApplication {
public:
HelloApplication();
};
The source code file with the name of the project should hold the code for the
implementation of the member functions of the application class as well as the
main() function. HelloWorld.cpp does hold the following code.
42 Chapter 2: BeIDE Projects
//
// HelloWorld.cpp
#include "HelloWindow.h"
#include "HelloView.h"
#include "HelloWorld.h"
int main()
{
}
HelloApplication::HelloApplication()
: BApplication("application/x-vnd.Be-HLWD")
{
}
While I omitted the code that makes up the body of each member function of
each class in the HelloWorld project, you may still have picked up on similarities
between the HelloWorld source code and the source code of the Chapter 1 exam-
ple, SimpleApp. In the section “HelloWorld Source Code” I point out all of the
similarities and discuss the differences.
In looking at existing source code, you may encounter a
BApplication constructor argument that’s four characters between
single quotes rather than a long, double-quoted MIME string. The
four-character method is the old way of supplying a signature to an
application, and is dated. The newer MIME string format is dis-
cussed in more detail later in this chapter.
Resources and the Resource File
It’s nice to sum up a programming concept in a single sentence, as in “a pointer is
a reference to a specific area in memory.” Unfortunately, such conciseness isn’t
always possible. Such is the case with the subject of resources. I’ll begin with a
short summation—“a resource is code that represents one element of a pro-
gram”—but adding clarity to that vague explanation necessitates a couple of para-
graphs.
The “element of a program” I speak of is usually thought of as one part, or entity,
of a program’s graphical user interface. For instance, some operating systems make
it easy to represent a window or menu as a resource. But a resource doesn’t have
to represent something graphical. For instance, an application’s signature—a short,
Examining an Existing BeIDE Project 43
unique string that helps the operating system differentiate the application from all
other applications—is anything but graphical. Yet it can be a resource. While an
application’s signature isn’t graphical in nature, the way in which it can be created
and edited can be thought of as graphical. For instance, one could imagine a sim-
ple editor that had a Create Application Signature menu item which, when
selected, displayed a text box in which a short string was typed. The editor would
then be responsible for saving these typed characters as a resource. So it turns out
that rather than representing something that is itself graphical, a resource is usu-
ally something that can be created and edited graphically.
Being graphically editable is typically one trait that makes an element a candidate
to be represented by a resource. Since some programmer will have to design a
special editor that is capable of graphically editing a resource, another require-
ment is that the element be something common to most or all programs.
You’ve just read that different program elements exist as resources for a variety of
reasons. An application’s icon is a good example. First, an icon is a small picture,
so it of course is an entity that lends itself to being easily edited graphically. Sec-
ond, all applications have an icon that is used to represent the application on the
desktop, so it made sense for someone to expend the effort to create an editor
capable of editing icons. Finally, the BeOS needs the data that defines an applica-
tion’s icon even when the application isn’t running, so that it can display the icon
on the desktop at all times.
There are different types of resources, and the BeOS keeps track of these different
types by using a different 32-bit integer for each resource type. As a convenience
to programmers, a four-character constant is often used to define this integer. Con-
sider the icon that represents an application on the desktop. The data that defines
this icon exists as a resource, and its type is ‘ICON.’ Most programmers find it eas-
ier to remember the four-character constant ‘ICON’ than the numerical value this
constant represents.
While a resource type is surrounded in single quotes in this book
and in Be documentation as well, the quotes aren’t a part of the
resource type—a resource type is simply the four characters (or an
actual 32-bit numerical value). The quotes are used only to make it
obvious that a resource type is being discussed. This is important
because a resource type can be in lowercase, and it can include a
space or spaces. Placing an icon type in quotes sets it apart from the
rest of the text that appears with it.
44 Chapter 2: BeIDE Projects
Application-information resource
There’s one other reason that a certain part of a program will exist as a resource—
a reason unrelated to the graphical nature of the element or its ability to be edited
graphically. Because of the way in which resources are stored in an executable,
resource information is available to the BeOS even when the application isn’t
running. The BeOS needs some information about an application in order to
be able to effectively communicate with it. This information can be kept together
in a single resource of type ‘APPI’ (for “application information”) in the applica-
tion. An ‘APPI’ resource consists of the following pieces of information about an
application:
Launch Behavior
The launch characteristics of a Be application can fall into one of three catego-
ries. Single launch is the typical behavior—no matter how many times a user
double-clicks on the application’s icon, only one instance of the executable is
loaded into memory and executed (that is, double-clicking on an application’s
icon a second time has no effect). It’s possible for two versions of a single
launch application to end up in memory if the user makes a duplicate of the
original executable and then double-clicks on each. Exclusive launch is a
behavior that restricts this from occurring. Under no circumstance can two ver-
sions of a program execute at the same time. Multiple launch is a behavior
that allows any number of instances of a single copy of a program to execute
simultaneously.
Background App
An application can forego a user interface and run in the background only. If
an application is marked as a background app, it behaves in this way and
won’t be named in the Deskbar.
Argv Only
An application can be excluded from receiving messages from the BeOS (refer
to Chapter 1 for an introduction to messages). Marking an application as argv
only means that the only information the application receives comes from the
argc and argv command-line arguments that can be optionally passed to the
program’s main() routine.
Signature
Each application has a string that lets the BeOS view the application as unique
from all others. Obviously, no two applications should share the same signa-
ture. For your own test programs, the signature you choose isn’t too impor-
tant. Should you decide to distribute one of your applications to the Be com-
munity, though, you’ll want to put a little effort into selecting a signature. Be’s
recommended format is “application/x-vnd.VendorName-ApplicationName”.
Examining an Existing BeIDE Project 45
Replacing VendorName with your company’s name should provide a unique
signature for your application.
Here I’ll look at ‘APPI’ information for an existing project that already includes a
resource file. In this chapter’s “Setting Up a New BeIDE Project” section you’ll find
information on creating a resource file and editing its ‘APPI’ information. To view
the ‘APPI’ information in a project’s resource file, double-click on its name in the
project window. That launches the FileTypes application (which can also be
launched by choosing it from the preferences folder in the Be menu) and opens
two windows. Figure 2-7 shows the main window of FileTypes.
To view or edit an application’s ‘APPI’ resource information, work in the second of
FileTypes’ two windows. Figure 2-8 shows this window for the HelloWorld appli-
cation.
The application’s launch behavior is determined based on which of the three
Launch radio buttons is on—Single Launch, Multiple Launch, or Exclusive Launch
(only one can be on at any given time).
Whether or not the application is a background app is determined by the status of
the Background App checkbox. Whether or not the application is capable of
receiving messages is determined by the status of the Argv Only checkbox. While
these two items appear grouped together in the Application Flags area, they aren’t
related. Neither, either, or both can be checked at the same time.
Figure 2-7. The main FileTypes window
46 Chapter 2: BeIDE Projects
An application’s signature is based on the MIME string you enter in the signature
edit box of the FileTypes window. If a signature appears here, the string passed to
the BApplication constructor will be ignored (refer to Chapter 1). If no signa-
ture appears here, the string passed to the BApplication constructor will be
used. Thus, by entering a string in the FileTypes window, you’re making the
BApplication constructor argument immaterial. Figure 2-8 shows the signature
for the HelloWorld application used throughout this chapter.
If you make any changes to a project’s resource file, save them by choosing Save
from the File menu of FileTypes (the File menu’s other item, Save into Resource
File, is discussed in the “Setting Up a New BeIDE Project” section of this chapter).
Icon resource
An icon could be described within source code (and, in the “old days,” that was in
fact how icons were described), but the specification of individual pixel colors in
source code is difficult and tedious work. Rather than attempting to specify the
colors of each pixel of an icon from within source code, a BeOS application’s icon
can be created using a special graphical editor built into the FileTypes application.
The graphical editor in FileTypes is used in a manner similar to the way you use a
graphics paint program—you select a color from a palette of colors and then use a
Figure 2-8. Viewing the ‘APPI’ information for the HelloWorld application
Setting Up a New BeIDE Project 47
pencil tool to click on individual pixels to designate that they take on that color.
See Figure 2-9 to get an idea of what the graphical editor in FileTypes looks like.
In FileTypes you simply draw the icon. You can then save the icon to a project’s
resource file so that each time an application is built from the project, your icon is
merged with the application (and becomes the icon viewed on the desktop by the
user). To view or edit the icon stored in the resource file of an existing project,
you first double-click on the resource filename in the project window to open the
resource file. After FileTypes opens the resource file, double-click on the small
icon box located at the upper right of the FileTypes window; you’ll see the win-
dow shown in Figure 2-9.
Setting Up a New BeIDE Project
In the previous section, you read that an application starts as a Be project. The Be
project consists of a project file, source code files, header files, libraries, and
a resource file. The project file itself doesn’t hold any code; it serves as a means to
organize all the other files in the project. The project file also serves as the project
Figure 2-9. The icon editing window and palettes displayed by FileTypes
48 Chapter 2: BeIDE Projects
“command center” from which you compile code and build and test the execut-
able. A close look at the HelloWorld project clarified many of these concepts.
When you set out to develop your own application, you’ll find that you may be
able to save some effort if you don’t start from scratch, but instead duplicate a
folder that holds the files of an existing project. Consider this scenario: I want to
create a very simple children’s game—perhaps a tic-tac-toe game. I know that the
HelloWorld project results in a program that displays a single window and draws
to it. That represents a good part of what my game will need to do, so it makes
sense for me to base my game on the HelloWorld project, and then modify and
add to the HelloWorld source code as needed. If your program will be a complex
one, or one for which you can’t find a similar “base” program to start with, this
approach won’t be as fruitful. In such cases you’ll want to start with a new project.
In this section, I’ll discuss each step of the process of setting up a new project first
in general terms. I’ll also carry out each step using the HelloWorld project to pro-
vide a specific example. So you see, I had good reason for devoting the previous
several pages to a look at the HelloWorld project. While I use the small Hel-
loWorld project for simplicity, the steps discussed on the following pages apply
just as well to projects of a much larger scale.
In the above paragraphs, I refer to using code written by others.
Before doing that you’ll of course want to make sure that you’re
allowed to do so! The BeOS CD-ROM comes with a number of
example projects that fall into the category of projects that are avail-
able for your own personal use. The source code that makes up the
example projects is copyright Be, Inc., but Be, Inc. has granted unre-
stricted permission for anyone to use and alter any of this source
code. I’ve taken advantage of this fact and used these projects as the
basis for the numerous examples that appear in this book. In turn,
you’re free to use without restrictions the example code in this book
for your own projects.
The following is an overview of the major steps you’ll carry out each time you cre-
ate a new project. While on the surface it may appear that performing these steps
involves a lot of work, you’ll find that after you’ve set up a few new projects the
process becomes quite routine, and doesn’t take much time at all. All of the steps
are discussed in the sections that follow this list.
1. Find an existing project that is used to build a program that has similarities to
the program you’re to develop.
2. Duplicate the existing project folder and its contents.
Setting Up a New BeIDE Project 49
3. Open the new project folder and change the names of the project, source
code, header, and resource files to names that reflect the nature of the project
you’re working on.
4. Open the newly renamed project and drag the renamed source code files and
resource file from the folder and drop them into the project window.
5. Remove the now obsolete source code and resource filenames from the
project window.
6. Edit the name of the constants in the #ifndef directive in the header files and
the #includes in the source files.
7. Test the project’s code by building an application (here you’re verifying that
the original source code is error-free before you start modifying it)
8. If there are library-related errors, create a new project (which will automati-
cally include the most recent versions of each library) and add the source
code files and resource file to the new project.
9. If there are compilation errors, correct the source code that caused the errors.
10. Open the header files and change application-defined class names in the
header files to names that make sense for the project you’re working on.
11. Change all usage of application-defined class names in the source files to
match the changes you made in the header files.
12. Open the resource file using FileTypes and modify any of the ‘APPI’ resource
information and the icon.
13. Set the name for the executable to be built.
14. Build a new application from the modified BeIDE project.
No new functionality will have been added to the program that gets built from the
new project—it will behave identically to the program that results from the origi-
nal project. So why go through the above busy-work? Executing the above steps
results in a new project that includes source code files that define and use classes
with new names—names that make sense to you. This will be beneficial when you
start the real work—implementing the functionality your new program requires.
The above list isn’t an iron-clad set of steps you must follow. Other
programmers have their own slightly (or, perhaps, very) different
guidelines they follow when starting a new project. If you’re new to
the BeIDE, the BeOS, or both, though, you might want to follow my
steps now. As you get comfortable with working in a project-based
programming environment, you can vary the steps to match your
preferred way of doing things.
50 Chapter 2: BeIDE Projects
Selecting and Setting Up a Base Project
As mentioned, you’ll get off to the best start in your programming endeavor by
finding a project that matches the following criteria:
• The application that is built from the original project has several features com-
mon to the program you’re to develop.
• You have access to the project and all its source code and resource files.
• It’s made clear that the project’s source code can be modified and redistrib-
uted, or you have the developer’s permission to do so.
Once you’ve found a project that meets the above conditions, you’ve performed
Step 1 from the previous section’s numbered list.
Step 2 involves creating a copy of the project folder and its contents. After doing
that, rename the new folder to something appropriate for the project you’re
embarking upon. Usually a project folder has the same name that the final applica-
tion that gets built from the project will have. Here I’m making a new project
based on the HelloWorld project only for the sake of providing a specific exam-
ple, so after duplicating the HelloWorld folder, I’ll simply change the name of the
folder from HelloWorld copy to MyHelloWorld (each of these folders can be found
in the Chapter 2 examples folder available on the O’Reilly web site).
Step 3 is the renaming of the project-related files. Double-click on the new folder
to reveal its contents. Click on the name of any one of the header files and type a
new name for the file. For my new MyHelloWorld project I’ll rename the Hello-
View.h, HelloWindow.h, and HelloWorld.h header files to MyHelloView.h, MyHel-
loWindow.h, and MyHelloWorld.h, respectively. Next, rename the source code files
(so, for example, HelloWorld.cpp becomes MyHelloWorld.cpp) and the resource
file (here, from HelloWorld.rsrc to MyHelloWorld.rsrc). Now rename the project
file. Again, choose a name appropriate to the project. Typically, the project file has
the same name the application will have, with an extension of x86.proj or ppc.proj
added. I’ll change the PowerPC version of the HelloWorld project by updating the
project filename from HelloWorld_ppc.proj to MyHelloWorld_ppc.proj.
Steps 4 and 5 are performed to get the project to recognize the newly named files.
After the name changes are made, double-click on the project file to open it. The
project window will appear on your screen. If you renamed a file from the desk-
top, the project file that includes that file will list it by its original, now invalid,
name. That necessitates adding the file by its new name and removing the origi-
nal file from the project. To add the newly named files, select them from the desk-
top (click on each) and drag and drop them into the project window. In the
project window, drag each to its appropriate group (for instance, place MyHel-
loWorld.cpp in the Sources group). To remove the original files from the project,
Setting Up a New BeIDE Project 51
select each and choose Remove Selected Items from the Project menu. For the
MyHelloWorld project, the resulting project window looks like the one shown in
Figure 2-10.
Testing the Base Project
The new project now has newly named files in it, but these files hold the code
from the original project. Before adding new functionality to the code, verify that it
compiles without error (this is Step 7 from the previous list). Before compiling the
code, though, perform Step 6—update the #includes at the top of each source
code file so that they match the new names of the header files. For example, near
the top of MyHelloView.cpp is this #include:
#ifndef HELLO_VIEW_H
#include "HelloView.h"
#endif
I’ve changed the HelloView.h header file to MyHelloView.h, so this #include
needs to be edited. While I’m doing that, I’ll change HELLO_VIEW_H to the more
appropriate MY_HELLO_VIEW_H (though I could leave this as is—it’s simply a con-
stant I define in the MyHelloView.h header file).
#ifndef MY_HELLO_VIEW_H
#include "MyHelloView.h"
#endif
Because I changed the name of the constant HELLO_VIEW_H in the MyHelloView.
cpp source file, I need to change this same constant in the MyHelloView.h header
file. Originally the header file contained this code:
#ifndef HELLO_VIEW_H
#define HELLO_VIEW_H
Figure 2-10. The MyHelloWorld project window with renamed files in it
52 Chapter 2: BeIDE Projects
Now that code should look like this:
#ifndef MY_HELLO_VIEW_H
#define MY_HELLO_VIEW_H
Finally, test the code by choosing Run from the Project menu. Later, if you experi-
ence compilation errors after you’ve introduced changes to the original code,
you’ll know that the errors are a direct result of your changes and not related to
problems with the original code.
If the building of an application is successful, Steps 8 and 9 are skipped. If the
attempt to build an application results in library-related errors (such as a library
“file not found” type of error), you’re probably working with a project created
under a previous version of the BeIDE. The easiest way to get the proper libraries
into a project is to follow Step 8—create a new project based on one of the Be-
supplied project stationeries. A new BeIDE project file can be created by choosing
New Project from the File menu of an existing project. When you do that, the New
Project dialog box appears to let you choose a project stationery from which the
new project is to be based. The project stationery is nothing more than a template
that specifies which libraries and project settings are best suited for the type of
project you’re creating. Here are definitions of the more important stationeries:
BeApp
Stationery that links against the standard libraries applications need.
EverythingApp
Stationery that links against all of the Be libraries.
KernelDriver
A basic template for writing a kernel driver.
SharedLib
Stationery used to create a basic library or add-on, this links against the basic
Be libraries.
BeSTL
Stationery used to create an application that includes the C++ standard librar-
ies (including STL and the basic iostream functions).
In Figure 2-11, I’m choosing the BeApp project stationery under the ppc heading in
order to create a project that’s set up to generate a Be application targeted for the
PowerPC platform (the list of project stationeries you see may differ depending on
the version of the BeOS you’re using and the processor (PowerPC or Intel) in your
machine). Note that when creating a new project you’ll want to uncheck the Cre-
ate Folder checkbox in the New Project dialog box and specify that the new
project end up in the folder that holds all the renamed files.
Setting Up a New BeIDE Project 53
The act of creating a new project doesn’t provide you with any source code files
or a resource file—you’ll need to repeat Step 4. That is, drag and drop the neces-
sary files from the desktop folder to the new project window.
If the building of an application results in compilation errors, now’s the time to
correct them. This is Step 9. Only after you successfully build an application does
it make sense to start making changes to the project’s source code.
Preliminary Code Changes
You’ll of course be making changes to the source code in the source code files.
The most interesting of these changes will be the ones that turn the original code
into code that results in an application that is distinctly your own. First, however,
you need to make some preliminary source code changes. You’ve changed the
names of the files, including the header files, so you’ll need to search for and
change header file references in the source code files. You’ll also want to change
the names of the classes already defined to match the names you’ve given to the
header files.
Header file code changes
Step 10 in the list of new project setup tasks is the changing of application-defined
class names in the header files. Begin the changes by opening any one of the
header files. The quickest way to do that is to click on the small arrow icon to the
right of one of the source code filenames in the project window. Doing that dis-
plays a menu that lists the header files included in the selected source code file.
To open a header file, simply select it from this popup menu. With a header file
open, make the following changes to the code.
Figure 2-11. Choosing a stationery on which to base a new project
54 Chapter 2: BeIDE Projects
• Add the new name of the file to the file’s description comment section.
• If you haven’t already done so, rename the application-defined constant that is
used in the #ifndef and #define preprocessor directives.
• Rename the file’s application-defined class.
• Rename the class constructor to match the new name you’ve give to the appli-
cation-defined class.
The above steps are carried out in the same way regardless of the project you start
with. To provide a specific example of how these changes are implemented, I’ll
change the HelloView.h header file from the HelloWorld project. The following
listing shows the original version of the HelloView.h file. Refer to it in the discus-
sion that follows the listing.
//
HelloView.h
Copyright 1995 Be Incorporated, All Rights Reserved.
#ifndef HELLO_VIEW_H
#define HELLO_VIEW_H
#ifndef _VIEW_H
#include <View.h>
#endif
class HelloView : public BView {
public:
HelloView(BRect frame, char *name);
virtual void AttachedToWindow();
virtual void Draw(BRect updateRect);
};
#endif
//
The first change to the header file, the altering of the file’s descriptive comment,
needs little discussion. You may want to leave the original name intact as a cour-
tesy to the original author. I’ve done that in the MyHelloView.h file (the listing of
which follows this discussion).
The HELLO_VIEW_H constant is defined to eliminate the possibility of the code in
this header file being included more than once in the same source code file. Ear-
lier I changed its name to MY_HELLO_VIEW_H to reflect the new name I’ve given to
this header file (MyHelloView.h):
#ifndef MY_HELLO_VIEW_H
#define MY_HELLO_VIEW_H
Setting Up a New BeIDE Project 55
The _VIEW_H constant is a BeOS-defined constant (it’s used to ensure that the
BeOS header file View.h doesn’t get included multiple times) so it can be left as is.
If you aren’t clear on the usage of the #ifndef preprocessor directive in Be files,
refer to the “Header Files and Preprocessor Directives” sidebar.
The original class defined in the HelloView.h file was named HelloView. I’ve
renamed that class to MyHelloView to match the name I’ve given the header file. I
also changed the name of the class constructor from HelloView() to
MyHelloView(). All of lines of code that include changes are shown in bold in
the following listing of MyHelloView.h:
//
MyHelloView.h
Dan Parks Sydow
1999
Based on source code from:
HelloView.h
Copyright 1995 Be Incorporated, All Rights Reserved.
//
#ifndef MY_HELLO_VIEW_H
#define MY_HELLO_VIEW_H
#ifndef _VIEW_H
#include <View.h>
#endif
class MyHelloView : public BView {
public:
MyHelloView(BRect frame, char *name);
virtual void AttachedToWindow();
virtual void Draw(BRect updateRect);
};
#endif
//
Notice that I’ve stopped short of making any substantial changes to the applica-
tion-defined class. While you may be tempted to “get going” and start adding new
member functions to a class, it’s best to wait. First, make all the name changes in
the header files. Then update the source code files so that any usage of applica-
tion-defined classes reflects the new names (that’s discussed next). Finally, verify
that everything works by compiling the code. Only after you’re satisfied that all the
preliminaries are taken care of will you want to start making significant changes to
the code.