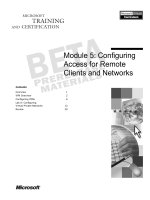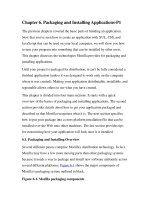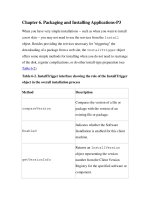Tài liệu Programming the Be Operating System-Chapter 6: Controls and Messages ppt
Bạn đang xem bản rút gọn của tài liệu. Xem và tải ngay bản đầy đủ của tài liệu tại đây (511.79 KB, 49 trang )
177
Chapter 6
In this chapter:
• Introduction to
Controls
• Buttons
• Picture Buttons
• Checkboxes
• Radio Buttons
• Text Fields
• Multiple Control
Example Project
6
6. Controls and
Messages
A control is a graphic image that resides in a window and acts as a device that
accepts user input. The BeOS API includes a set of classes that make it easy to add
certain predefined controls to a program. These standard controls include the but-
ton, checkbox, radio button, text field, and color control. There’s also a Be-defined
class that allows you to turn any picture into a control. That allows you to create
controls that have the look of real-world devices such as switches and dials.
Chapter 5, Drawing, described the color control and the BColorControl class
used to create such controls. This chapter discusses other control types and the
classes used to create each. Also discussed is the BControl class, the class from
which all other control classes are derived.
When the user clicks on a control, the system responds by sending a message to
the window that holds the control. This message indicates exactly which control
has been clicked. The message is received by the window’s MessageReceived()
hook function, where it is handled. Since the BWindow version of
MessageReceived() won’t know how to go about responding to messages that
originate from your controls, you’ll override this routine. Your application then
gains control of how such messages are handled, and can include any code neces-
sary to carry out the task you want the control to perform. This chapter includes
examples that demonstrate how to create controls and how to override
MessageReceived() such that the function handles mouse clicks on controls of
any of the standard types.
Introduction to Controls
When a BWindow object receives a message, it either handles the message itself or
lets one of its views handle it. To handle a message, the window invokes a
BWindow hook function. For example, a B_ZOOM message delivered to a window
178 Chapter 6: Controls and Messages
results in that window invoking the BWindow hook function Zoom() to shrink or
enlarge the window. To allocate the handling of a message to one of its views, the
window passes the message to the affected view, and the view then invokes the
appropriate BView hook function. For example, a B_MOUSE_DOWN message results
in the affected view invoking the BView hook function MouseDown().
Besides being the recipient of system messages, a window is also capable of
receiving application-defined messages. This lets you implement controls in your
application’s windows. When you create a control (such as a button object from
the BButton class), define a unique message type that becomes associated with
that one control. Also, add the control to a window. When the user operates the
control (typically by clicking on it, as for a button), the system passes the applica-
tion-defined message to the window. How the window handles the message is
determined by the code you include in the BWindow member function
MessageReceived().
Control Types
You can include a number of different types of controls in your windows. Each
control is created from a class derived from the abstract class BControl. The
BControl class provides the basic features common to all controls, and the
BControl-derived classes add capabilities unique to each control type. In this
chapter, you’ll read about the following control types:
Button
The BButton class is used to create a standard button, sometimes referred to
as a push button. Clicking on a button results in some immediate action tak-
ing place.
Picture button
The BPictureButton class is used to create a button that can have any size,
shape, and look to it. While picture buttons can have an infinite variety of
looks, they act in the same manner as a push button—a mouse click results in
an action taking place.
Checkbox
The BCheckBox class creates a checkbox. A checkbox has two states: on and
off. Clicking a checkbox always toggles the control to its opposite state or
value. Clicking on a checkbox usually doesn’t immediately impact the pro-
gram. Instead, a program typically waits until some other action takes place
(such as the click of a certain push button) before gathering the current state
of the checkbox. At that time, some program setting or feature is adjusted
based on the value in the checkbox.
Introduction to Controls 179
Radio button
The BRadioButton class is used to create a radio button. Like a checkbox, a
radio button has two states: on and off. Unlike a checkbox, a radio button is
never found alone. Radio buttons are grouped together in a set that is used to
control an option or feature of a program. Clicking on a radio button turns off
whatever radio button was on at the time of the mouse click, and turns on the
newly clicked radio button. Use a checkbox in a yes or no or true or false sit-
uation. Use radio buttons for a condition that offers multiple choices that are
mutually exclusive (since only one button can be on at any given time).
Text field
The BTextControl class is used to create a text field. A text field is a control
consisting of a static string on the left and an editable text area on the right.
The static text acts as a label that provides the user with information about
what is to be typed in the editable text area of the control. Typing text in the
editable text area of a control can have an immediate effect on the program,
but it’s more common practice to wait until some other action takes place (like
a click on a push button) before the program reads the user-entered text.
Color control
The BColorControl class, shown in Chapter 5, creates color controls. A color
control displays the 256 system colors, each in a small square. The user can
choose a color by clicking on it. A program can, at any time, check to see
which color the user has currently selected, and perform some action based
on that choice. Often the selected color is used in the next, or all subsequent,
drawing operation the program performs.
Figure 6-1 shows four of the six types of controls available to you. In the upper
left of the figure is a button. The control in the upper right is a text field. The
lower left of the figure shows a checkbox in both its on and off states, while the
lower right of the figure shows a radio button in both its states. A picture button
can have any size and look you want, so it’s not shown. All the buttons are associ-
ated with labels that appear on or next to the controls themselves.
The sixth control type, the color control based on the BColorControl class, isn’t
shown either—it was described in detail in Chapter 5 and will only be mentioned
in passing in this chapter.
A control can be in an enabled statewhere the user can interact with itor a
disabled state. A disabled control will appear dim, and clicking on the control will
have no effect. Figure 6-2 shows a button control in both its enabled state (left-
most in the figure) and its disabled state (rightmost in the figure). Also shown is
what an enabled button looks like when it is selected using the Tab key (middle
in the figure). A user can press the Tab key to cycle through controls, making each
one in turn the current control. As shown in Figure 6-2, a button’s label will be
180 Chapter 6: Controls and Messages
underlined when it’s current. Once current, other key presses (typically the Return
and Enter key) affect that control.
Creating a Control
A control is created from one of six Interface Kit classes—each of which is cov-
ered in detail in this chapter. Let us start by examining the BControl class from
which they are derived.
The BControl class
The BControl class is an abstract class derived from the BView and BInvoker
classes. Control objects are created from BControl-derived classes, so all controls
are types of views.
It’s possible to create controls that aren’t based on the BControl
class. In fact, the Be API does that for the BListView and
BMenuItem classes. These are exceptions, though. You’ll do best by
basing each of your application’s controls on one of the six
BControl-derived classes. Doing so means your controls will
behave as expected by the user.
BControl is an abstract class, so your project will create BControl-derived class
objects rather than BControl objects. However, because the constructor of each
BControl-derived class invokes the BControl constructor, a study of the
BControl constructor is a worthwhile endeavor. Here’s the prototype:
BControl(BRect frame,
const char *name,
Figure 6-1. Examples of button, text field, checkbox, and radio button controls
Figure 6-2. A button control that’s (from left to right) enabled, current, and disabled
Introduction to Controls 181
const char *label,
BMessage *message,
uint32 resizingMode,
uint32 flags)
Four of the six BControl constructor parameters match BView constructor param-
eters. The frame, name, resizingMode, and flags arguments get passed to the
BView constructor by the BControl constructor. These parameters are discussed
in Chapter 4, Windows, Views, and Messages, so here I’ll offer only a brief recap of
their purposes. The frame parameter is a rectangle that defines the boundaries of
the view. The name parameter establishes a name by which the view can be iden-
tified at any time. The resizingMode parameter is a mask that defines the behav-
ior of the view should the size of the view’s parent view change. The flags
parameter is a mask consisting of one or more Be-defined constants that deter-
mine the kinds of notifications (such as update) the view is to be aware of.
The remaining two BControl constructor parameters are specific to the control.
The label parameter is a string that defines the text associated with it. For
instance, for a button control, the label holds the words that appear on the but-
ton. The message parameter is a BMessage object that provides a means for the
system to recognize the control as a unique entity. When the control is selected by
the user, it is this message that the system will send to the window that holds the
control.
Your project won’t create BControl objects, so a sample call to the BControl
constructor isn’t useful here. Instead, let’s look at the simplest type of BControl-
derived object: the BButton.
The BButton class
Creating a new push button involves creating a new BButton object. The
BButton constructor parameters are an exact match of those used by the
BControl constructor:
BButton(BRect frame,
const char *name,
const char *label,
BMessage *message,
uint32 resizingMode = B_FOLLOW_LEFT | B_FOLLOW_TOP,
uint32 flags = B_WILL_DRAW | B_NAVIGABLE)
The BButton constructor invokes the BControl constructor, passing all of its
arguments to that routine. The BControl constructor uses the label argument to
initialize the button’s label, and uses the message argument to assign a unique
message to the button. The BControl constructor then invokes the BView con-
structor, passing along the remaining four arguments it received from the BButton
constructor. The BView constructor then sets up the button as a view. After the
182 Chapter 6: Controls and Messages
BControl and BView constructors have executed, the BButton constructor car-
ries on with its creation of a button object by implementing button-specific tasks.
This is, in essence, how the constructor for each of the BControl-derived classes
works.
Creating a button
A button is created by defining the arguments that are passed to the BButton con-
structor and then invoking that constructor using new. To become functional, the
button must then be added to a window. That’s what’s taking place in this snippet:
#define BUTTON_OK_MSG 'btmg'
BRect buttonRect(20.0, 20.0, 120.0, 50.0);
const char* buttonName = "OKButton";
const char* buttonLabel = "OK";
BButton *buttonOK;
buttonOK = new BButton(buttonRect, buttonName,
buttonLabel, new BMessage(BUTTON_OK_MSG));
aView->AddChild(buttonOK);
In the above code, the BRect variable buttonRect defines the size and location
of the button. This push button will be 100 pixels wide by 30 pixels high. The
buttonName string gives the button the name “OKButton.” This is the name used
to locate and access the button by view name using the BView member function
FindView(). The name that actually appears on the button itself, “OK,” is defined
by the buttonLabel string. The message associated with the new button control
is a new BMessage object of type BUTTON_OK_MSG. I’ll explain the BMessage class
in a minute. Here it suffices to say that, as shown above, creating a new message
can be as easy as defining a four-character string and passing this constant to the
BMessage constructor.
The BButton constructor prototype lists six parameters, yet the above invocation
of that constructor passes only four arguments. The fifth and sixth parameters,
resizingMode and flags, offer default values that are used when these argu-
ments are omitted. The default resizingMode value (B_FOLLOW_LEFT |
B_FOLLOW_TOP) creates a button that will remain a fixed distance from the left and
top edges of the control’s parent view should the parent view be resized. The
default flags value (B_WILL_DRAW | B_NAVIGABLE) specifies that the control
needs to be redrawn if altered, and that it can become the focus view in response
to keyboard actions.
Adding a control to a window means adding the control to a view. In the above
snippet, it’s assumed that a view (perhaps an object of the application-defined
BView-derived MyDrawView class) has already been created.
Introduction to Controls 183
Enabling and disabling a control
When a control is created, it is initially enabled—the user can click on the control
to select it. If you want a control to be disabled, invoke the control’s
SetEnabled() member function. The following line of code disables the
buttonOK button control that was created in the previous snippet:
buttonOK->SetEnabled(false);
SetEnabled() can be invoked on a control at any time, but if the control is to
start out disabled, call SetEnabled() before displaying the window the control
appears in. To again enable a control, call SetEnabled() with an argument of
true.
This chapter’s CheckBoxNow project demonstrates the enabling and disabling of a
button. The technique in that example can be used on any type of control.
Turning a control on and off
Checkboxes and radio buttons are two-state controls—they can be on or off.
When a control of either of these two types is created, it is initially off. If you want
the control on (to check a checkbox or fill in a radio button), invoke the
BControl member function SetValue(). Passing SetValue() the Be-defined
constant B_CONTROL_ON sets the control to on. Turning a control on and off in
response to a user action in the control is the responsibility of the system—not
your program. So after creating a control and setting it to the state you want, you
will seldom need to call SetValue(). If you want your program to “manually”
turn a control off (as opposed to doing so in response to a user action), have the
control invoke its SetValue() function with an argument of B_CONTROL_OFF.
A button is a one-state device, so turning a button on or off doesn’t make sense.
Instead, this snippet turns on a two-state control—a checkbox:
requirePasswordCheckBox->SetValue(B_CONTROL_ON)
Creating checkboxes hasn’t been covered yet, so you’ll want to look at the Check-
Box example project later in this chapter to see the complete code for creating and
turning on a checkbox.
Technically, a button is also a two-state control. When it is not being
clicked, it’s off. When the control is being clicked (and before the
user releases the mouse button), it’s on. This point is merely an
aside, though, as it’s unlikely that your program will ever need to
check the state of a button in the way it will check the state of a
checkbox or radio button.
184 Chapter 6: Controls and Messages
To check the current state of a control, invoke the BControl member function
Value(). This routine returns an int32 value that is either B_CONTROL_ON (which
is defined to be 1) or B_CONTROL_OFF (which is defined to be 0). This snippet
obtains the current state of a checkbox, then compares the value of the state to the
Be-defined constant B_CONTROL_ON:
int32 controlState;
controlState = requirePasswordCheckBox->Value();
if (controlState == B_CONTROL_ON)
// password required, display password text field
Changing a control’s label
Both checkboxes and radio buttons have a label that appears to the right of the
control. A text field has a label to the left of the control. The control’s label is set
when the control is created, but it can be changed on the fly.
The BControl member function SetLabel() accepts a single argument: the text
that is to be used in place of the control’s existing label. In this next snippet, a
button’s label is initially set to read “Click,” but is changed to the string “Click
Again” at some point in the program’s execution:
BRect buttonRect(20.0, 20.0, 120.0, 50.0);
const char *buttonName = "ClickButton";
const char *buttonLabel = "Click";
BButton *buttonClick;
buttonOK = new BButton(buttonRect, buttonName,
buttonLabel, new BMessage(BUTTON_CLICK_MSG));
aView->AddChild(buttonClick);
buttonClick->SetLabel("Click Again");
The labels of other types of controls are changed in the same manner. The last
example project in this chapter, the TextField project, sets the label of a button to
a string entered by the user.
Handling a Control
BControl-derived classes take care of some of the work of handling a control. For
instance, in order to properly update a control in response to a mouse button
click, your program doesn’t have to keep track of the control’s current state, and it
doesn’t have to include any code to set the control to the proper state (such as
drawing or erasing the check mark in a checkbox). What action your program
takes in response to a mouse button click is, however, your program’s responsibil-
ity. When the user clicks on a control, a message will be delivered to the affected
Introduction to Controls 185
window. That message will be your program’s prompt to perform whatever action
is appropriate.
Messages and the BMessage class
When the Application Server delivers a system message to an application
window, that message arrives in the form of a BMessage object. Your code deter-
mines how to handle a system message simply by overriding a BView hook func-
tion (such as MouseDown()). Because the routing of a message from the Applica-
tion Server to a window and then possibly to a view’s hook function is
automatically handled for you, the fact that the message is a BMessage object may
not have been important (or even known) to you. A control also makes use of a
BMessage object. However, in the case of a control, you need to know a little bit
about working with BMessage objects.
The BMessage class defines a message object as a container that holds informa-
tion. Referring to the BMessage class description in the Application Kit chapter of
the Be Book, you’ll find that this information consists of a name, some number of
bytes of data, and a type code. You’ll be pleased to find out that when using a
BMessage in conjunction with a control, a thorough knowledge of these details of
the BMessage class isn’t generally necessary (complex applications aside). Instead,
all you need to know of this class is how to create a BMessage object. The snip-
pet a few pages back that created a BButton object illustrated how that’s done:
#define BUTTON_OK_MSG 'btmg'
// variable declarations here
buttonOK = new BButton(buttonRect, buttonName,
buttonLabel, new BMessage(BUTTON_OK_MSG));
The only information you need to create a BMessage object is a four-character lit-
eral, as in the above definition of BUTTON_OK_MSG as ‘btmg’. This value, which
will serve as the what field of the message, is actually a uint32. So you can
define the constant as an unsigned 32-bit integer, though most programmers find it
easier to remember a literal than the unsigned numeric equivalent. This value then
becomes the argument to the BMessage constructor in the BButton constructor.
This newly created message object won’t hold any other information.
The BMessage class defines a single public data member named what. The what
data member holds the four-character string that distinguishes the message from all
other message types—including system messages—the application will use. In the
previous snippet, the constant btmg becomes the what data member of the
BMessage object created when invoking the BButton constructor.
186 Chapter 6: Controls and Messages
When the program refers to a system message by its Be-defined constant, such as
B_QUIT_REQUESTED or B_KEY_DOWN, what’s really of interest is the what data
member of the system message. The value of each Be-defined message constant is
a four-character string composed of a combination of only uppercase characters
and, optionally, one or more underscore characters. Here’s how Be defines a few
of the system message constants:
enum {
B_ABOUT_REQUESTED = '_ABR',
B_QUIT_REQUESTED = '_QRQ',
B_MOUSE_DOWN = '_MDN',
};
Be intentionally uses the message constant value convention of uppercase-only
characters and underscores to make it obvious that a message is a system mes-
sage. You can easily avoid duplicating a Be-defined message constant by simply
including one or more lowercase characters in the literal of your own application-
defined message constants. And to make it obvious that a message isn’t a Be-
defined one, don’t start the message constant name with “B_”. In this book’s
examples, I have chosen to use a fairly informative convention in choosing sym-
bols for application-defined control messages: start with the control type, include a
word or words descriptive of what action the control results in, and end with
“MSG” for “message.” The value of each constant may hint at the message type
(for instance, ‘plSD’ for “play sound”), but aside from avoiding all uppercase char-
acters, the value is somewhat arbitrary. These two examples illustrate the conven-
tion I use:
#define BUTTON_PLAY_SOUND_MSG 'plSD'
#define CALCULATE_VALUES 'calc'
Messages and the MessageReceived() member function
The BWindow class is derived from the BLooper class, so a window is a type of
looper—an object that runs a message loop that receives messages from the Appli-
cation Server. The BLooper class is derived from the BHandler class, so a win-
dow is also a handler—an object that can handle messages that are dispatched
from a message loop. A window can both receive messages and handle them.
For the most part, system messages are handled automatically; for instance, when
a B_ZOOM message is received, the operating system zooms the window. But you
cannot completely entrust the handling of an application-defined message to the
system.
Introduction to Controls 187
When a user selects a control, the Application Server delivers a message object
with the appropriate what data member value to the affected BWindow object.
You’ve just seen a snippet that created a BButton associated with a BMessage
object. That BMessage had a what data member of ‘btmg’. If the user clicked on
the button that results from this object, the Application Server would deliver such
a message to the affected BWindow. It’s up to the window to include code that
watches for, and responds to, this type of message. The BWindow class member
function MessageReceived() is used for this purpose.
When an application-defined message reaches a window, it looks for a
MessageReceived() function. This routine receives the message, examines the
message’s what data member, and responds depending on its value. The
BHandler class defines such a MessageReceived() function. The BHandler-
derived class BWindow inherits this function and overrides it. The BWindow ver-
sion includes a call to the base class BHandler version, thus augmenting what
BHandler offers. If the BWindow version of MessageReceived() can’t handle a
message, it passes it up to the BHandler version of this routine. Figure 6-3 shows
how a message that can’t be handled by one version of MessageReceived() gets
passed up to the next version of this function.
Here is how the MessageReceived() looks in BWindow:
void BWindow::MessageReceived(BMessage* message)
{
switch(message->what)
{
// handle B_KEY_DOWN and scripting-related system messages
Figure 6-3. Message passed to parent class’s version of MessageReceived()
message
Application
server
MessageReceived()
BWindow-derived
version
MessageReceived()
BWindow
version
MessageReceived()
BHandler
version
message
message
188 Chapter 6: Controls and Messages
default:
BHandler::MessageReceived(message);
}
}
Your project’s windows won’t be based directly on the BWindow class. Instead,
windows will be objects of a class you derive from BWindow. While such a
BWindow-derived class will inherit the BWindow version of MessageReceived(),
that version of the function won’t suffice—it won’t know anything about the appli-
cation-defined messages you’ve paired with the window’s controls. Your BWindow-
derived class should thus do what the BWindow class does: override the inherited
version of MessageReceived() and, within the new implementation of this func-
tion, invoke the inherited version:
void MyHelloWindow::MessageReceived(BMessage* message)
{
switch(message->what)
{
// handle application-defined messages
default:
BWindow::MessageReceived(message);
}
}
What messages your BWindow-derived class version of MessageReceived() looks
for depends on the controls you’re adding to windows of that class type. If I add a
single button to windows of the MyHelloWindow class, and the button’s BButton
constructor pairs a message object with a what constant of BUTTON_OK_MSG (as
shown in previous snippets), the MyHelloWindow version of MessageReceived()
would look like this:
void MyHelloWindow::MessageReceived(BMessage* message)
{
switch(message->what)
{
case BUTTON_OK_MSG:
// handle a click on the OK button
break;
default:
BWindow::MessageReceived(message);
}
}
The particular code that appears under the control’s case label depends entirely
on what action you want to occur in response to the control being clicked. For
simplicity, assume that we want a click on the OK button to do nothing more than
sound a beep. The completed version of MessageReceived() looks like this:
Buttons 189
void MyHelloWindow::MessageReceived(BMessage* message)
{
switch(message->what)
{
case BUTTON_OK_MSG:
beep();
break;
default:
BWindow::MessageReceived(message);
}
}
Buttons
The BButton class is used to create a button—a labeled push button that is oper-
ated when the button is clicked. The previous sections used the BButton class
and button objects for its specific examples and in its code snippets. That section
provided some background on creating and working with buttons, so the empha-
sis here will be on incorporating the button-related code in a project.
Creating a Button
The BButton constructor has six parameters, each of which was described in the
“The BButton class” section of this chapter:
BButton(BRect frame,
const char *name,
const char *label,
BMessage *message,
uint32 resizingMode = B_FOLLOW_LEFT | B_FOLLOW_TOP,
uint32 flags = B_WILL_DRAW | B_NAVIGABLE)
The BButton constructor calls the BControl constructor, which in turn calls the
BView constructor. Together, these routines set up and initialize a BButton object.
After attaching the button to a window, the height of the button may automati-
cally be adjusted to accommodate the height of the text of the button’s label and
the border of the button. If the values of the frame rectangle coordinates result in
a button that isn’t high enough, the BButton constructor will increase the button
height by increasing the value of the frame rectangle’s bottom value. The exact
height of the button depends on the font in which the button label is displayed.
For the example button creation code, assume that a window is keeping track of
BView and BButton objects in data members named fView and fButton, respec-
tively, and that the button’s message type is defined by the constant BUTTON_MSG:
#define BUTTON_MSG 'bttn'
class MyWindow : public BWindow {
190 Chapter 6: Controls and Messages
private:
BView *fView;
BButton *fButton;
}
The code that creates a new button and adds it to the view fView might then look
like this:
BRect buttonRect(20.0, 20.0, 100.0, 50.0);
fButton = new BButton(buttonRect, "MyButton",
"Click Me", new BMessage(BUTTON_MSG));
fView->AddChild(fButton);
Making a Button the Default Button
One button in a window can be made the default button—a button that the user
can select either by clicking or by pressing the Enter key. If a button is the default
button, it is given a wider border so that the user recognizes it as such a button.
To make a button the default button, call the BButton member function
MakeDefault():
fButton->MakeDefault(true);
If the window that holds the new default button already had a default button, the
old default button automatically loses its default status and becomes a “normal”
button. The system handles this task to ensure that a window has only one default
button.
While granting one button default status may be a user-friendly gesture, it might
also not make sense in many cases. Thus, a window isn’t required to have a
default button.
Button Example Project
The TwoButtons project demonstrates how to create a window that holds two but-
tons. Looking at Figure 6-4, you can guess that a click on the leftmost button
(which is the default button) results in the playing of the system sound a single
time, while a click on the other button produces the beep twice.
Preparing the window class for the buttons
A few additions to the code in the MyHelloWindow.h file are in order. First, a pair
of constants are defined to be used later when the buttons are created. The choice
of constant names and values is unimportant, provided that the names don’t begin
with “B_” and that the constant values don’t consist of all uppercase characters.
Buttons 191
#define BUTTON_BEEP_1_MSG 'bep1'
#define BUTTON_BEEP_2_MSG 'bep2'
To keep track of the window’s two buttons, a pair of data members of type
BButton are added to the already present data member of type MyDrawView. And
now that the window will be receiving and responding to application-defined
messages, the BWindow-inherited member function MessageReceived() needs to
overridden:
class MyHelloWindow : public BWindow {
public:
MyHelloWindow(BRect frame);
virtual bool QuitRequested();
virtual void MessageReceived(BMessage* message);
private:
MyDrawView *fMyView;
BButton *fButtonBeep1;
BButton *fButtonBeep2;
};
Creating the buttons
The buttons are created and added to the window in the MyHelloWindow con-
structor. Before doing that, the constructor declares several variables that will be
used in the pair of calls to the BButton constructor and assigns them values:
BRect buttonBeep1Rect(20.0, 60.0, 110.0, 90.0);
BRect buttonBeep2Rect(130.0, 60.0, 220.0, 90.0);
const char *buttonBeep1Name = "Beep1";
const char *buttonBeep2Name = "Beep2";
const char *buttonBeep1Label = "Beep One";
const char *buttonBeep2Label = "Beep Two";
In the past, you’ve seen that I normally declare a variable within the routine that
uses it, just before its use. Here I’ve declared the six variables that are used as
BButton constructor arguments outside of the MyHelloWindow constructor—but
they could just as well have been declared within the MyHelloWindow construc-
tor. I opted to do things this way to get in the habit of grouping all of a window’s
Figure 6-4. The window that results from running the TwoButtons program
192 Chapter 6: Controls and Messages
layout-defining code together. Grouping all the button boundary rectangles,
names, and labels together makes it easier to lay out the buttons in relation to one
another and to supply them with logical, related names and labels. This technique
is especially helpful when a window holds several controls.
The buttons will be added to the fMyView view. Recall that this view is of the
BView-derived application-defined class MyDrawView and occupies the entire con-
tent area of a MyHelloWindow. In the MyHelloWindow constructor, the view is
created first, and then the buttons are created and added to the view:
MyHelloWindow::MyHelloWindow(BRect frame)
: BWindow(frame, "My Hello", B_TITLED_WINDOW, B_NOT_RESIZABLE)
{
frame.OffsetTo(B_ORIGIN);
fMyView = new MyDrawView(frame, "MyDrawView");
AddChild(fMyView);
fButtonBeep1 = new BButton(buttonBeep1Rect, buttonBeep1Name,
buttonBeep1Label,
new BMessage(BUTTON_BEEP_1_MSG));
fMyView->AddChild(fButtonBeep1);
fButtonBeep1->MakeDefault(true);
fButtonBeep2 = new BButton(buttonBeep2Rect, buttonBeep2Name,
buttonBeep2Label,
new BMessage(BUTTON_BEEP_2_MSG));
fMyView->AddChild(fButtonBeep2);
Show();
}
Handling button clicks
MessageReceived() always has a similar format. The Application Server passes
this function a message as an argument. The message data member what holds
the message type, so that data member should be examined in a switch state-
ment, with the result compared to any application-defined message types the win-
dow is capable of handling. A window of type MyHelloWindow can handle a
BUTTON_BEEP_1_MSG and a BUTTON_BEEP_2_MSG. If a different type of message is
encountered, it gets passed on to the BWindow version of MessageReceived():
void MyHelloWindow::MessageReceived(BMessage* message)
{
bigtime_t microseconds = 1000000; // one second
switch(message->what)
{
case BUTTON_BEEP_1_MSG:
beep();
Picture Buttons 193
break;
case BUTTON_BEEP_2_MSG:
beep();
snooze(microseconds);
beep();
break;
default:
BWindow::MessageReceived(message);
}
}
Picture Buttons
A picture button is a button that has a picture on its face rather than a text label.
The picture button behaves like a standard push button—clicking and releasing
the mouse button while over the picture button selects it.
The BPictureButton class is used to create a picture button. Associated with one
BPictureButton object are two BPicture objects. One of the pictures acts as the
button when the button is in its normal state (that is, when the user isn’t clicking
on it). The other picture acts as the button when the user clicks on the button.
You’ll supply a BPictureButton object with the two pictures, and the system will
be responsible for switching back and forth between the pictures in response to
the user’s actions.
Creating a Picture Button
A picture button is created by the BPictureButton constructor. As is the case for
other controls, this constructor invokes the BControl constructor, which in turn
invokes the BView constructor:
BPictureButton(BRect frame,
const char *name,
BPicture *off,
BPicture *on,
BMessage *message,
uint32 behavior = B_ONE_STATE_BUTTON,
uint32 resizingMode = B_FOLLOW_LEFT | B_FOLLOW_TOP,
uint32 flags = B_WILL_DRAW | B_NAVIGABLE)
The BPictureButton constructor has eight parameters, five of which you’re
already familiar with. The frame, name, resizingMode, and flags parameters
get passed to the BView constructor and are used in setting up the picture button
as a view. The message parameter is used by the BControl constructor to assign
a message type to the picture button. The remaining three parameters, off, on,
and behavior, are specific to the creation of a picture button.
194 Chapter 6: Controls and Messages
The off and on parameters are BPicture objects that define the two pictures to
be used to display the button. In Chapter 5, you saw how to create a BPicture
object using the BPicture member functions BeginPicture() and
EndPicture(). Here I create a picture composed of a white circle within a black
circle:
BPicture *buttonOffPict;
fMyView->BeginPicture(new BPicture);
BRect aRect(0.0, 0.0, 50.0, 50.0);
fMyView->FillEllipse(aRect, B_SOLID_HIGH);
aRect.InsetBy(10.0, 10.0);
fMyView->FillEllipse(aRect, B_SOLID_LOW);
buttonOffPict = fMyView->EndPicture();
A second BPicture object should then be created in the same way. These two
BPicture objects could then be used as the third and fourth arguments to the
BPictureButton constructor.
For more compelling graphic images, you can use bitmaps for but-
ton pictures. Once a bitmap exists, all that needs to appear between
the BeginPicture() and EndPicture() calls is a call to the BView
member function DrawBitMap(). Chapter 10, Files, discusses bit-
maps.
Picture buttons are actually more versatile than described in this section. Here the
picture button is treated as a one-state device—just as a standard push button is.
The BPictureButton class can also be used, however, to create a picture button
that is a two-state control. Setting the behavior parameter to the constant B_TWO_
STATE_BUTTON tells the BPictureButton constructor to create a picture button
that, when clicked on, toggles between the two pictures represented by the
BPicture parameters off and on. Clicking on such a picture button displays one
picture. Clicking on the button again displays the second picture. The displayed
picture indicates to the user the current state of the button. To see a good real-
world use of a two-state picture button, run the BeIDE. Then choose Find from
the Edit menu. In the lower-left area of the Find window you’ll find a button that
has a picture of a small file icon on it. Click on the button and it will now have a
picture of two small file icons on it. This button is used to toggle between two
search options: search only the currently open, active file, and search all files
present in the Find window list. Figure 6-5 shows both of this button’s two states.
Picture Buttons 195
Picture Button Example Project
The PictureButton project creates a program that displays a window that holds a
single picture button. Figure 6-6 shows this one window under two different con-
ditions. The leftmost window in the figure shows the button in its normal state.
The rightmost window shows that when the button is clicked it gets slightly
smaller and its center is filled in.
The picture button can include other pictures, which will be used if
the program lets the button be disabled. Now that you know the
basics of working with the BPictureButton class, the details of
enhancing your picture buttons will be a quick read in the
BPictureButton section of the Interface Kit chapter of the Be
Book.
Figure 6-5. The Find window of the BeIDE provides an example of a picture button
Figure 6-6. The window that results from running the PictureButton program
The two states of the same
picture button
196 Chapter 6: Controls and Messages
Preparing the window class for the picture button
This chapter’s TwoButtons example project (presented in the “Buttons” section)
provided a plan for adding a control, and support of that control, to a window.
Here’s how the window class header file (the MyHelloWindow.h file for this
project) is set up for a new control:
• Define a constant to be used to represent an application-defined message type
• Override MessageReceived() in the window class declaration
• Add a control data member in the window class declaration
Here’s how the MyHelloWindow class is affected by the addition of a picture but-
ton to a window of this class type:
#define PICTURE_BEEP_MSG 'bep1'
class MyHelloWindow : public BWindow {
public:
MyHelloWindow(BRect frame);
virtual bool QuitRequested();
virtual void MessageReceived(BMessage* message);
private:
MyDrawView *fMyView;
BPictureButton *fPicButtonBeep;
};
I’ve defined the PICTURE_BEEP_MSG constant to have a value of
'bep1'. Looking back at the TwoButtons example project, you’ll see
that this is the same value I gave to that project’s BUTTON_BEEP_1_
MSG constant. If both controls were present in the same application,
I’d give one of these two constants a different value so that the
MessageReceived() function could distinguish between a click on
the Beep One push button and a click on the picture button.
Creating the picture button
The process of creating a control can also be expressed in a number of steps. All
of the following affect the window source code file (the MyHelloWindow.cpp file
in this particular example):
• Declare and assign values to the variables to be used in the control’s con-
structor
• Create the control using new and the control’s constructor
• Attach the control to the window by adding it to one of the window’s views
Picture Buttons 197
Following the above steps to add a picture button to the MyHelloWindow con-
structor results in a new version of this routine that looks like this:
BRect pictureBeep1Rect(20.0, 60.0, 50.0, 90.0);
const char *pictureBeep1Name = "Beep1";
MyHelloWindow::MyHelloWindow(BRect frame)
: BWindow(frame, "My Hello", B_TITLED_WINDOW, B_NOT_RESIZABLE)
{
frame.OffsetTo(B_ORIGIN);
fMyView = new MyDrawView(frame, "MyDrawView");
AddChild(fMyView);
BPicture *buttonOffPict;
BPicture *buttonOnPict;
fMyView->BeginPicture(new BPicture);
BRect offRect;
offRect.Set(0.0, 0.0, 30.0, 30.0);
fMyView->FillRect(offRect, B_SOLID_LOW);
fMyView->StrokeRect(offRect, B_SOLID_HIGH);
buttonOffPict = fMyView->EndPicture();
fMyView->BeginPicture(new BPicture);
BRect onRect;
onRect.Set(0.0, 0.0, 30.0, 30.0);
fMyView->StrokeRect(onRect, B_SOLID_LOW);
offRect.InsetBy(2.0, 2.0);
fMyView->StrokeRect(onRect, B_SOLID_HIGH);
onRect.InsetBy(2.0, 2.0);
fMyView->FillRect(onRect, B_SOLID_HIGH);
buttonOnPict = fMyView->EndPicture();
fPicButtonBeep = new BPictureButton(pictureBeep1Rect, pictureBeep1Name,
buttonOffPict, buttonOnPict,
new BMessage(PICTURE_BEEP_MSG));
fMyView->AddChild(fPicButtonBeep);
Show();
}
The two BPicture objects are defined using a few of the basic drawing tech-
niques covered in Chapter 5. As you read the following, refer back to the picture
button in its off state (normal, or unclicked) and on state (being clicked) in
Figure 6-5.
The off picture fills in a rectangle with the B_SOLID_LOW pattern (solid white) to
erase the on picture that might currently be displayed (if the user has just clicked
198 Chapter 6: Controls and Messages
the picture button, the on picture will be serving as the picture button). Then a
rectangle is outlined to serve as the off button.
The on picture erases the off picture (should it be currently drawn to the window
as the picture button) by drawing a white (B_SOLID_LOW) rectangle outline with
the boundaries of the off picture rectangle. That rectangle is then inset two pixels
in each direction and a new rectangle is framed in black (B_SOLID_HIGH). The
rectangle is then inset two more pixels, and this new area is filled with black.
Handling a picture button click
To handle a click on the picture button, MessageReceived() now looks for a
message of type PICTURE_BEEP_MSG. Should that message reach the window, the
computer sounds the system beep one time:
void MyHelloWindow::MessageReceived(BMessage* message)
{
switch(message->what)
{
case PICTURE_BEEP_MSG:
beep();
break;
default:
BWindow::MessageReceived(message);
}
}
Checkboxes
The BCheckBox class is used to add checkboxes to a window. A BCheckBox
object includes both the checkbox itself and a label, or title, to the right of the
box. A checkbox is a two-state control: in the on state, the checkbox has an “X” in
it; when off, it is empty. When a user clicks on a checkbox, its state is toggled. It’s
worthy of note that a checkbox label is considered a part of the checkbox con-
trol. That means that a user’s click on the checkbox itself or anywhere on the
checkbox label will toggle the checkbox to its opposite state.
Whether a click results in a checkbox being turned on (checked) or off
(unchecked), a message is sent to the window that holds the checkbox. While a
program can immediately respond to a click on a checkbox, it is more typical for
the program to wait until some other action takes place before responding. For
instance, the setting of some program feature could be done via a checkbox.
Clicking the checkbox wouldn’t, however, immediately change the setting. Instead,
when the user dismisses the window the checkbox resides in, the value of the
checkbox can be queried and the setting of the program feature could be per-
formed at that time.
Checkboxes 199
Creating a Checkbox
The BCheckBox constructor has six parameters:
BCheckBox(BRect frame,
const char *name,
const char *label,
BMessage *message,
uint32 resizingMode = B_FOLLOW_LEFT | B_FOLLOW_TOP,
uint32 flags = B_WILL_DRAW | B_NAVIGABLE)
The BCheckBox parameters match those used in the BButton constructor—if you
know how to create a button, you know how to create a checkbox. Adding to the
similarities is that after you attach the checkbox to a window, the control’s height
will be automatically adjusted to accommodate the height of the text of the con-
trol’s label. If the values of the frame rectangle coordinates don’t produce a
rectangle with a height sufficient to display the checkbox label, the BCheckBox
constructor will increase the checkbox boundary rectangle height by increasing the
value of the frame rectangle’s bottom value. The exact height of the checkbox
depends on the font in which the control’s label is displayed.
As for other control types, you’ll define a message constant that is to be paired
with the control. For instance:
#define CHECKBOX_MSG 'ckbx'
Then, optionally, add a data member of the control type to the class declaration of
the window type the control is to be added to:
class MyWindow : public BWindow {
private:
BView *fView;
BButton *fCheckBox;
}
The following snippet is typical of the code you’ll write to create a new checkbox
and add that control to a view:
BRect checkBoxRect(20.0, 20.0, 100.0, 50.0);
fCheckBox = new BCheckBox(checkBoxRect,"MyCheckbox"
"Check Me", new BMessage(CHECKBOX_MSG));
fMyView->AddChild(fCheckBox);
Checkbox (Action Now) Example Project
Clicking a checkbox may have an immediate effect on some aspect of the pro-
gram, or it may not have an impact on the program until the user confirms the
checkbox selection—usually by a click on a button. The former use of a check-
200 Chapter 6: Controls and Messages
box is demonstrated in the example project described here: CheckBoxNow. For an
example of the other usage, a checkbox that has an effect after another action is
taken, look over the next example, the CheckBoxLater project.
The use of a checkbox to initiate an immediate action is often in practice when
some area of the window the checkbox resides in is to be altered. For instance, if
some controls in a window are to be rendered unusable in certain conditions, a
checkbox can be used to disable (and then later enable) these controls. This is
how the checkbox in the CheckBoxNow example works. The CheckBoxNow
project creates a program with a window that holds two controls: a button and a
checkbox. When the program launches, both controls are enabled, and the check-
box is unchecked—as shown in the top window in Figure 6-7. As expected, click-
ing on the Beep One button produces a single system beep. Clicking on the
checkbox disables beeping by disabling the button. The bottom window in
Figure 6-7 shows how the program’s one window looks after clicking the Disable
Beeping checkbox.
Preparing the Window class for the checkbox
The MyHelloWindow.h file prepares for the window’s support of a button and a
checkbox by defining a constant for each control’s message:
#define BUTTON_BEEP_1_MSG 'bep1'
#define CHECKBOX_SET_BEEP_MSG 'stbp'
The MyHelloWindow class now holds three data members:
class MyHelloWindow : public BWindow {
public:
MyHelloWindow(BRect frame);
virtual bool QuitRequested();
virtual void MessageReceived(BMessage* message);
private:
MyDrawView *fMyView;
Figure 6-7. The windows that result from running the CheckBoxNow program
Checkboxes 201
BButton *fButtonBeep1;
BCheckBox *fCheckBoxSetBeep;
};
Creating the checkbox
I’ve declared and initialized the button and checkbox boundary rectangles near
one another so that I could line them up—Figure 6-6 shows that the checkbox is
just to the right of the button and centered vertically with the button.
BRect buttonBeep1Rect(20.0, 60.0, 110.0, 90.0);
BRect checkBoxSetBeepRect(130.0, 67.0, 230.0, 90.0);
const char *buttonBeep1Name = "Beep1";
const char *checkBoxSetBeepName = "SetBeep";
const char *buttonBeep1Label = "Beep One";
const char *checkBoxSetBeepLabel = "Disable Beeping";
The MyHelloWindow constructor creates both the button and checkbox:
MyHelloWindow::MyHelloWindow(BRect frame)
: BWindow(frame, "My Hello", B_TITLED_WINDOW, B_NOT_RESIZABLE)
{
frame.OffsetTo(B_ORIGIN);
fMyView = new MyDrawView(frame, "MyDrawView");
AddChild(fMyView);
fButtonBeep1 = new BButton(buttonBeep1Rect, buttonBeep1Name,
buttonBeep1Label,
new BMessage(BUTTON_BEEP_1_MSG));
fMyView->AddChild(fButtonBeep1);
fCheckBoxSetBeep = new BCheckBox(checkBoxSetBeepRect, checkBoxSetBeepName,
checkBoxSetBeepLabel,
new BMessage(CHECKBOX_SET_BEEP_MSG));
fMyView->AddChild(fCheckBoxSetBeep);
Show();
}
Handling a checkbox click
When the checkbox is clicked, the system will toggle it to its opposite state and
then send a message of the application-defined type CHECKBOX_SET_BEEP_MSG to
the MyHelloWindow MessageReceived() routine. In response, this message’s
case section obtains the new state of the checkbox and enables or disables the
Beep One button as appropriate. If the Disable Beeping checkbox is checked, or
on, the button is disabled by passing a value of false to the button’s