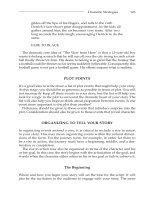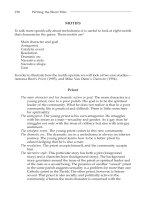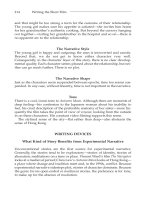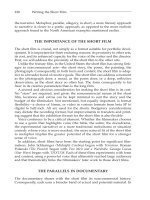Tài liệu Programming the Be Operating System-Chapter 7: Menus docx
Bạn đang xem bản rút gọn của tài liệu. Xem và tải ngay bản đầy đủ của tài liệu tại đây (504.79 KB, 46 trang )
226
Chapter 7
In this chapter:
• Menu Basics
• Working with Menus
• Multiple Menus
• Pop-up Menus
• Submenus
7
Menus 7.
Menus are the interface between the user and the program, and are the primary
means by which a user carries out tasks. A Be program that makes use of menus
usually places a menubar along the top of the content area of each application
window—though it’s easy enough to instead specify that a menubar appear else-
where in a window.
A menu is composed of menu items, and resides in a menubar. You’ll rely on the
BMenuBar, BMenu, and BMenuItem classes to create menubar, menu, and menu
item objects. Early in this chapter, you’ll see how to create objects of these types
and how to interrelate them to form a functioning menubar. After these menubar
basics are described, the chapter moves to specific menu-related tasks such as
changing a menu item’s name during runtime and disabling a menu item or entire
menu.
To offer the user a number of related options, create a single menu that allows
only one item to be marked. Such a menu is said to be in radio mode, and places
a checkmark beside the name of the most recently selected item. If these related
items all form a subcategory of a topic that is itself a menu item, consider creating
a submenu. A submenu is a menu item that, when selected, reveals still another
menu. Another type of menu that typically holds numerous related options is a
pop-up menu. A pop-up menu exists outside of a menubar, so it can be placed
anywhere in a window. You’ll find all the details of how to put a menu into radio
mode, create a submenu, and create a pop-up menu in this chapter.
Menu Basics
A Be application can optionally include a menubar within any of its windows, as
shown in Figure 7-1. In this figure, a document window belonging to the
Menu Basics 227
StyledEdit program includes a menubar that holds four menus. As shown in the
Font menu, a menu can include nested menus (submenus) within it.
Menus can be accessed via the keyboard rather than the mouse. To make the
menubar the focus of keyboard keystrokes, the user presses both the Command
and Escape keys. Once the menubar is the target of keystrokes, the left and right
arrow keys can be used to drop, or display, a menu. Once displayed, items in a
menu can be highlighted using the up and down arrow keys. The Enter key
selects a highlighted item.
A second means of navigating menus and choosing menu items from the key-
board is through the use of triggers. One character in each menu name and in
each menu item name is underlined. This trigger character is used to access a
menu or menu item. After making the menubar the focus of the keyboard, press-
ing a menu’s trigger character drops that menu. Pressing the trigger character of an
item in that menu selects that item.
The topics of menubars, menus, and menu items are intertwined in such a way
that moving immediately into a detailed examination of each in turn doesn’t make
sense. Instead, it makes more sense to conduct a general discussion of menu
basics: creating menu item, menu, and menubar objects, adding menu item objects
to a menu object, and adding a menu object to a menubar. That’s what takes place
on the next several pages. Included are a couple of example projects that include
the code to add a simple menubar to a window. With knowledge of the interrela-
tionship of the various menu elements, and a look at the code that implements a
functional menubar with menus, it will be appropriate to move on to studies of
the individual menu-related elements.
Figure 7-1. An application window can have its own menubar
228 Chapter 7: Menus
Adding a Menubar to a Window
The menubar, menu, and menu item are represented by objects of type BMenuBar,
BMenu, and BMenuItem, respectively. To add these menu-related elements to your
program, carry out the following steps:
1. Create a BMenuBar object to hold any number of menus.
2. Add the BMenuBar object to the window that is to display the menu.
3. For each menu that is to appear in the menubar:
a. Create a BMenu object to hold any number of menu items.
b. Add the BMenu object to the menubar that is to hold the menu.
c. Create a BMenuItem object for each menu item that is to appear in the
menu.
A menubar must be created before a menu can be added to it, and a menu must
be created before a menu item can be added to it. However, the attaching of a
menubar to a window and the attaching of a menu to a menubar needn’t follow
the order shown in the above list. For instance, a menubar, menu, and several
menu items could all be created before the menu is added to a menubar.
When an example project in this book makes use of a menubar, its
code follows the order given in the above list. It’s worth noting that
you will encounter programs that do things differently. Go ahead
and rearrange the menu-related code in the MyHelloWindow con-
structor code in this chapter’s first example project to prove that it
doesn’t matter when menu-related objects are added to parent
objects.
Creating a menubar
The menubar is created through a call to the BMenuBar constructor. This routine
accepts two arguments: a BRect that defines the size and location of the menubar,
and a name for what will be the new BMenuBar object. Here’s an example:
#define MENU_BAR_HEIGHT 18.0
BRect menuBarRect;
BMenuBar *menuBar;
menuBarRect = Bounds();
menuBarRect.bottom = MENU_BAR_HEIGHT;
menuBar = new BMenuBar(menuBarRect, "MenuBar");
Menu Basics 229
Convention dictates that a menubar appear along the top of a window’s content
area. Thus, the menubar’s top left corner will be at point (0.0, 0.0) in window
coordinates. The bottom of the rectangle defines the menu’s height, which is typi-
cally 18 pixels. Because a window’s menubar runs across the width of the win-
dow—regardless of the size of the window—the rectangle’s right boundary can be
set to the current width of the window the menubar is to reside in. The call to the
BWindow member function Bounds() does that. After that, the bottom of the rect-
angle needs to be set to the height of the menu (by convention it’s 18 pixels).
Creating a menubar object doesn’t automatically associate that object with a partic-
ular window object. To do that, call the window’s BWindow member function
AddChild(). Typically a window’s menubar will be created and added to the
window from within the window’s constructor. Carrying on with the above snip-
pet, in such a case the menubar addition would look like this:
AddChild(menuBar);
Creating a menu
Creating a new menu involves nothing more than passing the menu’s name to the
BMenu constructor. For many types of objects, the object name is used strictly for
“behind-the-scenes” purposes, such as in obtaining a reference to the object. A
BMenu object’s name is also used for that purpose, but it has a second use as
well—it becomes the menu name that is displayed in the menubar to which the
menu eventually gets attached. Here’s an example:
BMenu *menu;
menu = new BMenu("File");
Because one thinks of a menubar as being the organizer of its menus, it may be
counterintuitive that the BMenuBar class is derived from the BMenu class—but
indeed it is. A menubar object can thus make use of any BMenu member function,
including the AddItem() function. Just ahead you will see how a menu object
invokes AddItem() to add a menu item to itself. Here you see how a menubar
object invokes AddItem() to add a menu to itself:
menuBar->AddItem(menu);
Creating a menu item
Each item in a menu is an object of type BMenuItem. The BMenuItem constructor
requires two arguments: the menu item name as it is to appear listed in a menu,
230 Chapter 7: Menus
and a BMessage object. Here’s how a menu item to be used as an Open item in a
File menu might be created:
#define MENU_OPEN_MSG 'open'
BMenuItem *menuItem;
menuItem = new BMenuItem("Open", new BMessage(MENU_OPEN_MSG));
Add the menu item to an existing menu by invoking the menu object’s BMenu
member function AddItem(). Here menu is the BMenu object created in the previ-
ous section:
menu->AddItem(menuItem);
While the above method of creating a menu item and adding it to a menu in two
steps is perfectly acceptable, the steps are typically carried out in a single action:
menu->AddItem(new BMenuItem("Open", new BMessage(MENU_OPEN_MSG)));
Handling a Menu Item Selection
Handling a menu item selection is so similar to handling a control click that if you
know one technique, you know the other. You’re fresh from seeing the control
(you either read Chapter 6, Controls and Messages, before this chapter, or you just
jumped back and read it now, right?), so a comparison of menu item handling to
control handling will serve well to cement in your mind the practice used in each
case: message creation and message handling.
In Chapter 6, you read that to create a control, such as a button, you define a mes-
sage constant and then use new along with the control’s constructor to allocate
both the object and the model message—as in this snippet that creates a standard
push button labeled “OK”:
#define BUTTON_OK_MSG 'btmg'
BRect buttonRect(20.0, 20.0, 120.0, 50.0);
BButton *buttonOK;
buttonOK = new BButton(buttonRect, "OKButton",
"OK", new BMessage(BUTTON_OK_MSG));
Menu item creation is similar: define a message constant and then create a menu
item object:
#define MENU_OPEN_MSG 'open'
BMenuItem *menuItem;
menuItem = new BMenuItem("Open", new BMessage(MENU_OPEN_MSG));
Menu Basics 231
An application-defined message is sent from the Application Server to a window.
The window receives the message in its MessageReceived() function. So the
recipient window’s BWindow-derived class must override MessageReceived()—
as demonstrated in Chapter 6 and again here:
class MyHelloWindow : public BWindow {
public:
MyHelloWindow(BRect frame);
virtual bool QuitRequested();
virtual void MessageReceived(BMessage* message);
};
The implementation of MessageReceived() defines the action that occurs in
response to each application-defined message. You saw several examples of this
in Chapter 6, including a few projects that simply used beep() to respond to a
message. Here’s how MessageReceived() would be set up for a menu item mes-
sage represented by a constant named MENU_OPEN_MSG:
void MyHelloWindow::MessageReceived(BMessage* message)
{
switch(message->what)
{
case MENU_OPEN_MSG:
// open a file;
break;
default:
BWindow::MessageReceived(message);
}
}
Menubar Example Project
The SimpleMenuBar project generates a window that includes a menubar like the
one in Figure 7-2. Here you see that the window’s menubar extends across the
width of the window, as expected, and holds a menu with a single menu item in
it. Choosing the Beep Once item from the Audio menu sounds the system beep.
Figure 7-2. The SimpleMenuBar program’s window
232 Chapter 7: Menus
Preparing the window class for a menubar
If a window is to let a user choose items from a menubar, its BWindow-derived
class must override MessageReceived(). Additionally, you may opt to keep track
of the window’s menubar by including a BMenuBar data member in the class. You
can also include BMenu and BMenuItem data members in the class declaration, but
keeping track of the menubar alone is generally sufficient. As demonstrated later
in this chapter, it’s a trivial task to find any menu or menu item and get a refer-
ence to it by way of a menubar reference. Here’s how the window class header
file (the MyHelloWindow.h file for this project) is set up for menu item handling:
#define MENU_BEEP_1_MSG 'bep1'
class MyHelloWindow : public BWindow {
public:
MyHelloWindow(BRect frame);
virtual bool QuitRequested();
virtual void MessageReceived(BMessage* message);
private:
MyDrawView *fMyView;
BMenuBar *fMenuBar;
};
Creating the menubar, menu, and menu item
By default, the height of a menubar will be 18 pixels (though the system will auto-
matically alter the menubar height to accommodate a large font that’s used to dis-
play menu names). So we’ll document the purpose of this number by defining a
constant:
#define MENU_BAR_HEIGHT 18.0
After the constant definition comes the MyHelloWindow constructor. In past exam-
ples, the first three lines of this routine created a view that occupies the entire con-
tent area of the new window. This latest version of the constructor uses the same
three lines, but also inserts one new line after the call to OffsetTo():
frame.OffsetTo(B_ORIGIN);
frame.top += MENU_BAR_HEIGHT + 1.0;
fMyView = new MyDrawView(frame, "MyDrawView");
AddChild(fMyView);
The frame is the BRect that defines the size and screen location of the new win-
dow. Calling the BRect function OffsetTo() with an argument of B_ORIGIN
redefines the values of this rectangle’s boundaries so that the rectangle remains the
same overall size, but has a top left corner at window coordinate (0.0, 0.0). That’s
perfect for use when placing a new view in the window. Here, however, I want
Menu Basics 233
the view to start not at the window’s top left origin, but just below the menubar
that will soon be created. Bumping the top of the frame rectangle down the
height of the menu, plus one more pixel to avoid an overlap, properly sets up the
rectangle for use in creating the view.
If you work on a project that adds a view and a menubar to a win-
dow, and mouse clicks on the menubar’s menus are ignored, the
problem most likely concerns the view. It’s crucial to reposition a
window’s view so that it lies below the area that will eventually hold
the menubar. If the view occupies the area that the menubar will
appear in, the menubar’s menus may not respond to mouse clicks.
(Whether a menu does or doesn’t respond will depend on the order
in which the view and menubar are added to the window.) If the
view overlaps the menubar, mouse clicks may end up directed at the
view rather than the menubar.
The menubar is created by defining the bar’s boundary and then creating a new
BMenuBar object. A call to the BWindow function AddChild() attaches the
menubar to the window:
BRect menuBarRect;
menuBarRect = Bounds();
menuBarRect.bottom = MENU_BAR_HEIGHT;
fMenuBar = new BMenuBar(menuBarRect, "MenuBar");
AddChild(fMenuBar);
The menubar’s one menu is created using the BMenu constructor. A call to the
BMenu function AddItem() attaches the menu to the existing menubar:
BMenu *menu;
menu = new BMenu("Audio");
fMenuBar->AddItem(menu);
A new menu is initially devoid of menu items. Calling the BMenu function
AddItem() adds one item to the menu:
menu->AddItem(new BMenuItem("Beep Once", new BMessage(MENU_BEEP_1_MSG)));
Subsequent calls to AddItem() append new items to the existing ones. Because
the menu item won’t be referenced later in the routine, and as a matter of conve-
nience, the creation of the new menu item object is done within the call to
AddItem(). We could expand the calls with no difference in the result. For
instance, the above line of code could be written as follows:
234 Chapter 7: Menus
BMenuItem *theItem;
theItem = new BMenuItem("Beep Once", new BMessage(MENU_BEEP_1_MSG));
menu->AddItem(theItem);
Here, in its entirety, is the MyHelloWindow constructor for the SimpleMenuBar
project:
#define MENU_BAR_HEIGHT 18.0
MyHelloWindow::MyHelloWindow(BRect frame)
: BWindow(frame, "My Hello", B_TITLED_WINDOW, B_NOT_ZOOMABLE)
{
frame.OffsetTo(B_ORIGIN);
frame.top += MENU_BAR_HEIGHT + 1.0;
fMyView = new MyDrawView(frame, "MyDrawView");
AddChild(fMyView);
BMenu *menu;
BRect menuBarRect;
menuBarRect.Set(0.0, 0.0, 10000.0, MENU_BAR_HEIGHT);
fMenuBar = new BMenuBar(menuBarRect, "MenuBar");
AddChild(fMenuBar);
menu = new BMenu("Audio");
fMenuBar->AddItem(menu);
menu->AddItem(new BMenuItem("Beep Once", new BMessage(MENU_BEEP_1_MSG)));
Show();
}
Handling a menu item selection
To respond to the user’s menu selection, all I did on this project was copy the
MessageReceived() function that handled a click on a control in a Chapter 6
example project. The simplicity of this code sharing is further proof that a menu
item selection is handled just like a control:
void MyHelloWindow::MessageReceived(BMessage* message)
{
switch(message->what)
{
case MENU_BEEP_1_MSG:
beep();
break;
default:
BWindow::MessageReceived(message);
}
}
Menu Basics 235
Window resizing and views
The SimpleMenuBar example introduces one topic that’s only partially related to
menus: how the resizing of a window affects a view attached to that window. A
titled or document window (a window whose constructor contains a third parame-
ter value of either B_TITLED_WINDOW or B_DOCUMENT_WINDOW) is by default resiz-
able. (Recall that a BWindow constructor fourth parameter of B_NOT_RESIZABLE
can alter this behavior.) The SimpleMenuBar window is resizable, so the behavior
of the views within the window isn’t static.
Like anything you draw, a menubar is a type of view. When a window that dis-
plays a menubar is resized, the length of the menubar is automatically altered to
occupy the width of the window. This is a feature of the menubar, not your appli-
cation-defined code.
Unlike a menubar, a BView-derived class needs to specify the resizing behavior of
an instance of the class. This is done by supplying the appropriate Be-defined con-
stant in the resizingMode parameter (the third parameter) to the BView construc-
tor. In past examples, the B_FOLLOW_ALL constant was used for the
resizingMode:
MyDrawView::MyDrawView(BRect rect, char *name)
: BView(rect, name, B_FOLLOW_ALL, B_WILL_DRAW)
{
}
The B_FOLLOW_ALL constant sets the view to be resized in conjunction with any
resizing that takes place in the view’s parent. If the view’s parent is the window
(technically, the window’s top view) and the window is enlarged, the view will be
enlarged proportionally. Likewise, if the window size is reduced, the view size is
reduced. As a window is resized, it requires constant updating—so the Draw()
function of each view in the window is repeatedly invoked. This may not always
be desirable, as the SimpleMenuBar example demonstrates. This program’s win-
dow is filled with a view of the class MyDrawView. In this project, the Draw()
function for the MyDrawView class draws a rectangle around the frame of the
view:
void MyDrawView::Draw(BRect)
{
BRect frame = Bounds();
StrokeRect(frame);
}
If the MyDrawView view has a resizingMode of B_FOLLOW_ALL, the result of
enlarging a window will be a number of framed rectangles in the window—one
rectangle for each automatic call that’s been made to Draw(). Figure 7-3 illus-
trates this.
236 Chapter 7: Menus
The SimpleMenuBar project avoids the above phenomenon by using the
B_FOLLOW_NONE constant for the resizingMode:
MyDrawView::MyDrawView(BRect rect, char *name)
: BView(rect, name, B_FOLLOW_NONE, B_WILL_DRAW)
{
}
This constant sets the view to remain a fixed size and at a fixed location in its par-
ent—regardless of what changes take place in the parent’s size. Figure 7-4 shows
how the view in the SimpleMenuBar project’s window looks when the program’s
window is enlarged.
Figure 7-3. A view’s resizing mode needs to be coordinated with window resizing
Figure 7-4. A fixed-size view is unaffected by window resizing
Menu Basics 237
Menubar and Control Example Project
Now that you know how to add controls and menus to a window, there’s a strong
likelihood that you may want to include both within the same window. The
MenuAndControl project demonstrates how to do this. As Figure 7-5 shows, the
MenuAndControl program’s window includes the same menubar that was intro-
duced in the previous example (the SimpleMenuBar project). Sounding the sys-
tem beep is accomplished by either choosing the one menu item or by clicking on
the button. The view, which in this program doesn’t occupy the entire window
content area, remains empty throughout the running of the program. Here the
view is used to elaborate on last section’s discussion of window resizing and
views. In this chapter’s TwoMenus project, the view displays one of two drawings.
Preparing the window class for a menubar and control
Both the push button control and the one menu item require the definition of a
message constant:
#define BUTTON_BEEP_MSG 'beep'
#define MENU_BEEP_1_MSG 'bep1'
To handle messages from both the push button and the menu item, override
MessageReceived(). Data members for the control and menubar appear in the
BWindow-derived class as well:
class MyHelloWindow : public BWindow {
public:
MyHelloWindow(BRect frame);
virtual bool QuitRequested();
virtual void MessageReceived(BMessage* message);
private:
MyDrawView *fMyView;
Figure 7-5. The MenuAndControl application window
238 Chapter 7: Menus
BButton *fButtonBeep;
BMenuBar *fMenuBar;
};
Creating the menu-related elements and the control
The MyHelloWindow constructor begins with the customary creation of a view for
the window. Here, however, the view doesn’t occupy the entire content area of
the window. Recall that the SimpleMenuBar project set up the view’s area like this:
frame.OffsetTo(B_ORIGIN);
frame.top += MENU_BAR_HEIGHT + 1.0;
The MenuAndControl project instead sets up the view’s area as follows:
frame.Set(130.0, MENU_BAR_HEIGHT + 10.0, 290.0, 190.0);
Figure 7-5 shows that the resulting view occupies the right side of the program’s
window. Since a view in past examples occupied the entire content area of a win-
dow, items were added to the view in order to place them properly. For instance,
if the MyHelloWindow defined a BButton data member named fButtonBeep and
a MyDrawView data member named fMyView, the addition of the button to the
window would look like this:
fMyView->AddChild(fButtonBeep);
The MyHelloWindow class declared in the MenuAndControl project does in fact
include the two data members shown in the above line of code. This project’s
MyHelloWindow constructor, however, adds the button directly to the window
rather than to the window’s view. A call to the BButton function MakeDefault()
serves to outline the button:
AddChild(fButtonBeep);
fButtonBeep->MakeDefault(true);
Looking back at Figure 7-5, you can see that in this project it wouldn’t make sense
to add the button to the window’s view. If I did that, the button would end up
being placed not on the left side of the window, but on the right side.
After adding the button to window, we create the menubar and add it to the win-
dow, create the menu and add it to the menubar, and create the menu item and
add it to the menu. The menu-related code is identical to that used in the previ-
ous example (the SimpleMenuBar project). Note that there is no significance to my
placing the control-related code before the menu-related code—the result is the
same regardless of which component is added to the window first:
MyHelloWindow::MyHelloWindow(BRect frame)
: BWindow(frame, "My Hello", B_TITLED_WINDOW, B_NOT_ZOOMABLE)
{
frame.Set(130.0, MENU_BAR_HEIGHT + 10.0, 290.0, 190.0);
Menu Basics 239
fMyView = new MyDrawView(frame, "MyDrawView");
AddChild(fMyView);
fButtOnBeep = new BButton(buttonBeepRect, buttonBeepName,
buttonBeepLabEl, new BMessage(BUTTON_BEEP_MSG));
AddChild(fButtonBeep);
fButtonBeep->MakeDefault(true);
BMenu *menu;
BRect menuBarRect;
menuBarRect.Set(0.0, 0.0, 10000.0, MENU_BAR_HEIGHT);
fMenuBar = new BMenuBar(menuBarRect, "MenuBar");
AddChild(fMenuBar);
menu = new BMenu("Audio");
fMenuBar->AddItem(menu);
menu->AddItem(new BMenuItem("Beep Once", new BMessage(MENU_BEEP_1_MSG)));
Show();
}
Handling a menu item selection and a control click
It’s important to keep in mind that “a message is a message”—a window won’t dis-
tinguish between a message issued by a click on a control and a message gener-
ated by a menu item selection. So the same MessageReceived() function han-
dles both message types:
void MyHelloWindow::MessageReceived(BMessage* message)
{
switch(message->what)
{
case BUTTON_BEEP_MSG:
beep();
break;
case MENU_BEEP_1_MSG:
beep();
break;
default:
BWindow::MessageReceived(message);
}
}
Because a click on the Beep One button and a selection of the Beep Once menu
item both result in the same action—a sounding of the system beep—I could have
defined a single message constant. For instance, instead of defining both the
BUTTON_BEEP_MSG and the MENU_BEEP_1_MSG constants, I could have simply
defined, say, a BEEP_MSG:
#define BEEP_MSG 'beep'
240 Chapter 7: Menus
The One View Technique
Now you’ve seen numerous examples that establish one window-encompass-
ing view, and one example that doesn’t. Which method should you use? Sorry,
but the answer is an ambiguous “It depends.” It depends on whether your pro-
gram will be making “universal” changes to a window, but it behooves you to
get in the habit of always including a window-filling view in each of your
BWindow-derived classes. If, much later in project development, you decide a
window needs to be capable of handling some all-encompassing change or
changes, you can just issue appropriate calls to the view and keep changes to
your project’s code to a minimum.
As an example of a universal change to a window, consider a window that dis-
plays several controls and a couple of drawing areas. If for some reason all of
these items need to be shifted within the window, it would make sense to have
all of the items attached to a view within the window rather than to the win-
dow itself. Then a call to the BView MoveBy() or MoveTo() member function
easily shifts the window’s one view, and its contents, within the window.
The second reason to include a window-filling view—programmer’s prefer-
ence—is related to the first reason. For each BWindow-derived class you define,
you might prefer as a matter of habit to also define a BView-derived class:
class MyFillView : public BView {
public:
MyDrawView(BRect frame, char *name);
virtual void AttachedToWindow();
virtual void Draw(BRect updateRect);
};
If you have no immediate plans for the view, simply implement the view class
member functions as empty:
MyDrawView::MyDrawView(BRect rect, char *name)
: BView(rect, name, B_FOLLOW_NONE, B_WILL_DRAW)
{
}
void MyDrawView::AttachedToWindow()
{
}
void MyDrawView::Draw(BRect)
{
}
—Continued—
Menu Basics 241
The BButton constructor would then make use of this new message constant:
fButtonBeep = new BButton(buttonBeepRect, buttonBeepName,
buttonBeepLabel, new BMessage(BEEP_MSG));
The creation of the menu item makes use of this same message constant:
menu->AddItem(new BMenuItem("Beep Once", new BMessage(BEEP_MSG)));
A click on the button or a selection of the menu item would both result in the
same type of message being sent to the window, so the MessageReceived()
function would now need only one case label:
void MyHelloWindow::MessageReceived(BMessage* message)
{
switch(message->what)
{
case BEEP_MSG:
beep();
break;
default:
BWindow::MessageReceived(message);
}
}
This scenario further demonstrates the notion that a window isn’t interested in the
source of a message—it cares only about the type of the message (as defined by
the message constant). That’s all well and good, but what’s the likelihood of a
real-world application having a window that includes both a control and a menu
item that produce the same action? Perhaps higher than you might guess. It’s a
common practice in many programs to include a control window (usually referred
In the window’s constructor, create and add a view. Then add all of the win-
dow’s controls and other views to this main view:
MyHelloWindow::MyHelloWindow(BRect frame)
: BWindow(frame, "My Hello", B_TITLED_WINDOW, B_NOT_ZOOMABLE)
{
frame.OffsetTo(B_ORIGIN);
fMyView = new MyFillView(frame, "MyFillWindowView");
AddChild(fMyView);
fButton = new BButton(buttonRect, buttonName,
buttonLabel, new BMessage(BUTTON_MSG));
fMyView->AddChild(fButton);
}
242 Chapter 7: Menus
to as a palette) that as a matter of convenience holds a number of buttons that
mimic the actions of commonly used menu items.
Window resizing and the view hierarchy
This chapter’s first example, the SimpleMenuBar project, illustrated how window
resizing affects a view. Including a control in the window of the MenuAndControl
project provides an opportunity to illuminate resizing further.
A view created with a resizingMode of B_FOLLOW_ALL is one that is resized
along with its resized parent. A resizingMode of B_FOLLOW_NONE fixes a view in
its parent—even as the parent is resized. A view can also be kept fixed in size, but
move within its parent. How it moves in relationship to the parent is dependent
on which of the Be-defined constants B_FOLLOW_RIGHT, B_FOLLOW_LEFT, B_
FOLLOW_BOTTOM,orB_FOLLOW_TOP are used for the resizingMode. Each con-
stant forces the view to keep its present distance from one parent view edge. Con-
stants can also be used in combination with one another by using the OR opera-
tor (|). In the MenuAndControl project, the MyDrawView constructor combines B_
FOLLOW_RIGHT and B_FOLLOW_BOTTOM:
MyDrawView::MyDrawView(BRect rect, char *name)
: BView(rect, name, B_FOLLOW_RIGHT | B_FOLLOW_BOTTOM, B_WILL_DRAW)
{
}
The result of this pairing of constants is a view that remains fixed to the parent
view’s (the window here) right and bottom. In Figure 7-6, the MenuAndControl
window’s size has been reduced horizontally and increased vertically, yet you see
that the view has kept its original margin of about ten pixels from the window’s
right side and about ten pixels from the window’s bottom edge.
Figure 7-6. A view that keeps a constant-size right and bottom border in its parent
Menu Basics 243
A complete description of all the resizingMode constants is found
in the BView section of the Interface Kit chapter of the Be Book.
Figure 7-6 raises an interesting issue regarding the window’s view hierarchy. In the
figure, you see that the view appears to be drawn behind the button. As of this
writing, the view hierarchy determines the drawing order of the views in a
window. When a window requires updating, each view’s Draw() function is auto-
matically invoked. The order in which the Draw() functions are called is first
dependent on the view hierarchy, starting from the window’s top view down to its
bottom views. For views on the same view hierarchy level, the order in which
their Draw() functions are invoked depends on the order in which the views were
added, or attached, to their parent view. The first view added becomes the first
view redrawn. Such is the case with the BButton view and the MyDrawView. Each
was added to the window, so these two views are at the same level of the view
hierarchy, just under the window’s top view. The MyDrawView was added first, so
it is updated first. After its Draw() function is called, the BButton Draw() routine
is called—thus giving the button the appearance of being in front of the
MyDrawView:
MyHelloWindow::MyHelloWindow(BRect frame)
: BWindow(frame, "My Hello", B_TITLED_WINDOW, B_NOT_ZOOMABLE)
{
frame.Set(130.0, MENU_BAR_HEIGHT + 10.0, 290.0, 190.0);
fMyView = new MyDrawView(frame, "MyDrawView");
AddChild(fMyView);
fButtonBeep = new BButton(buttonBeepRect, buttonBeepName,
buttonBeepLabel, new BMessage(BUTTON_BEEP_MSG));
AddChild(fButtonBeep);
}
If the order of the two calls to AddChild() were switched, you would expect the
button to be redrawn first, and the MyDrawView to be updated next. Give it a try
by editing the MyHelloWindow.cpp file of the MenuAndControl project. When you
do that, you’ll see that running the program and shrinking the window results in
the MyDrawView obscuring the button.
244 Chapter 7: Menus
Notice that the discussion of view updating order starts of with “As
of this writing…”. There is no guarantee that this order based on
view hierarchy will always be in effect. In short, don’t make assump-
tions about view updating order. Instead, make an effort not to over-
lap views.
Working with Menus
Your program can get by with simple, static menus and menu items—but why
stop there? The menubar, menus, and menu items of a program should reflect the
current state of a program. You can make sure they do that by implementing
menus so that they give the user visual cues as to what is being done, and what
can and can’t be done. For instance, a menu item can be marked with a check-
mark to let the user know the item is currently in force. Or a menu item’s name
can be changed, if appropriate, to what is currently taking place in the program. A
menu item—or an entire menu—can be disabled to prevent the user from attempt-
ing to perform some action that doesn’t make sense at that point in the program is
at. These and other menu-altering techniques are covered in this section.
Creating a Menu Item
Each menu item in a menu is an object based on the BMenuItem class. Menu item
objects were introduced earlier in this chapter—here they’re studied in much
greater detail.
The BMenuItem class
A menu item is created using the BMenuItem constructor, the prototype of which
is shown here:
BMenuItem(const char *label,
BMessage *message,
char shortcut = 0,
uint32 modifiers = 0)
The first BMenuItem parameter, label, assigns the item its name, which is dis-
played as the item’s label when the user pulls down the menu in which the item
appears.
The message parameter assigns a message of a particular type to the menu item.
When the user chooses the item, the message is delivered to the window
that holds the menubar containing the menu item. That window’s
Working with Menus 245
MessageReceived() function becomes responsible for carrying out the action
associated with the menu item.
The third BMenuItem constructor parameter, shortcut, is optional. The default
value used by the constructor is 0, but if a character is passed, that character
becomes the menu item’s keyboard shortcut. When the user presses the shortcut
key in conjunction with a modifier key, the menu item is considered selected—just
as if the user chose it from the menu. The fourth parameter, modifiers, specifies
what key is considered the modifier key. A keyboard shortcut must include the
Command key (which by default is the Alt key on a PC and the Command key on
a Macintosh) as its modifier key, but it can also require that one or more other
modifier keys be pressed in order to activate the keyboard shortcut. Any of the Be-
defined modifier key constants, including B_COMMAND_KEY, B_SHIFT_KEY,
B_OPTION_KEY, and B_CONTROL, can be used as the modifiers parameter. For
instance, to designate that a key combination of Command-Q represent a means of
activating a Quit menu item, pass 'Q' as the shortcut parameter and B_COMMAND_
KEY as the modifiers parameter. To designate that a key combination of Alt-Shift-W
(on a PC) or Command-Shift-W (on a Mac) represents a means of closing all open
windows, pass 'W' as the shortcut parameter, and the ored constants
B_COMMAND_KEY | B_SHIFT_KEY as the modifiers parameter.
Creating a BMenuItem object
A menu item is often created and added to a menu in one step by invoking the
BMenuItem constructor from right within the parameter list of a call to the BMenu
function AddItem():
menu->AddItem(new BMenuItem("Start", new BMessage(START_MSG)));
Alternatively, a menu item can be created and then added to a menu in a separate
step:
menuItem = new BMenuItem("Start", new BMessage(START_MSG));
menu->AddItem(menuItem);
Regardless of the method used, to this point the BMenuItem constructor has been
passed only two arguments. To assign a keyboard shortcut to a menu item,
include arguments for the optional third and fourth parameters. Here a menu item
named “Start” is being given the keyboard shortcut Command-Shift-S (with the
assumption that the slightly more intuitive keyboard shortcut Command-S is per-
haps already being used for a “Save” menu item):
menu->AddItem(new BMenuItem("Start", new BMessage(START_MSG), 'S',
B_COMMAND_KEY | B_SHIFT_KEY));
If a menu item is associated with a keyboard shortcut, and if that shortcut uses a
modifier key, a symbol for that modifier key appears to the right of the menu item.
246 Chapter 7: Menus
The symbol provides the user with an indication of what key should be pressed in
conjunction with the character key that follows the symbol. Figure 7-7 provides
several examples. In that figure, I’ve set up a menu with four items. The name I’ve
given each item reflects the modifier key or keys that need to be pressed in order
to select the item. For instance, the first menu item is selected by pressing Com-
mand-A. This next snippet provides the code necessary to set up the menu shown
in Figure 7-7:
menu->AddItem(new BMenuItem("Command", new BMessage(A_MSG), 'A',
B_COMMAND_KEY));
menu->AddItem(new BMenuItem("Command-Shift", new BMessage(B_MSG), 'B',
B_COMMAND_KEY | B_SHIFT_KEY));
menu->AddItem(new BMenuItem("Command-Shift-Option", new BMessage(C_MSG), 'C',
B_COMMAND_KEY | B_SHIFT_KEY | B_OPTION_KEY));
menu->AddItem(new BMenuItem("Command-Shift-Option-Control",
new BMessage(D_MSG), 'D',
B_COMMAND_KEY | B_SHIFT_KEY |
B_OPTION_KEY | B_CONTROL_KEY));
As illustrated in the preceding snippet and Figure 7-7, menu items are displayed in
a menu in the order in which they were added to the BMenu object. To reposition
items, simply rearrange the order of the calls to AddItem().
A separator is a special menu item that is nothing more than an inactive gray line.
It exists only to provide the user with a visual cue that some items in a menu are
logically related, and are thus grouped together. To add a separator item, invoke
the BMenu function AddSeparatorItem():
menu->AddSeparatorItem();
Figure 7-15, later in this chapter, includes a menu that has a separator item.
Accessing a Menu Item
If a program is to make a change to a menu item, it of course needs access to the
item. That can be accomplished by storing either the BMenuItem object or the
BMenuBar object as a data member.
Figure 7-7. A menu that includes items that use several shortcut modifier keys
Working with Menus 247
Storing a menu item in a data member
If you need access to a menu item after it is created, just store it in a local variable:
BMenu *menu;
BMenuItem *menuItem;
menu->AddItem(menuItem = new BMenuItem("Beep", new BMessage(BEEP_MSG)));
This snippet creates a menu item and adds it to a menu—as several previous
examples have done. Here, though, the menu item object created by the
BMenuItem constructor is assigned to the BMenuItem variable menuItem. Now the
project has access to this one menu item in the form of the menuItem variable.
This menu item access technique is of limited use. Access to a menu item may
need to take place outside of the function which created the menu item. If that’s
the case, a window class data member can be created to keep track of an item for
the life of the window:
class MyHelloWindow : public BWindow {
private:
BMenuItem *fMenuItem;
};
Now, when the menu item is created, store a reference to it in the fMenuItem
data member:
menu->AddItem(fMenuItem = new BMenuItem("Beep", new BMessage(BEEP_MSG)));
Using this technique for creating the menu item, the menu item can be accessed
from any member function of the window class.
Storing a menubar in a data member
If several menu items are to be manipulated during the running of a program, it
may make more sense to keep track of just the menubar rather than each individ-
ual menu item:
class MyHelloWindow : public BWindow {
private:
BMenuBar *fMenuBar;
};
If the menubar can be referenced, the BMenu member function FindItem() can
be used to access any menu item in any of its menus. Pass FindItem() a menu’s
248 Chapter 7: Menus
label (the string that represents the menu item name that is displayed to the user),
and the function returns that menu item’s BMenuItem object:
BMenuItem *theItem;
theItem = fMenuBar->FindItem("Beep");
Marking Menu Items
When selected, a menu item can be given a check mark to the left of the item
name. When selected again, this same menu item can become unchecked.
Figure 7-8 shows a menu with two marked items.
Marking a menu item
To mark or unmark a menu item, invoke the item’s BMenuItem function
SetMarked(). Passing this function a value of true marks the item, while pass-
ing a value of false unmarks it. Attempting to mark an already marked item or
unmark an already unmarked item has no effect. This next snippet sets up the
Windows menu items shown in Figure 7-8. Assume that data members exist to
keep track of each of the three Windows menu items, and that the menubar and
menu have already been created:
BMenu *menu;
BMenuItem *menuItem;
menu->AddItem(fLockWindMenuItem = new BMenuItem("Lock Control Window",
new BMessage(LOCK_WIND_MSG)));
fLockWindMenuItem->SetMarked(true);
menu->AddItem(fResizeWindMenuItem = new BMenuItem("Allow Window Resizing",
new BMessage(RESIZE_WIND_MSG)));
fResizeWindMenuItem ->SetMarked(true)
menu->AddItem(fMultipleWindMenuItem = new BMenuItem("Allow Multiple Windows",
new BMessage(MULTIPLE_WIND_MSG)));
If a menu item is to be initially marked (as the Lock Control Window and Allow
Window Resizing items are in the above snippet), save a reference to the item
when creating it. Then use that BMenuItem object to mark the item.
Figure 7-8. A menu with marked, or checked, menu items
Working with Menus 249
To find out whether a menu item is marked, call the BMenuItem function
IsMarked(). For instance, after the user selects a menu item, call IsMarked() to
determine whether to pass SetMarked() a value of true or false and thus tog-
gle the menu’s mark. The updating of an item’s mark can take place in the
MessageReceived() function, as shown here for the first menu item from the
Windows menu of Figure 7-8:
void MyHelloWindow::MessageReceived(BMessage* message)
{
switch(message->what)
{
case LOCK_WIND_MSG:
BMenuItem *theItem;
theItem = fMenuBar->FindItem("Lock Control Window");
if (theItem->IsMarked()) {
theItem->SetMarked(false);
// code to unlock a window (allow user to move it)
}
else {
theItem->SetMarked(true);
// code to lock a window (prevent user from moving it)
}
default:
BWindow::MessageReceived(message);
}
}
Marking a menu item in a menu of related items
A menu may treat all of its items as related options, with the intent of allowing
only one item to be in force at any time. The Audio menu in Figure 7-9 provides
an example of such a menu. Here the user is expected to choose one of the two
beeping options. A subsequent click on the Beep button sounds the system beep
either once or twice, depending on the currently selected menu item.
Figure 7-9. A menu with related options
250 Chapter 7: Menus
If all of the items in a menu are to act as a single set of options, you can set up
the menu to automatically handle the checking and unchecking of its items. The
BMenu function SetRadioMode() instructs a menu to allow only one of its items
to be marked at any time. Additionally, setting a menu to radio mode provides the
menu with the power to automatically mark whatever item the user chooses, and
to unmark the previously selected item. To set a menu to radio mode, pass
SetRadioMode() a value of true. This next snippet sets up the Audio menu pic-
tured in Figure 7-9, marks the Beep Twice item, and sets the Audio menu to radio
mode:
BMenu *menu;
BMenuItem *menuItem;
menu->AddItem(new BMenuItem("Beep Once", new BMessage(MENU_BEEP_1_MSG)));
menu->AddItem(menuItem = new BMenuItem("Beep Twice",
new BMessage(MENU_BEEP_2_MSG)));
menuItem->SetMarked(true);
menu->SetRadioMode(true);
While a menu in radio mode will properly update its item mark in response to
menu item selections, it is your responsibility to check which item is to be initially
marked. As shown above, that’s accomplished via a call to SetMarked().Ifa
menu item is checked, your code should also make sure that the feature or option
to be set is in fact set.
The BMenu function FindMarked() returns the menu item object of the currently
marked item in a menu. When a menu is in radio mode, only one item can be
marked at any time. In the next snippet, the Audio menu shown in Figure 7-9 is
kept track of by a BMenu data member named fAudioMenu. Calling
FindMarked() on this item returns the BMenuItem object of the currently marked
item:
BMenuItem *theItem;
theItem = fAudioMenu->FindMarked();
FindMarked() can be used on a menu that isn’t set to radio mode, too—but its
usefulness is then diminished because there may be more than one item marked.
If more than one item is marked, FindMarked() returns a reference to the first
marked item encountered (it starts at the first item in a menu and moves down).
Changing a Menu Item’s Label
A menu item’s label can be changed at any time. To do that, gain access to the
menu item and then invoke the BMenuItem function SetLabel(). In the next