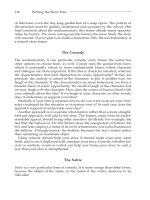Tài liệu Programming the Be Operating System-Chapter 8: Text ppt
Bạn đang xem bản rút gọn của tài liệu. Xem và tải ngay bản đầy đủ của tài liệu tại đây (551.18 KB, 50 trang )
272
Chapter 8
In this chapter:
• Fonts
• Simple Text
• Editable Text
• Scrolling
8
Text 8.
The BeOS makes it simple to display text in a view—you’ve seen several exam-
ples of calling the BView functions SetFont() and DrawString() to specify
which font a view should use and then draw a line of text. This approach works
fine for small amounts of plain text; your application, however, is more likely to
be rich in both graphics and text—so you’ll want to take advantage of the BFont,
BStringView, BTextView, BScrollBar, and BScrollView classes.
The BFont class creates objects that define the characteristics of fonts. You create
a BFont object based on an existing font, then alter any of several characteristics.
The BeOS is quite adept at manipulating fonts. You can alter basic font features
such as size and spacing, but you can also easily change other more esoteric font
characteristics such as shear and angle of rotation. You can use this new font in
subsequent calls to DrawString(), or as the font in which text is displayed in
BStringView, BTextView, or BScrollView objects.
A BStringView object displays a line of text, as a call to the BView function
DrawString() does. Because the text of a BStringView exists as an object, this
text knows how to update itself—something that the text produced by a call to
DrawString() doesn’t know how to do.
More powerful than the BStringView class is the BTextView class. A BTextView
object is used to display small or large amounts of editable text. The user can per-
form standard editing techniques (such as cut, copy, and paste) on the text of a
BTextView object. And the user (or the program itself) can alter the font or font
color of some or all of the text in such an object.
If the text of a BTextView object extends beyond the content area of the object, a
scrollbar simplifies the user’s viewing. The BScrollBar class lets you add a scroll-
bar to a BTextView. Before adding that scrollbar, though, you should consider
Fonts 273
creating a BScrollView object. As its name implies, such an object has built-in
support for scrollbars. Create a BTextView object to hold the text, then create a
BScrollView object that names the text view object as the scroll view’s target. Or,
if you’d like to scroll graphics rather than text, name a BView object as the target
and then include a BPicture in that BView. While this chapter’s focus is on text,
it does close with an example adding scrollbars to a view that holds a picture.
Fonts
In the BeOS API, the BFont class defines the characteristics of a font—its style,
size, spacing, and so forth. While the BFont class has not been emphasized in
prior chapters, it has been used throughout this book. Every BView object (and
thus every BView-derived object) has a current font that affects text displayed in
that view. In previous examples, the BView-derived MyDrawView class used its
AttachedToWindow() function to call a couple of BView functions to adjust the
view’s font: SetFont() to set the font, and SetFontSize() to set the font’s size:
void MyDrawView::AttachedToWindow()
{
SetFont(be_bold_font);
SetFontSize(24);
}
A view’s current font is used in the display of characters drawn using the BView
function DrawString(). Setting a view’s font characteristics in the above fashion
affects text produced by calls to DrawString() in each MyDrawView object.
The above snippet illustrates that the examples to this point have done little to
alter the look of a font. Making more elaborate modifications is an easy task. Later
in this chapter, you’ll use some of the following techniques on text displayed in
text view objects—editable text objects based on the BTextView class.
System Fonts
When designing the interface for your application, you’ll encounter instances
where you want a consistent look in displayed text. For example, your applica-
tion may have a number of windows that include instructional text. In such a case,
you’ll want the text to have the same look from window to window. To ensure
that your application can easily do this, the BeOS defines three fonts guaranteed to
exist and remain constant for the running of your application.
The three global system fonts
The three constant fonts, or global system fonts, are BFont objects. When an appli-
cation launches, these BFont objects are created, and three global pointers are
274 Chapter 8: Text
assigned to reference them. Table 8-1 shows these global BFont objects.
Figure 8-1 shows a window running on my machine; the figure includes a line of
text written in each of the three system fonts.
Contradictory as it sounds, the user can change the font that’s used for any of the
global system fonts. Figure 8-2 shows that the FontPanel preferences program lets
the user pick a different plain, bold, or fixed font. This means that your applica-
tion can’t count on a global font pointer (such as be_plain_font) always repre-
senting the same font on all users’ machines. You can, however, count on a glo-
bal font pointer to always represent only a single font on any given user’s
machine—regardless of which font that is. So while you may not be able to antici-
pate what font the user will view when you make use of a global font pointer in
your application, you are assured that the user will view the same font each time
that global font pointer is used by your application.
Using a global system font
You’ve already seen how to specify one of the global fonts as the font to be used
by a particular view: just call the BView function SetFont() within one of the
view’s member functions. The AttachedToWindow() snippet that appears above
provides an example. That method initializes all of the objects of a particular class
to use the same font. In the above example, all MyDrawView objects will initially
display text in the font referenced by be_bold_font. For a particular view to have
its current font set to a different system font, have that view call SetFont() after
the view has been created:
Table 8-1. Global Fonts and Their Usage
BFont Global Pointer Common Font Usage
be_plain_font Controls, such as checkboxes and buttons, have their labels dis-
played in this font. Menu items also appear in this font.
be_bold_font Window titles appear in this font.
be_fixed_font This font is used for proportional, fixed-width characters.
Figure 8-1. An example of text produced from the three global fonts
Fonts 275
MyDrawView *theDrawView;
theDrawView = new MyDrawView(frameRect, "MyDrawView");
theDrawView->SetFont(be_plain_font);
While a BeOS machine may have more than the three system fonts installed, your
application shouldn’t make any font-related assumptions. You can’t be sure every
user has a non-system font your application uses; some users may experience
unpredictable results when running your application. If you want your program to
display text that looks different from the global fonts (such as a very large font like
48 points), you can still use a global font to do so, as the next section illustrates.
Your program shouldn’t force the user to have a particular non-
system font on his or her machine, but it can give the user the
option of displaying text in a non-system font. Consider a word pro-
cessor you’re developing. The default font should be be_plain_
font. But your application could have a Font menu that allows for
the display of text in any font on the user’s computer. Querying the
user’s machine for available fonts is a topic covered in the BFont
section of the Interface Kit chapter of the Be Book.
Figure 8-2. The FontPanel preferences application window
276 Chapter 8: Text
Global fonts are not modifiable
A global font is an object defined to be constant, so it can’t be altered by an appli-
cation. If a program could alter a global font, the look of text in other applications
would be affected. Instead, programs work with copies of global fonts. While call-
ing a BView function such as SetFontSize() may seem to be changing the size
of a font, it’s not. A call to SetFontSize() simply specifies the point size at
which to display characters. The font itself isn’t changed—the system simply cal-
culates a new size for each character and displays text using these new sizes. Con-
sider this snippet:
MyDrawView *drawView1;
MyDrawView *drawView2;
drawView1 = new MyDrawView(frameRect1, "MyDrawView1");
drawView1->SetFont(be_bold_font);
drawView1->SetFontSize(24);
drawView2 = new MyDrawView(frameRect2, "MyDrawView2");
drawView2->SetFont(be_bold_font);
drawView1->MoveTo(20.0, 20.0);
drawView1->DrawString("This will be bold, 24 point text");
drawView2->MoveTo(20.0, 20.0);
drawView2->DrawString("This will be bold, 12 point text");
This code specifies that the MyDrawView object drawView1 use the be_bold_
font in the display of characters. The code also sets this object to display these
characters in a 24-point size. The second MyDrawView object, drawView2, also
uses the be_bold_font. When drawing takes place in drawView1, it will be 24
points in size. A call to DrawString() from drawView2 doesn’t result in 24-point
text, though. That’s because the call to SetFontSize() didn’t alter the font be_
bold_font itself. Instead, it only marked the drawView2 object to use 24 points
as the size of text it draws.
Making global fonts unmodifiable is a good thing, of course. Having a global font
remain static means that from the time your application launches until the time it
terminates, you can always rely on the font having the same look. Of course, there
will be times when your application will want to display text in a look that varies
from that provided by any of the three global fonts. That’s the topic of the next
section.
Altering Font Characteristics
If you want to display text in a look that doesn’t match one of the system fonts,
and you want to be able to easily reuse this custom look, create your own BFont
Fonts 277
object. Pass the BFont constructor one of the three global system fonts and the
constructor will return a copy of it to your application:
BFont theFont(be_bold_font);
The BFont object theFont is a copy of the font referenced by be_bold_font,so
theFont can be modified. To do that, invoke the BFont member function appro-
priate for the characteristic to change. For instance, to set the font’s size, call
SetSize():
theFont.SetSize(15.0);
A look at the BFont class declaration in the Font.h BeOS API header file hints at
some of the other modifications you can make to a BFont object. Here’s a partial
listing of the BFont class:
class BFont {
public:
BFont();
BFont(const BFont &font);
BFont(const BFont *font);
void SetFamilyAndStyle(const font_family family,
const font_style style);
void SetFamilyAndStyle(uint32 code);
void SetSize(float size);
void SetShear(float shear);
void SetRotation(float rotation);
void SetSpacing(uint8 spacing);
void GetFamilyAndStyle(font_family *family, font_style *style)
const;
uint32 FamilyAndStyle() const;
float Size() const;
float Shear() const;
float Rotation() const;
uint8 Spacing() const;
uint8 Encoding() const;
uint16 Face() const;
float StringWidth(const char *string) const;
}
For each member function that sets a font trait, there is a corresponding member
function that returns the same trait. An examination of a few of these font charac-
teristics provides a basis for understanding how fonts are manipulated.
Font size
An example of setting a BFont object’s point size was shown above. An example
of determining the current point size of that same BFont object follows.
278 Chapter 8: Text
float theSize;
theSize = theFont.Size();
You’ve already seen that in order for a view to make use of a font, that font needs
to become the view’s current font. The BView function SetFont() performs that
task. Numerous examples have demonstrated this routine’s use in setting a view’s
font to one of the global system fonts, but you can use SetFont() with any
BFont object. Here, one view is having its font set to the global system font be_
plain_font, while another is having its font set to an application-defined BFont
object:
BFont theFont(be_bold_font);
theFont.SetSize(20.0);
drawView1->SetFont(&theFont);
drawView2->SetFont(be_plain_font);
This snippet demonstrates how to replace whatever font a view is currently using
with another font—the drawView1 view was making use of some font before the
call to SetFont(). There will be times when you won’t want to replace a view’s
font, but rather simply alter one or more of the traits of the view’s current font. To
do that, call the BView function GetFont() to first get a copy of the view’s cur-
rent font. Make the necessary changes to this copy, then call SetFont() to make
it the view’s new current font. Here, a view’s current font has its size changed:
BFont theFont;
theDrawView->GetFont(&theFont);
theFont.SetSize(32.0);
theDrawView->SetFont(&theFont);
Font shear
A font’s shear is the slope, or angle, at which the font’s characters are drawn. Pass
the BFont function SetShear() a value in degrees and the routine will use it to
adjust the amount of slope characters have. The range of values SetShear()
accepts is 45.0 to 135.0. As Figure 8-3 shows, this angle is relative to the baseline
on which characters are drawn. You’ll also note that the degrees are measured
clockwise. A value of 45.0 produces the maximum slant to the left, while a value
of 135.0 produces the maximum slant to the right. The following code generates
the three strings shown in Figure 8-3:
BFont theFont(be_plain_font);
theFont.SetSize(24.0);
theFont.SetShear(45.0);
theView->SetFont(&theFont);
theView->MovePenTo(110.0, 60.0);
Fonts 279
theView->DrawString("Shear 45");
theFont.SetShear(90.0);
theView->SetFont(&theFont);
theView->MovePenTo(110.0, 140.0);
theView->DrawString("Shear 90");
theFont.SetShear(135.0);
theView->SetFont(&theFont);
theView->MovePenTo(110.0, 220.0);
theView->DrawString("Shear 135");
Font rotation
The SetRotation() function in the BFont class makes it easy to draw text that’s
rotated to any degree. Pass SetRotation() a value in degrees, and subsequent
text drawn to the view will be rotated. The degrees indicate how much the base-
line on which text is drawn should be rotated. Figure 8-4 shows that the angle is
relative to the original, horizontal baseline. Degrees are measured clockwise: a
positive rotation means that subsequent text will be drawn at an angle upward,
while a negative rotation means that text will be drawn at an angle downward.
This next snippet produces the text shown in the window in Figure 8-4:
BFont theFont(be_plain_font);
theFont.SetSize(24.0);
theFont.SetRotation(45.0);
theView->SetFont(&theFont);
theView->MovePenTo(70.0, 110.0);
theView->DrawString("Rotate 45");
theFont.SetRotation(-45.0);
Figure 8-3. Output of text when the font’s shear is varied
280 Chapter 8: Text
theView->SetFont(&theFont);
theView->MovePenTo(190.0, 110.0);
theView->DrawString("Rotate -45");
Fonts Example Project
The FontSetting project demonstrates how to create BFont objects and use them
as a view’s current font. As Figure 8-5 shows, this example also demonstrates how
to set the angle at which text is drawn, as well as how to rotate text.
I won’t need a sophisticated program to show off a few of the things that can be
done with fonts; a single menuless window will do. The FontSetting project’s
MyHelloWindow class has only one data member: the familiar drawing view
fMyView. The MyDrawView class has no data members. Both the MyDrawView
Figure 8-4. Output of text when the font’s rotation is varied
Figure 8-5. The FontSetting example program’s window
Fonts 281
constructor and the MyDrawView function AttachedToWindow() are empty. The
only noteworthy function is the MyDrawView routine Draw(), shown here:
void MyDrawView::Draw(BRect)
{
SetFont(be_plain_font);
SetFontSize(18);
MovePenTo(20, 30);
DrawString("18 point plain font");
SetFont(be_bold_font);
SetFontSize(18);
MovePenTo(20, 60);
DrawString("18 point bold font");
SetFont(be_fixed_font);
SetFontSize(18);
MovePenTo(20, 90);
DrawString("18 point fixed font");
BFont font;
GetFont(&font);
font.SetShear(120.0);
SetFont(&font);
MovePenTo(20, 120);
DrawString("18 point 60 shear fixed font");
SetFont(be_bold_font);
GetFont(&font);
font.SetSize(24.0);
font.SetRotation(-45.0);
SetFont(&font);
MovePenTo(20, 150);
DrawString("rotated");
}
The code in Draw() falls into five sections, each section ending with a call to
DrawString(). Each of the first three sections:
• Sets the view’s font to one of the three system fonts
• Sets the view to draw text in 18-point size
• Moves the pen to the starting location for drawing
• Draws a string
To draw each of the first three lines of text in 18-point size, note that after each
call to SetFont(), SetFontSize() needs to be called. That’s because a call to
SetFont() uses all of the characteristics of the passed-in font. Thus, the second
call to SetFont()—the call that sets the drawing view to draw in be_bold_
font—sets the view to draw text in whatever point size the user defines for the
be_bold_font (defined for the bold font in the FontPanel preferences window).
282 Chapter 8: Text
The fourth code section demonstrates how to change one aspect of a view’s cur-
rent font without affecting the font’s other attributes. A call to GetFont() returns a
copy of the view’s current font. A call to the BFont function SetShear() alters
the shear of the font. A call to SetFont() then establishes this font as the view’s
new current font.
The final section of code provides a second example of changing some character-
istics of a view’s current font without overwriting all of its traits. Here the view’s
font is set to be_bold_font, a copy is retrieved, and the size and rotation of the
copied font are changed. This new font is then used as the view’s current font
before drawing the string “rotated.”
Simple Text
Throughout this book you’ve seen that you can draw a string in any view by
invoking the BView’s DrawString() function. DrawString() is a handy routine
because it’s easy to use—just call MovePenTo() or MovePenBy() to establish the
starting point for a string, then pass DrawString() the text to draw. Drawing text
with DrawString() has one distinct shortcoming, though. Unless the call is made
from within the view’s Draw() function, the text drawn by DrawString() won’t
automatically be updated properly whenever all or part of the text comes back
into view after being obscured. A call to DrawString() simply draws text—it
doesn’t create a permanent association between the text and the view, and it
doesn’t create any kind of string object with the power to update itself. The
BStringView class exists to overcome these deficiencies.
A BStringView object draws a single line of text, just as DrawString() does.
Unlike the DrawString() text, however, the BStringView object’s text automati-
cally gets updated whenever necessary. While the text displayed by the
BStringView object can be changed during runtime (see the “Setting the text in a
string” section ahead), it isn’t user-editable. It also doesn’t word-wrap, and it can’t
be scrolled. That makes a BStringView object ideal for creating simple, static text
such as that used for a label, but undesirable for displaying large amounts of text
or user-editable text. For working with more sophisticated text objects, refer to the
description of the BTextView class in this chapter’s “Editable Text” section.
The BStringView Class
Create a BStringView object by invoking the BStringView constructor. The
BStringView class is derived from the BView class. In creating a new string view
object, the BStringView constructor passes all but its text parameter on to the
BView constructor:
BStringView(BRect frame,
const char *name,
Simple Text 283
const char *text,
uint32 resizingMode = B_FOLLOW_LEFT | B_FOLLOW_TOP,
uint32 flags = B_WILL_DRAW)
The frame parameter is a rectangle that defines the boundaries of the view. The
text displayed by the BStringView object won’t word wrap within this rectangle,
so it must have a width sufficient to display the entire string. The name parameter
defines a name by which the view can be identified at any time. The
resizingMode parameter specifies the behavior of the view in response to a
change in the size of the string view’s parent view. The flags parameter is a
mask consisting of one or more Be-defined constants that determine the kinds of
notifications the view is to respond to.
The text parameter establishes the text initially displayed by the BStringView
object. The text can be passed between quotes or, as shown below, a variable of
type const char * can be used as the text argument. After creating the string
view object, call AddChild() to add the new object to a parent view:
BStringView *theString;
BRect stringFrame(10.0, 10.0, 250.0, 30.0);
const char *theText = "This string will be automatically updated";
theString = new BStringView(stringFrame, "MyString", theText);
AddChild(theString);
For simplicity, this snippet hardcodes the string view’s boundary. Alternatively,
you could rely on the StringWidth() function to determine the pixel width of
the string and then use that value in determining the coordinates of the view rect-
angle. In Chapter 7, Menus, this routine was introduced and discussed as a BView
member function. Here you see that the BFont class also includes such a func-
tion. By default, a new BStringView object uses the be_plain_font (which is a
global BFont object), so that’s the object to use when invoking StringWidth().
Here, I’ve modified the preceding snippet to use this technique:
#define FRAME_LEFT 10.0
BStringView *theString;
BRect stringFrame;
const char *theText = "This string will be automatically updated";
float textWidth;
textWidth = be_plain_font->StringWidth(theText);
stringFrame.Set(FRAME_LEFT, 10.0, FRAME_LEFT + textWidth, 30.0);
theString = new BStringView(stringFrame, "MyString", theText);
AddChild(theString);
284 Chapter 8: Text
Manipulating the Text in a String
Once a string view object is created, its text can be altered using a variety of
BStringView member functions.
Setting the text in a string
The text of a BStringView object isn’t directly editable by the user, but the pro-
gram can change it. To do that, invoke the BStringView function SetText(),
passing the new text as the only parameter. In the following snippet, the text of
the string view object created in the previous snippet is changed from “This string
will be automatically updated” to “Here’s the new text”:
theString->SetText("Here's the new text");
To obtain the current text of a string view object, call the BStringView member
function Text():
const char *stringViewText;
stringViewText = theString->Text();
Aligning text in a string
By default, the text of a BStringView object begins at the left border of the
object’s frame rectangle. You can alter this behavior by invoking the BStringView
member function SetAlignment(). This routine accepts one of three Be-defined
alignment constants: B_ALIGN_LEFT, B_ALIGN_RIGHT,orB_ALIGN_CENTER. Here
the left-aligned default characteristic of the text of the BStringView object
theString is altered such that it is now right-aligned:
theString->SetAlignment(B_ALIGN_RIGHT);
You can obtain the current alignment of a BStringView object’s text by invoking
the BStringView function Alignment(). This routine returns a value of type
alignment. Unsurprisingly, the constants B_ALIGN_LEFT, B_ALIGN_RIGHT, and
B_ALIGN_CENTER are of this type, so you can compare the returned value to one
or more of these constants. Here, the alignment of the text in a BStringView
object is checked to see if it is currently centered:
alignment theAlignment;
theAlignment = theString->Alignment();
if (theAlignment == B_ALIGN_CENTER)
// you're working with text that is centered
Simple Text 285
Changing the look of the text in the string
A new BStringView object’s text is displayed in black and in the system plain
font. A BStringView object is a BView object, so BView member functions such
as SetHighColor(), SetFont(), and SetFontSize() can be invoked to change
the characteristics of a string view object’s text. Here, the color of the text of a
BStringView object is changed from black to red by altering the string view’s
high color. The text’s font and size are changed as well:
rgb_color redColor = {255, 0, 0, 255};
theString->SetHighColor(redColor);
theString->SetFont(be_bold_font);
theString->SetFontSize(18);
You can make more sophisticated changes to the look of the text displayed in a
BStringView object by creating a BFont object, modifying any of the font’s char-
acteristics (using the techniques shown in this chapter’s “Fonts” section), and then
using that font as the BStringView object’s font. Here, the font currently used by
a string view object is retrieved, its shear changed, and the altered font is again
used as the string view object’s font:
BFont theFont;
theString->GetFont(&theFont);
theFont.SetShear(100.0);
theString->SetFont(&theFont);
String View Example Project
The StringView project produces the window shown in Figure 8-6. The “Here’s the
new text” string is a BStringView object, so the text is automatically redrawn
after the user obscures the window and then reveals it again. The Text menu
holds a single item named Test that, when selected, does nothing more than gen-
erate a system beep. Subsequent examples in this chapter add to this menu.
The BStringView object will be added to the window’s main view—the win-
dow’s one MyDrawView object. To make it easy for you to manipulate the string
later in the program, I keep track of the string by making it a data member in the
MyDrawView class.
Figure 8-6. The StringView example program’s window
286 Chapter 8: Text
class MyDrawView : public BView {
public:
MyDrawView(BRect frame, char *name);
virtual void AttachedToWindow();
virtual void Draw(BRect updateRect);
private:
BStringView *fString;
};
The BStringView object’s frame rectangle has a left boundary of 10 pixels. The
BStringView object’s parent view is the window’s fMyView view. The width of
the MyDrawView fMyView is the same as the window, so the default state for the
BStringView text has the text starting 10 pixels from the left edge of the win-
dow. Figure 8-6 makes it clear that this isn’t the starting point of the text. A call to
SetAlignment() is responsible for this discrepancy—the string view object’s text
has been changed to right-aligned. The text’s look has been changed from its
default state by calling the BView functions SetFont() and SetFontSize(). You
can’t tell from Figure 8-6 that the text appears in red rather than black. It’s a call to
SetHighColor() that makes this color change happen. Here’s the StringView
project’s MyDrawView constructor, which shows all the pertinent code:
MyDrawView::MyDrawView(BRect rect, char *name)
: BView(rect, name, B_FOLLOW_ALL, B_WILL_DRAW)
{
BRect stringFrame(10.0, 10.0, 250.0, 30.0);
fString = new BStringView(stringFrame, "MyString",
"This string will be automatically updated");
AddChild(fString);
fString->SetText("Here's the new text");
fString->SetAlignment(B_ALIGN_RIGHT);
rgb_color redColor = {255, 0, 0, 255};
fString->SetHighColor(redColor);
fString->SetFont(be_bold_font);
fString->SetFontSize(18);
}
Editable Text
A BStringView object is ideal for displaying a small amount of uneditable text.
When your application needs to display a larger amount of text that is user-
editable, though, it’s time to switch to a BTextView object. A BTextView object
automatically implements keyboard editing, and makes it easy to add menu edit-
Editable Text 287
ing. And while a text view object initially displays all its text in a single font and a
single color, you can easily alter the object to support multiple fonts and multiple
colors—even within the same paragraph.
The BTextView Class
The BTextView class used to create an editable text object is derived from the
BView class. So, as expected, several of the BTextView constructor parameters
will be immediately familiar to you:
BTextView(BRect frame,
const char *name,
BRect textRect,
uint32 resizingMode,
uint32 flags)
The frame, name, and resizingMode parameters serve the same purposes as they
do for the BView class. The flags parameter is made up of one or more Be-
defined constants that determine the kinds of notifications the view is to respond
to. Regardless of which constant or constants you pass as the flags parameter,
the BTextView constructor goes behind your back to add a couple more con-
stants before forwarding flags to the BView constructor it invokes. These two
BTextView-added constants are B_FRAME_EVENTS, to allow the BTextView object
to reformat its text when it is resized, and B_PULSE_NEEDED, to allow the text
insertion caret to blink properly.
The one BTextView constructor parameter unique to the BTextView class is
textRect. This rectangle specifies the boundaries for the text that will eventually
be placed in the BTextView object.
BTextView frame and text rectangles
At first glance, the purpose of the BTextView constructor’s textRect rectangle
may seem to be redundant—the frame parameter is also a boundary-defining rect-
angle. Here’s the difference: the frame rectangle defines the size of the
BTextView object, as well as where the BTextView object resides in its parent
view. The textRect parameter defines the size of the text area within the
BTextView object, and where within the BTextView object this text area is to be
situated. By default, a BTextView object has a frame the size of the frame rectan-
gle drawn around it. The textRect rectangle doesn’t have a frame drawn around
it. Thus, the textRect rectangle provides for a buffer, or empty space, surround-
ing typed-in text and the BTextView object’s frame. Figure 8-7 illustrates this.
In Figure 8-7, the dark-framed rectangle represents the frame rectangle, the first
parameter to the BTextView constructor. The light-framed rectangle represents the
textRect rectangle. Neither of these rectangles would be visible to the user; I’ve
shown them in the figure only to make it obvious where their boundaries are in
288 Chapter 8: Text
this particular example. The arrows would not be in the window either—I’ve
added them to make it clear that the coordinates of the textBounds rectangle are
relative to the viewFrame rectangle. Here’s the code that sets up a BTextView
object like the one shown in Figure 8-7:
BTextView *theTextView;
BRect viewFrame(30.0, 30.0, 200.0, 110.0);
BRect textBounds(20.0, 20.0, 130.0, 45.0);
theTextView = new BTextView(viewFrame, "TextView", textBounds,
B_FOLLOW_NONE, B_WILL_DRAW);
AddChild(theTextView);
In this snippet, the viewFrame rectangle defines the text view object frame to be
170 pixels wide by 80 pixels high. The textBounds rectangle specifies that the
first character typed into the text view object will have 20 pixels of white space
between the object’s left edge and the character and 20 pixels of white space
between the object’s top edge and the top of the character. The textBounds rect-
angle’s right boundary, 130, means there will be 40 pixels of white space between
the end of a line of text and the text object’s right boundary (see Figure 8-7).
While I’ve discussed at length the BTextView constructor parameters, I’m com-
pelled to elaborate just a bit more on the two rectangles. Figure 8-7 and the
accompanying code snippet exhibit a text object whose text area rectangle pro-
vides large and non-uniform borders between it and the text object itself. But it’s
much more typical to define a text area rectangle that has a small, uniform bor-
der. This example exaggerated the border size simply to make the relationship
between the two rectangles clear.
Another point to be aware of is that the top and bottom coordinates of the text
area rectangle become unimportant as the user enters text that exceeds the size of
the text area rectangle. The bottom coordinate of the text area rectangle is always
ignored—the text view object will accept up to 32K of text and will automatically
Figure 8-7. A BTextView object consists of two rectangles
Editable Text 289
scroll the text as the user types, always displaying the currently typed characters.
And as the text scrolls, the top coordinate of the text area rectangle becomes
meaningless; the text view object will display the top line of scrolling text just a
pixel or so away from the top of the text view object.
Text view example project
The TextView project displays a window like the one shown in Figure 8-8. To
make the text view object’s boundaries clear, the program outlines the object with
a line one pixel in width. As it did for the StringView project, the Text menu holds
a single item named Test. Choosing this item simply generates a system beep.
The text view object will be added to the window-filling MyDrawView, so I’ve
added a BTextView data member to the MyDrawView class:
class MyDrawView : public BView {
public:
MyDrawView(BRect frame, char *name);
virtual void AttachedToWindow();
virtual void Draw(BRect updateRect);
private:
BTextView *fTextView;
};
The normally empty MyDrawView constructor now holds the code to create a
BTextView object. The viewFrame rectangle defines the size and placement of
the text view object. This rectangle is declared outside of the MyDrawView con-
structor because, as you see ahead, it sees additional use in other MyDrawView
member functions. The TEXT_INSET constant is used in establishing the bound-
aries of the text view object’s text area; that area will have a 3-pixel inset from
each side of the text view object itself:
#define TEXT_INSET 3.0
BRect viewFrame(20.0, 20.0, 220.0, 80.0);
Figure 8-8. The TextView example program’s window
290 Chapter 8: Text
MyDrawView::MyDrawView(BRect rect, char *name)
: BView(rect, name, B_FOLLOW_ALL, B_WILL_DRAW)
{
BRect textBounds;
textBounds.left = TEXT_INSET;
textBounds.right = viewFrame.right - viewFrame.left - TEXT_INSET;
textBounds.top = TEXT_INSET;
textBounds.bottom = viewFrame.bottom - viewFrame.top - TEXT_INSET;
fTextView = new BTextView(viewFrame, "TextView", textBounds,
B_FOLLOW_NONE, B_WILL_DRAW);
AddChild(fTextView);
viewFrame.InsetBy(-2.0, -2.0);
}
After using viewFrame to establish the size and placement of the text view object,
this rectangle’s size is expanded by 2 pixels in each direction (recall from
Chapter 5, Drawing, that a negative number as an argument to the BView mem-
ber function InsetBy() moves the affected view’s frame outward in one direc-
tion). This is done in preparation for drawing a border around the text view area.
Clicking on a text view object causes a blinking insertion point caret to appear in
the text area of that object. The programmer can “jump start,” or force, this caret to
appear in a text view object by making the object the focus view. The final setup
work for a MyDrawView object takes place in the AttachedToWindow() member
function, so that’s an appropriate enough place to make a call to the BView func-
tion MakeFocus():
void MyDrawView::AttachedToWindow()
{
SetFont(be_bold_font);
SetFontSize(12);
fTextView->MakeFocus();
}
The AttachedToWindow() calls to SetFont() and SetFontSize()
don’t affect the font used in the text view object. They’re called by
the MyDrawView object, so they affect text drawn directly in such an
object (there just doesn’t happen to be any text drawn in this exam-
ple’s MyDrawView object). To change the font of a text view object,
invoke the BTextView function SetFontAndColor() from the text
view object. Refer to “Text Characteristics,” in this chapter.
Editable Text 291
The MyDrawView constructor ended with the coordinates of the rectangle
viewFrame being enlarged a couple of pixels in each direction. This was done to
define a rectangle with boundaries just outside the boundaries of the text view
object. When used as an argument to StrokeRect(), this rectangle provides a
frame for the text view object. I’ve placed the call to StrokeRect() in the
MyDrawView Draw() function so that this frame always gets appropriately
updated:
void MyDrawView::Draw(BRect)
{
StrokeRect(viewFrame);
}
You might be tempted to try to surround a text view object with a frame by sim-
ply calling StrokeRect() from the text view object. This won’t work, because the
text view object holds text, not graphics. Instead, draw the frame in the text view
object’s parent view as I’ve done above. The fTextView object was added to the
MyDrawView object, so I draw the text view object’s border in the MyDrawView
object.
Text Editing
By default, the user can select and edit some or all of the text that appears in a
text view object. BTextView member functions, along with several Be-defined
message constants, provide you with a great degree of control over the level of
editing you want to allow in each text view object in a window.
Default text editing
Regardless of which editing menu items you choose to include or not include in
the menubar of the text object object’s parent window, the following text editing
shortcut keys are automatically supported:
• Command-x: Cut
• Command-c: Copy
• Command-v: Paste
• Command-a: Select All
You can verify that this notion of automatic text editing is true in practice by run-
ning the previous example program, TextView. Then type a few characters, select
some or all of it, and press the Command and “X” keys. Even though the Text-
View project includes no text editing menu items and no text editing code, the
selected text will be cut.
292 Chapter 8: Text
You can deny the user the ability to edit text in the text view object by calling the
BTextView function MakeEditable(), passing a value of false:
fTextView->MakeEditable(false);
After disabling text editing, you can again enable editing by calling
MakeEditable() with an argument of true. You can check the current editing
state of a text object by calling IsEditable():
bool canEdit;
canEdit = fTextView->IsEditable();
If you disable text editing for a text object, you may also want to disable text
selection. Like text editing, by default, text in a text object can be selected by
clicking and dragging the mouse. If you disable text editing, the user will be able
to select any number of characters in the text object. Since the user will be able to
select and copy text, but won’t be able to paste copied text back into the view,
this could lead to some confusion. To prevent the user from selecting text by
invoking the BTextView member function MakeSelectable(), pass a value of
false as the sole argument:
fTextView->MakeSelectable(false);
You can enable text selection by again calling MakeSelectable(), this time with
an argument of true. You can check the current text selection state of a text view
object by calling IsSelectable():
bool canSelect;
canSelect = fTextView->IsSelectable();
Menu items and text editing
Users may not intuitively know that a text object automatically handles keyboard
shortcuts for copying, cutting, pasting, and selecting all of the object’s text. When
it comes time to perform text editing, the user will no doubt look in the menus of
a window’s menubar for the basic editing menu items: the Cut, Copy, Paste, and
Select All items. If you include one or more BTextView objects in a window of
your program, you’d be wise to include these four menu items in an Edit menu.
As you’ve seen, a BTextView object automatically provides shortcut key editing—
you don’t need to write any code to enable the shortcut key combinations to
work. The system also automatically supports menu item editing—menu item edit-
ing is easy to enable on a text view object, but you do need to write a little of
your own code. While you don’t do any work to give a text view object shortcut
key editing, you do need to do a little work to give that same object menu edit-
ing. All you need to do is build a menu with any or all of the four basic editing
items. If you include the proper messages when creating the menu items, editing
Editable Text 293
will be appropriately handled without any other application-defined code being
present.
You’re most familiar with the system message: a message that has a corresponding
hook function to which the system passes the message. A different type of mes-
sage the system recognizes and reacts to is the standard message. A standard mes-
sage is known to the system, and may be issued by the system, but it doesn’t have
a hook function. Among the many standard messages the BeOS provides are four
for editing, represented by the Be-defined constants B_CUT, B_COPY, B_PASTE,
and B_SELECT_ALL. This brief definition of the standard message should tide you
over until Chapter 9, Messages and Threads, where this message type is described
in greater detail. The following snippet demonstrates how an Edit menu that holds
a Cut menu item could be created. Assume that this code was lifted from the con-
structor of a BWindow-derived class constructor, and that a menubar referenced by
a BMenuBar object named fMenuBar already exists:
BMenu *menu;
BMenuItem *menuItem;
menu = new BMenu("Edit");
fMenuBar->AddItem(menu);
menu->AddItem(menuItem = new BMenuItem("Cut", new BMessage(B_CUT), 'X'));
menuItem->SetTarget(NULL, this);
Recall from Chapter 7 that the first parameter to the BMenuItem constructor,
label, specifies the new menu item’s label—the text the user sees in the menu.
The second parameter, message, associates a message with the menu item. The
third parameter, shortcut, assigns a shortcut key to the menu item. To let the
menu item be responsible for cutting text, you must pass the Be-defined B_CUT
standard message constant as shown above. The other required step is to set the
currently selected text view object as the destination of the message.
The BInvoker class exists to allow objects to send a message to a BHandler
object. The BMenuItem class is derived from the BInvoker class, so a menu item
object can be invoked to send a message to a target. That’s exactly what happens
when the user selects a menu item. A window object is a type of BHandler (the
BWindow class is derived from BHandler), so it can be the target of a menu item
message. In fact, by default, the target of a menu item is the window that holds
the menu item’s menubar. Typically, a menu item message is handled by the tar-
get window object’s MessageReceived() function, as has been demonstrated at
length in Chapter 7. While having the window as the message recipient is often
desirable, it isn’t a requirement. The BInvoker function SetTarget() can be
invoked by a BInvoker object (such as a BMenuItem object) to set the message
target to any other BHandler object. The above snippet calls SetTarget() to set
the active text view object to be the Cut menu item’s target.
294 Chapter 8: Text
The first parameter to SetTarget() is a BHandler object, while the second is a
BLooper object. Only one of these two parameters is ever used; the other is
always passed a value of NULL. I’ll examine both possibilities next.
If the target object is known at compile time, you can pass it as the first argument
and pass NULL as the second argument. If the window involved in the previous
snippet had a single text view object referenced by an fMyText data member, the
call to SetTarget() could look like this:
menuItem->SetTarget(fMyText, NULL);
If the window has more than one text view object, however, setting an editing
menu item message to target one specific text view object isn’t desirable—select-
ing the menu item won’t have any effect on text that is selected in a text view
object other than the one referenced by fMyText. The remedy in such a case is to
call SetTarget() as shown here:
menuItem->SetTarget(NULL, this);
When SetTarget() is called with a first argument of NULL, the second argument
is a BLooper object. Passing a looper object doesn’t set the looper object itself as
the target—it sets the looper object’s preferred handler to be the target. An object’s
preferred handler is dependent on the object’s type, and can vary as the program
runs. If the above line of code appears in a BWindow-derived class constructor, the
this argument represents the BWindow-derived object being created. In the case
of a BWindow-derived object, the preferred handler is whichever of the window’s
BHandler objects is the focus object when the window receives a message. For
editing, this makes perfect sense—you’ll want an editing operation such as the cut-
ting of text to affect the text in the current text view object.
Earlier I mentioned that the default target of a menu item message is
the menu’s window. In the previous call to SetTarget(), the sec-
ond argument is this, which is the menu’s window. If that makes it
seem like the call to SetTarget() is redundant, keep in mind that
the object passed as the second argument to SetTarget() doesn’t
become the new target. Instead, that object’s preferred handler
becomes the target.
Other editing menu items are implemented in a manner similar to the Cut menu
item. This next snippet adds Cut, Copy, Paste, and Select All menu items to an Edit
menu and, at the same time, provides a fully functional Edit menu that supports
editing operations in any number of text view objects:
BMenu *menu;
BMenuItem *menuItem;
Editable Text 295
menu = new BMenu("Edit");
fMenuBar->AddItem(menu);
menu->AddItem(menuItem = new BMenuItem("Cut", new BMessage(B_CUT), 'X'));
menuItem->SetTarget(NULL, this);
menu->AddItem(menuItem = new BMenuItem("Copy", new BMessage(B_COPY), 'C'));
menuItem->SetTarget(NULL, this);
menu->AddItem(menuItem = new BMenuItem("Paste", new BMessage(B_PASTE), 'V'));
menuItem->SetTarget(NULL, this);
menu->AddItem(menuItem = new BMenuItem("Select All",
new BMessage(B_SELECT_ALL), 'A'));
menuItem->SetTarget(NULL, this);
The handling of an edit item comes from the standard message (such
as B_CUT) that you use for the message parameter in the invocation
of the BMenuItem constructor—not from the string (such as
"Cut")
that you use for the label parameter. While the user will be expect-
ing to see the familiar Cut, Copy, Paste, and Select All menu item
names, you could just as well give these items the names Expunge,
Mimic, Inject, and Elect Every. From a more practical standpoint, a
program designed for non-English speaking people can include
native text in the edit menu.
Text editing menu item example project
The TextViewEdit project is a modification of this chapter’s TextView project. As
shown in Figure 8-9, four menu items have been added to the already present Test
item in the Text menu. For simplicity, I’ve added these four editing items to the
existing Text menu, but your application should stick with convention and include
these items in a menu titled Edit.
Figure 8-9. The TextViewEdit example program’s window
296 Chapter 8: Text
For this TextViewEdit project, the MyDrawView class and the implementation of
the MyDrawView member functions are all unchanged from the TextView project:
• MyDrawView class has a BTextView data member named fTextView.
• The MyDrawView constructor creates a BTextView object and assigns it to
fTextView.
• AttachedToWindow() sets the focus view and sets up a rectangle to serve as
a border for the text view object.
• Draw() draws the text view object’s border.
The modifications to the project are all found in the MyHelloWindow constructor.
Here, the four editing menu items are added to the already present Test menu
item:
MyHelloWindow::MyHelloWindow(BRect frame)
: BWindow(frame, "My Hello", B_TITLED_WINDOW, B_NOT_ZOOMABLE)
{
frame.OffsetTo(B_ORIGIN);
frame.top += MENU_BAR_HEIGHT + 1.0;
fMyView = new MyDrawView(frame, "MyDrawView");
AddChild(fMyView);
BMenu *menu;
BMenuItem *menuItem;
BRect menuBarRect;
menuBarRect.Set(0.0, 0.0, 10000.0, MENU_BAR_HEIGHT);
fMenuBar = new BMenuBar(menuBarRect, "MenuBar");
AddChild(fMenuBar);
menu = new BMenu("Text");
fMenuBar->AddItem(menu);
menu->AddItem(new BMenuItem("Test", new BMessage(TEST_MSG)));
menu->AddItem(menuItem = new BMenuItem("Cut", new BMessage(B_CUT), 'X'));
menuItem->SetTarget(NULL, this);
menu->AddItem(menuItem = new BMenuItem("Copy", new BMessage(B_COPY),
'C'));
menuItem->SetTarget(NULL, this);
menu->AddItem(menuItem = new BMenuItem("Paste", new BMessage(B_PASTE),
'V'));
menuItem->SetTarget(NULL, this);
menu->AddItem(menuItem = new BMenuItem("Select All",
new BMessage(B_SELECT_ALL), 'A'));
menuItem->SetTarget(NULL, this);
Show();
}



![Tài liệu Beginning the Linux Command Line [Apress 2009] ppt](https://media.store123doc.com/images/document/13/ce/kn/medium_zPbk2szWHh.jpg)