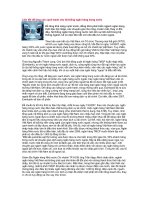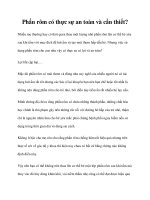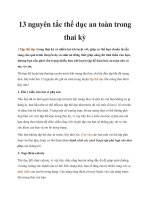Tài liệu Nâng cấp ổ đĩa cứng an toàn cho hệ thống docx
Bạn đang xem bản rút gọn của tài liệu. Xem và tải ngay bản đầy đủ của tài liệu tại đây (161.69 KB, 8 trang )
Nâng cấp ổ đĩa cứng an toàn cho hệ thống
Nếu bạn muốn nâng cấp dung
lượng lưu trữ, truy cập dữ liệu
nhanh hơn và có một hệ thống
yên tĩnh hơn, bài viết này có thể
giúp bạn.
Nh
ớ lại những năm đầu thập kỷ 1990, nhiều người chỉ có
trong tay ổ đĩa cứng với dung lượng 40MB. Vào thời điểm
đó, lý do duy nhất để bạn nâng cấp ổ cứng là tăng dung
lượng lưu trữ. Và dung lượng ổ đĩa lớn nhất mà bạn có thể
mua được chỉ l
à 540MB. Ngày nay, một thanh nhớ USB
nhỏ bé cũng có dung lượng gấp vài lần con số đó.
Đó là 15 năm trước. Hiện tại, có nhiều lý do hơn để bạn
quyết định nâng cấp ổ đĩa cứng cho hệ thống của mình. V
ới
các công nghệ lưu tr
ữ mới, chẳng hạn SATA, NCQ (Native
Command Queuing), cùng với ưu điểm về bộ đệm lớn, bôi
trơn bằng chất lỏng, cơ chế chống
sốc va chạm cũng như
công nghệ tăng mật độ lưu trữ trên mặt đĩa, việc thay ổ đĩa
cứng không chỉ còn nhằm mục đích tăng dung lượng mà
còn nh
ằm đáp ứng yêu cầu về tốc độ và giảm tiếng ồn hệ
thống.
Dưới đây, chúng ta sẽ xem xét các thủ thuật và cách thức
để
nâng cấp ổ đĩa cứng, truyền các dữ liệu sang ổ đĩa mới
mà không gây ra trục trặc cho hệ thống.
Bắt đầu
Thông thường, khi bạn thêm ho
ặc nâng cấp một đĩa mới tốt
hơn, ổ đĩa này nên được cấu hình là ổ đĩa chính C. Đó là
b
ởi vì hệ điều hành sẽ được cài đặt trên ổ đĩa C.
Tuy nhiên, nhiều khi mọi người lại không làm như vậy. Có
một lý do cơ bản xuất phát từ sự phức tạp trong việc
chuyển hệ điều hành (cùng với các ứng dụng và các d
ữ liệu
người dùng) từ ổ đĩa này sang ổ đĩa khác. Một số kỹ thuật
viên còn cho rằng cách nhanh nhất là thiết lập ổ đĩa mới
thành ổ phụ (slave). Với phần mềm thích hợp và các kỹ
năng cần thiết, bạn có thể thấy việc chuyển tất cả dữ liệu
-
bao g
ồm cả OS - sẽ trở nên đơn giản hơn rất nhiều.
Hai phần mềm phổ biến nhất mà bạn có thể sử dụng cho
công việc này là Norton Ghost 9.0 của Symantec và True
Image 8.0 c
ủa Acronis.
Trong bài viết này, chúng ta sử dụng sản phẩm của
Acronis. Đây là một phần mềm dễ sử dụng, khá mạnh v
à có
giá rẻ hơn của Symantec. Acronis còn cùng cấp cả bản thử
nghiệm miễn phí có thể tải từ website, cho phép người
dùng đánh giá trước khi quyết định mua. True Image 8.0
cũng rất hiệu quả trong việc tạo ra các đĩa khởi động và kh
ả
năng nhận biết bộ điều khiển SATA.
Bước đầu tiên là tạo ra đĩa khởi động có bản đơn giản
(portable) c
ủa True Image. Bạn sẽ thấy Acronis hỗ trợ
người d
ùng rất tốt: phần mềm sẽ tự động thực hiện tác vụ
này trong quá trình cài đặt.
Bài viết này tập trung vào việc nhân bản ổ đĩa cứng với
mục đích nâng cấp. Do đó, chúng ta nên tạo một bản “an
toàn” của đĩa khởi động - bản này có dung lượng chỉ phân
nửa bản “đầy đủ” (sẽ hiệu quả trong trư
ờng hợp sao chép từ
hoặc tới ổ đĩa USB hoặc SCSI). Việc tải các trình điều
khiển (driver) không cần thiết sẽ kéo dài quá trình tạo đĩa
khởi động. Hơn nữa, lựa chọn “đầy đủ” sẽ đòi hỏi dung
lượng lớn hơn và mất nhiều thời gian thực hiện hơn. Đôi
khi, bạn có thể gặp phải vấn đề
về tính tương thích.
Nhân bản ổ đĩa
Bạn có thể “nhân bản” bất cứ ổ
đĩa cứng n
ào nếu ổ đĩa đích có
dung lượng không nhỏ hơn dung lượng t
hực tế được sử
dụng để lưu trữ dữ liệu ở ổ đĩa gốc. Lấy ví dụ, nếu bạn có
20GB dữ liệu trên một ổ đĩa 80GB, bạn có thể sao chép ổ
đĩa đó l
ên bất cứ đĩa cứng nào có dung lượng tối thiểu
20GB.
Ngoài ra, hoàn toàn có th
ể nhân bản giữa các ổ đĩa của các
hãng khác nhau; từ USB tới IDE; SATA tới IDE; SCSI tới
PC Card hoặc IEEE 1394 (Firewire). Bạn cũng dễ d
àng sao
chép từ ổ đĩa cứng laptop tới các dạng đĩa cứng khác.
ổ đĩa đích không nhất thiết phải được phân vùng (partition)
ho
ặc định dạng bởi phần mềm sẽ làm điều này trong quá
trình nhân b
ản. Tuy nhiên, tất cả các dữ liệu trong ổ đích
(nếu có trước khi nhân bản) sẽ bị xoá. Sau khi nhân bản, ổ
đích sẽ là bản sao chính xác của đĩa gốc; chỉ có thể khác
nhau ở dung lượng trống. Do đó, trước khi thực hiện, hãy
ki
ểm tra ổ đĩa đích để đảm bảo rằng bạn đã sao lưu các dữ
liệu cần thiết bằng cách copy vào ổ đĩa khác hoặc CD.
Bạn cũng nên cẩn thận khi chọn đĩa nguồn (đĩa gốc). Nếu
bạn vô tình cấu hình sai, chẳng hạn đặt ổ đích thành ổ
nguồn và ngược lại, bạn sẽ nhận đư
ợc một ổ đĩa đích bị xoá
sạch sau khi hoàn thành. Tất cả dữ liệu sẽ biến mất!
True Image sẽ nhân bản ổ đĩa cứng với mọi định dạng,
FAT16/32, NTFS, Linux Ext2, Ext3, ReiserFS hoặc hệ
thống tệp Linux SWAP. Phiên bản 8.0 cũng cho phép bạn
copy các partition đơn lẻ từ một mảng RAID tới một ổ đĩa
đơn, hoặc từ một mảng RAID tới một mảng khác. Bạn
cũng có thể xây dựng một tệp ảnh (image) khôi phục và
th
ực hiện việc copy sector-tới-sector với những ổ đĩa bị
hỏng. Tất nhiên, đây là những tính năng sẽ không được đề
cập tới trong bài này.
Bắt tay vào việc
Đĩa cứng mới không nhất thiết phải được lắp v
ào trong case
máy tính. Chẳng hạn, khi thay một ổ đĩa, ta có thể đơn gi
ản
đặt ổ đĩa đó theo hướng lên trên (có nghĩa là mặt bản mạch
sẽ ở phía trên) bên c
ạnh máy tính. Tháo vỏ case máy ra, sau
đó gắn ổ đĩa mới vào mainboard bằng cáp nối và đặt ổ đĩa
đó là ổ đĩa phụ cho ổ đĩa cũ sẽ được thay thế. Hoặc ta cũng
có thể tháo các ổ đĩa (nếu có) trên bộ điều khiển thứ hai
trên mainboard và sử dụng cáp dữ liệu và cáp ngu
ồn của nó
cho ổ đĩa mới.
Bạn phải lưu ý về hướng đặt ổ đĩa. Mục đích của việc này
là để đảm bảo không có một vật kim loại nào có thể tiếp
xúc với bản mạch trên đĩa, dẫn đến nguy cơ đoản mạch và
gây h
ỏng hoàn toàn ổ cứng. Hãy đặc biệt cẩn thận, đôi khi
chính chi
ếc tuốc-nơ-vít bạn dùng lại là mối nguy hại.
Nhân bản IDE tới IDE
Trường hợp đơn giản nhất là việc thay thế hoặc nâng cấp
một ổ đĩa IDE trên một hệ thống có IDE sẵn có. Để làm
điều này, khởi động từ đĩa khôi phục của True Image, chọn
Disk Clone và chọn ổ đĩa bạn muốn nhân bản. Dưới đây là
giao di
ện minh hoạ khi bạn khởi động từ True Image và l
ựa
chọn Disk Clone:
Tiếp theo, chọn ổ đĩa đích. Trong vòng vài phút, hoặc vài
gi
ờ đồng hồ, tuỳ theo dung lượng dữ liệu được nhân bản,
bạn sẽ có một bản sao chính xác của ổ đĩa cũ của bạn.
IDE tới SATA
Nhân b
ản một ổ đĩa IDE sang SATA, và ngược lại, cũng
đơn giản như IDE tới IDE. Giữa hai trường hợp chỉ có một
sự khác biệt. Trong số các bộ điều khiển SATA trên thị
trường, đa phần được cung cấp bởi
càng nhà sản xuất
Silicon Image, VIA và Promise. B
ộ điều khiển của Promise
là một bộ điều khiển RAID, do đó nó không được tự động
xác định bởi True Image. Tuy nhi
ên, theo thử nghiệm thực
tế, các bộ điều khiển của VIA và Silicon Image đều có thể
nhận diện tự động bởi phần mềm của True Image.
Bản thân hệ điều hành Windows XP không tích hợp trình
điều khiển SATA, khi bạn muốn khởi động từ một ổ đĩa
cứng SATA mới được nhân bản, Windows XP sẽ không
được nạp. Muốn khắc phục, h
ãy đảm bảo rằng bộ điều
khiển SATA trong BIOS đã được kích hoạt và tải các tệp
điều khiển của nó vào Windows trước khi nhân bản. Nếu
bạn quên không thực hiện bước này, hệ thống sẽ yêu cầu
cài đặt sửa chữa (repair installation) Windows để bạn có
thể khởi động mà không làm mất dữ liệu. Bạn cần phải có
đĩa CD cài đặt Windows XP và đĩa chứa tr
ình điều khiển
SATA (bạn có thể tìm trên website của các nhà sản xuất
mainboard). Khởi động bằng đĩa CD cài đặt XP.
Ngay khi đ
ĩa cài đặt được tải, bạn nhấn phím F6 để cài đặt
trình điều khiển SCSI hoặc RAID của hãng thứ ba. Lựa
chọn này chỉ xuất hiện trong vòng 20 giây, do vậy hãy
nhanh tay. Sau khi nh
ấn F6, có vẻ như không gì khác biệt,
tuy nhiên, hãy kiên nhẫn. Cuối cùng, một thông điệp trên
màn hình yêu c
ầu bạn nhấn phím S để tải trình điều khiển
của hãng thứ ba. Nhấn phím, đưa đĩa cài đặt driver SATA
vào ổ đĩa mềm và thực hiện theo hướng dẫn trên màn hình.
Khi trình cài đặt Windows XP tải xong các trình điều
khiển, bạn sẽ được hỏi lựa chọn cài đặt hoặc sửa Windows
XP. Điều quan trọng cần lưu
ý là bạn không chọn sửa lúc
này. Quá trình cài đặt Windows XP sẽ cũng cấp một lựa
chọn sửa chữa thứ hai, và đó chính là điều chúng ta cần.
Tiếp theo, nhấn ENTER để chấp nhận “
Set up Windows XP
now”. Sau đó, nhấn phím F8 để đồng ý với nội dung bản
quyền. Màn hình tiếp theo sẽ cho bạn lựa chọn sửa hệ điều
hành. Sau khi chọn, Windows sẽ cài đặt trên bản thân nó,
giữ nguyên dữ liệu người dùng và các ứng dụng đang có.
Lưu ý: Khi bạn thực hiện tác vụ này, bạn sẽ mất tất cả các
bản cập nhật của Windows trước đó. Sau khi cài đặt xong,
điều trước ti
ên nên làm là truy cập site Windows Updates,
tải và cài đặt tất cả các bản cập nhật cần thiết.
Nhân bản ổ đĩa cứng máy xách tay
Đ
ể nâng cấp ổ đĩa cứng máy laptop, bạn cần phải có một hệ
thống máy tính để bàn thông thường. Đa phần các máy
xách tay chỉ hỗ trợ lắp đặt một ổ đĩa cứng. Tuy nhiên, chỉ
cần một bộ chuyển đổi ổ đĩa (adapter) không đắt tiền, như
minh hoạ dưới đây, bạn có thể cắm cả ổ đĩa mới và cũ vào
m
ột máy để bàn.
Sau khi lắp đặt, khởi động từ đĩa True Image. Thực hiện
việc nhân bản ổ đĩa như hướng dẫn ở trên, sau đó lắp ổ đĩa
mới được nhân bản vào máy xách tay. Đó là tất cả những g
ì
phải làm.
Tốt nhất, bạn nên kiểm tra xem hệ thống có khởi động và
ho
ạt động bình thường trên laptop hay không, sau đó mới
vặn chặt các ốc vít và hoàn tất công việc của mình.
Giờ đây, bạn đã có trong tay một hệ thống với ổ đĩa cứng
mới mà không phải cài đặt lại hệ điều hành cùng m
ột tá các
phần mềm ứng dụng, và quan trọng hơn, tất cả các dữ liệu
của bạn vẫn được bảo vệ tốt.