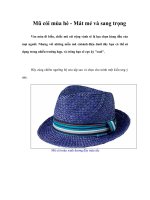Tài liệu Photoshop: Tạo gam màu hiện đại và phong cách doc
Bạn đang xem bản rút gọn của tài liệu. Xem và tải ngay bản đầy đủ của tài liệu tại đây (315.92 KB, 5 trang )
Photoshop: Tạo gam màu hiện đại và
phong cách trong 5 phút
Photoshop: Tạo gam màu hiện đại và phong cách cho bức ảnh trong 5
phút
Các bước thực hiện
1. Mở ảnh bằng Photoshop. Trên thanh công cụ lớp ảnh (Layer), ảnh gốc
này sẽ là lớp nền (Background)
2. Nhân lớp nền thành 3 lớp khác nhau bằng cách kích chuột phải vào lớp
nền (Background) và nhấn nhân đôi (Duplicate). Ở đây ta gọi các lớp mới tạo là
Layer 1, 2, 3. Layer 1 nằm sát lớp nền, sau đó đến Layer 2 và trên cùng là Layer 3.
3. Chọn Layer 1 và giảm cường độ màu của lớp này cho dịu bớ: Vào Image
> Adjustments > Hue/Saturation và kéo thanh Saturation xuống khoảng -30 (hoặc
nhập số -30). Thuộc tính của Layer 1 lúc này vẫn là Normal (Xem vòng xanh).
4. Chọn Layer 2 và giảm cường độ màu của lớp này xuống thành ảnh
không màu (xám): Vào Image > Adjustments > Hue/Satuartion và kéo thanh
Saturation xuống hết cỡ được -100 (hoặc nhập số -100). Với Layer 2 này , thuộc
tính (xem vòng xanh) chọn Soft Light (mịn sáng).
5. Chọn Layer 3 và tạo mặt nạ bóng mờ: Vào Image > Levels; Trong khung
Input kéo thanh sáng (mốc bên phải 255) xuống còn khoảng 200. Lúc này lớp ảnh
sẽ sáng quắc lên. Vẫn đang chọn Layer 3, nhấn vào Add Layer Mask (vòng tròn
đỏ), sau đó nhấn chọn mặt nạ. Ở nút kép chọn màu, nhấn nút trên (Set foreground
color) và chọn một màu xám trung bình (ở đây VinaCamera.com chọn màu
#333333). Sau đó dùng công cụ chổi màu (Brush tool) và vẽ kín lên mặt nạ. Bạn
sẽ nhận thấy lớp này trở nên bóng mờ.
Lúc này, nếu tất cả các lớp đều bật (xuất hiện hình con mắt) bạn sẽ thấy
toàn bộ hiệu ứng gam màu vừa tạo xuất hiện trên ảnh. Ghép 3 lớp Layer 1, 2, 3 lại
(Nhấn Shift+Ctrl+Alt+E) sẽ được lớp hiệu ứng hoàn chỉnh mới (Mixed Layer)
mà vẫn giữ nguyên 3 lớp xử lý bên dưới.
Bạn có thể thử điều chỉnh gam màu tùy thích bằng cách điều chỉnh
saturation của Layer 1 và Layer 2 (bước 3 và 4) cũng như cường độ sáng (levels)
ở bước 5.
Ảnh gốc Ảnh đã xử lý hiệu ứng
Ảnh gốc
Ảnh đã xử lý hiệu ứng