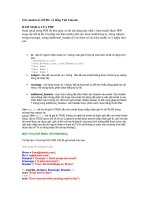Tài liệu luyện thi MOS EXCEL 2016 Tiếng Việt
Bạn đang xem bản rút gọn của tài liệu. Xem và tải ngay bản đầy đủ của tài liệu tại đây (7.73 MB, 142 trang )
S
MOS 2016
Microsoft Excel
Tóm tắt
Đây là bản dịch tài liệu hướng dẫn đầy
đủ nhất về Micrrosoft Excel 2016 dành
cho kỳ thi Microsoft Office Specialist
Exam 77-727
Lê Đào
Lê Đào – 0918 202 108
Tài liệu MOS Eexcel 2016
MỤC LỤC
Giới Thiệu ................................................................................................................................................. 4
Cuốn sách này dành cho ai .................................................................................................................... 4
Cách tổ chức cuốn sách này................................................................................................................... 4
Tải xuống các tệp thực hành .................................................................................................................. 5
Điều chỉnh các bước thủ tục .................................................................................................................. 5
Làm bài kiểm tra Chuyên gia Microsoft Office .................................................................................... 7
Chứng nhận Chuyên gia Microsoft Office............................................................................................. 7
Chọn một con đường chứng nhận .......................................................................................................... 7
Mẹo làm bài kiểm tra ............................................................................................................................. 8
Lợi ích chứng nhận ................................................................................................................................ 9
Để biết thêm thông tin: .......................................................................................................................... 9
Exam 77-727. Microsoft Excel 2016 ..................................................................................................... 10
Điều kiện tiên quyết (Prerequisites) ..................................................................................................... 11
Chọn nội dung (Select content) ....................................................................................................... 11
Quản lý nhập dữ liệu (Manage data entry) ...................................................................................... 11
Quản lý trang tính (Manage worksheets)......................................................................................... 12
Sử dụng lại nội dung (Reuse content).............................................................................................. 12
Truy cập các lệnh và tùy chọn chương trình (Access program commands and options) ................ 14
Chương 1: TẠO VÀ QUẢN LÝ CÁC TRANG TÍNH VÀ SỔ LÀM VIỆC ..................................... 16
1.1
Tạo trang tính và cửa sổ làm việc (Create worksheets and workbooks) .......................... 16
a) Tạo sổ làm việc trống và được kiểm tra trước (Create blank and prepopulated workbooks) ...... 16
b) Thêm trang trính vào sổ làm việc (Add worksheets to workbooks)............................................ 19
c) Di chuyển sao chép trang tính (Move or copy worksheets) ........................................................ 19
d) Nhập dữ liệu từ các tệp văn bản được phân tách (Import data from delimited text files) ........... 20
1.2
a)
Điều hướng trong trang tính và sổ tính (Navigate in worksheets and workbooks): ....... 22
Tìm kiếm dữ liệu trong sổ làm việc (Search for data within a workbook).............................. 22
b) Điều hướng đến một ô, dải ô hoặc phần tử sổ làm việc được đặt tên (Navigate to a named
cell, range, or workbook element) ................................................................................................... 23
c) Liên kết đến các vị trí và tệp bên trong và bên ngồi (Link to internal and external locations
and files) .......................................................................................................................................... 24
1.3
Định dạng trang tính và sổ làm việc (Navigate in worksheets and workbooks): ............. 29
a)
Quản lý thuộc tính trang tính (Search for data within a workbook) ........................................ 29
b)
Quản lý hàng và cột (Manage rows and columns) .................................................................. 30
c)
Thay đổi giao diện của nội dung sổ làm việc (Change the appearance of workbook content) 32
d)
Sửa đổi thiết lập trang (Modify page setup) ............................................................................ 33
e)
Chèn đầu trang và chân trang (Insert headers and footers) ..................................................... 34
1.4
Tùy chỉnh các tùy chọn và dạng xem cho trang tính và sổ làm việc (Customize options
and views for worksheets and workbooks) ...................................................................................... 38
a)
Ẩn hoặc hiện nội dung (Hide or unhide content) .................................................................... 38
Facebook.com/daotinhocmos
Page 1
Lê Đào – 0918 202 108
Tài liệu MOS Eexcel 2016
b)
Tùy chỉnh Thanh công cụ Truy cập Nhanh (Customize the Quick Access Toolbar) .............. 39
c)
Sửa đổi cách hiển thị trang tính (Modify the display of worksheets)...................................... 42
d)
Sửa đổi thuộc tính tài liệu ....................................................................................................... 46
1.5
Định cấu hình trang tính và sổ làm việc để phân phối (Configure worksheets and
workbooks for distribution ) ............................................................................................................. 48
a)
In tất cả hoặc một phần của sổ làm việc (Print all or part of a workbook) .............................. 48
b)
Lưu sổ làm việc ở các định dạng tệp thay thế (Save workbooks in alternative file formats) .. 49
c)
Đặt tỷ lệ in (Set print scaling) ................................................................................................. 53
d)
In các phần tử trang tính (Print sheet elements) ...................................................................... 54
e) Kiểm tra sổ làm việc để tìm các thuộc tính ẩn hoặc thơng tin cá nhân (Inspect a workbook for
hidden properties or personal information) ..................................................................................... 56
f) Kiểm tra sổ làm việc để tìm các vấn đề về truy cập (Inspect a workbook for accessibility
issues) .............................................................................................................................................. 58
g) Kiểm tra sổ làm việc để tìm các vấn đề tương thích (Inspect a workbook for compatibility
issues) .............................................................................................................................................. 60
Chương 2: QUẢN LÝ VỚI CÁC Ô VÀ CÁC KHỐI.......................................................................... 63
2.1 Thêm dữ liệu vào các ô và các khối (Insert data in cells and ranges) ..................................... 63
a) Tạo dữ liệu (Create data) ............................................................................................................. 63
b) Sử dụng lại dữ liệu (Reuse data) ................................................................................................. 68
2.2 Định dạng ô và phạm vi (Format cells and ranges) .................................................................. 73
a)
Hợp nhất các ô (Merge cells) .................................................................................................. 73
b) Sửa đổi căn chỉnh ơ, gói văn bản và thụt lề (Modify cell alignment, text wrapping, and
indentation) ...................................................................................................................................... 74
c)
Áp dụng các định dạng và kiểu ô ............................................................................................ 77
d)
Áp dụng các định dạng số (Apply number formats) ............................................................... 78
e)
Áp dụng lại định dạng hiện có (Reapply existing formatting) ................................................ 81
2.3. Tổng hợp và sắp xếp dữ liệu (Summarize and organize data)................................................ 82
a)
Định dạng ô dựa trên nội dung của chúng (Format cells based on their content) ................... 82
b)
Chèn biểu đồ thu nhỏ (Insert sparklines)................................................................................. 85
c)
Phác thảo dữ liệu và chèn tổng phụ (Outline data and insert subtotals) .................................. 87
Chương 3: TẠO BẢNG ......................................................................................................................... 90
3.1 Tạo và quản lý bảng (Create and manage tables) ..................................................................... 90
a)
Tạo bảng Excel từ một khối ô (Create an Excel table from a cell range)................................ 90
b)
Thêm hoặc xóa các hàng và cột trong bảng (Add or remove table rows and columns) .......... 94
c)
Chuyển đổi bảng thành một khối ô (Convert a table to a cell range) ...................................... 95
3.2 Quản lý các kiểu và tùy chọn bảng (Apply styles to tables) ..................................................... 96
a)
Áp dụng kiểu cho bảng (Apply styles to tables)...................................................................... 96
b)
Định cấu hình các tùy chọn kiểu bảng (Configure table style options) ................................... 98
3.3: Lọc và sắp xếp bảng (Filter and sort tables) .......................................................................... 100
a)
Sắp xếp bảng (Sort tables) .................................................................................................. 100
Facebook.com/daotinhocmos
Page 2
Lê Đào – 0918 202 108
Tài liệu MOS Eexcel 2016
b)
Lọc bảng (Filter tables) ....................................................................................................... 102
c)
Xóa các mục nhập trong bảng trùng lặp (Remove duplicate table entries) ................... 103
Chương 4: THỰC HIỆN CÁC PHÉP TỐN VỚI CƠNG THỨC VÀ HÀM ................................ 105
4.1
Tổng hợp dữ liệu bằng cách sử dụng hàm (Summarize data by using functions)......... 105
a)
Ơ tham chiếu và khối ơ trong công thức (Reference cells and cell ranges in formulas) ....... 105
b)
Xác định thức tự các toán tử (Define order of operations) .................................................... 109
c) Thực hiện các phép tính bằng cách sử dụng các hàm (Perform calculations by using
functions) ....................................................................................................................................... 110
4.2
Thực hiện các hoạt động có điều kiện bằng cách sử dụng hàm (Perform conditional
operations by using functions) ........................................................................................................ 114
4.3
Định dạng và sửa đổi văn bản bằng cách sử dụng hàm (Format and modify text by
using functions) ................................................................................................................................ 118
Chương 5: TẠO BIỂU ĐỒ VÀ CÁC ĐỐI TƯỢNG ......................................................................... 123
5.1
Tạo biểu đồ (Create charts) ................................................................................................ 123
5.2
Định dạng biểu đồ (Format charts) ................................................................................... 130
5.3
Chèn và định dạng các đối tượng (Insert and format objects) ........................................ 135
a)
Chèn hộp văn bản và hình dạng (Insert text boxes and shapes) ............................................ 135
b)
Chèn hình ảnh (Insert images) .............................................................................................. 137
c)
Cung cấp văn bản thay thế cho khả năng tiếp cận (Provide alternative text for accessibility)
140
Facebook.com/daotinhocmos
Page 3
Lê Đào – 0918 202 108
Tài liệu MOS Eexcel 2016
Giới Thiệu
Chương trình chứng nhận Microsoft Office Specialist (MOS) đã được thiết kế
để xác nhận kiến thức và khả năng sử dụng các chương trình của bạn trong bộ chương
trình Microsoft Office 2016. Cuốn sách này được thiết kế để hướng dẫn bạn nghiên
cứu các loại nhiệm vụ mà bạn có thể phải thực hiện trong Bài kiểm tra 77-727:
Microsoft Excel 2016
Xem thêm: Để biết thông tin về các nhiệm vụ bạn có thể được yêu cầu thể hiện trong
Bài kiểm tra 77-728: Microsoft Excel 2016 Expert, hãy xem Hướng dẫn học MOS
Microsoft Excel Expert.
Cuốn sách này dành cho ai
Hướng dẫn học MOS 2016 cho Microsoft Excel được thiết kế dành cho người dùng
máy tính có kinh nghiệm đang tìm kiếm chứng chỉ Chuyên gia Microsoft Office trong
Excel 2016.
Các kỳ thi MOS cho các chương trình cá nhân mang tính thực hành hơn là lý
thuyết. Bạn phải chứng minh rằng bạn có thể hồn thành một số nhiệm vụ hoặc dự
án thay vì chỉ trả lời các câu hỏi về các tính năng của chương trình. Ứng viên thành
cơng chứng chỉ MOS sẽ có ít nhất sáu tháng kinh nghiệm sử dụng tất cả các khía cạnh
của ứng dụng một cách thường xuyên; ví dụ: sử dụng Excel tại cơ quan hoặc trường
học để tạo và quản lý sổ làm việc và trang tính, sửa đổi và định dạng nội dung ơ, tóm
tắt và sắp xếp dữ liệu, trình bày dữ liệu trong bảng và biểu đồ, thực hiện các phép
toán dữ liệu bằng cách sử dụng các hàm và công thức, cũng như chèn và định dạng
các đối tượng trên trang tính.
Là một ứng cử viên được cấp chứng chỉ, bạn có thể có nhiều kinh nghiệm với
chương trình bạn muốn được chứng nhận. Nhiều quy trình được mơ tả trong cuốn
sách này sẽ quen thuộc với bạn; những người khác có thể khơng. Đọc qua từng phần
nghiên cứu và đảm bảo rằng bạn đã quen thuộc với các thủ tục, khái niệm và công cụ
được thảo luận. Trong một số trường hợp, hình ảnh mơ tả các cơng cụ bạn sẽ sử dụng
để thực hiện các thủ tục liên quan đến bộ kỹ năng. Nghiên cứu các hình ảnh và đảm
bảo rằng bạn đã quen thuộc với các tùy chọn có sẵn cho mỗi cơng cụ..
Cách tổ chức cuốn sách này
Nội dung kỳ thi được chia thành các chương đại diện cho các bộ kỹ năng rộng
có tương quan với các nhóm chức năng được đề cập trong kỳ thi. Mỗi chương được
chia thành các phần đề cập đến các nhóm kỹ năng liên quan tương ứng với mục tiêu
của kỳ thi. Mỗi phần bao gồm thông tin đánh giá, quy trình chung và các nhiệm vụ
Facebook.com/daotinhocmos
Page 4
Lê Đào – 0918 202 108
Tài liệu MOS Eexcel 2016
thực hành mà bạn có thể tự hồn thành trong khi học. Chúng tôi cung cấp các tệp thực
hành mà bạn có thể sử dụng để thực hiện các nhiệm vụ thực hành và tệp kết quả bạn
có thể sử dụng để kiểm tra cơng việc của mình. Bạn có thể thực hành các quy trình
chung trong cuốn sách này bằng cách sử dụng các tệp thực hành được cung cấp hoặc
bằng cách sử dụng các tệp của riêng bạn.
Xuyên suốt cuốn sách này, bạn sẽ tìm thấy các mẹo Chiến lược thi trình bày
thơng tin về phạm vi nghiên cứu cần thiết để đảm bảo rằng bạn đạt được thành thạo
một bộ kỹ năng và thành công trong nỗ lực lấy chứng chỉ của mình.
Tải xuống các tệp thực hành
Trước khi có thể hồn thành các nhiệm vụ thực hành trong sách này, bạn cần
sao chép tệp thực hành và tệp kết quả của sách vào máy tính của bạn. Tải xuống thư
mục đã nén (nén) từ trang sau và giải nén các tệp từ nó vào một thư mục (chẳng hạn
như thư mục Documents của bạn) trên máy tính của bạn:
/>Quan trọng: Chương trình Excel 2016 khơng có sẵn trên trang web này. Bạn nên
mua và cài đặt chương trình đó trước khi sử dụng cuốn này.
Bạn sẽ lưu các phiên bản hoàn chỉnh của tệp thực hành mà bạn sửa đổi trong khi thực
hiện các nhiệm vụ thực hành trong cuốn sách này. Nếu sau này bạn muốn lặp lại các
nhiệm vụ thực hành, bạn có thể tải xuống lại các tệp thực hành ban đầu.
Bảng sau liệt kê các tệp thực hành được cung cấp cho cuốn sách này
Điều chỉnh các bước thủ tục
Cuốn sách này chứa nhiều hình ảnh về các phần tử giao diện người dùng mà
bạn sẽ làm việc với khi thực hiện các tác vụ trong Excel trên máy tính Windows. Tùy
thuộc vào độ phân giải màn hình hoặc chiều rộng cửa sổ chương trình của bạn, ribbon
Excel trên màn hình của bạn có thể trơng khác với ribbon được hiển thị trong sách
này. (Nếu bạn bật chế độ Touch - cảm ứng, ribbon hiển thị ít lệnh hơn đáng kể so
với ở chế độ Mouse .) Do đó, các hướng dẫn thủ tục liên quan đến ribbon có thể yêu
cầu một chút thích ứng.
Hướng dẫn thủ tục đơn giản sử dụng định dạng này:
Trên tab Insert, trong nhóm Illustrations, hãy nhấp vào nút Chart
Nếu lệnh nằm trong danh sách, hướng dẫn của chúng tôi sử dụng định dạng sau:
Trên tab Home, trong nhóm Editing, hãy bấm vào mũi tên Find, sau đó,
trong danh sách Find, bấm GoTo.
Nếu sự khác biệt giữa cài đặt hiển thị của bạn và của chúng tơi khiến một nút
xuất hiện trên màn hình của bạn khác với cách hiển thị trong sách này, bạn có thể dễ
Facebook.com/daotinhocmos
Page 5
Lê Đào – 0918 202 108
Tài liệu MOS Eexcel 2016
dàng điều chỉnh các bước để định vị lệnh. Đầu tiên bấm vào tab được chỉ định, sau
đó xác định vị trí nhóm được chỉ định. Nếu một nhóm đã được thu gọn vào danh sách
nhóm hoặc dưới nút nhóm, hãy nhấp vào danh sách hoặc nút để hiển thị lệnh
của nhóm. Nếu bạn khơng thể xác định ngay nút mình muốn, hãy chỉ vào các ứng
viên có khả năng hiển thị tên của chúng trong ScreenTips (mẹo màn hình).
Các hướng dẫn trong cuốn sách này giả định rằng bạn đang tương tác với các
phần tử trên màn hình trên máy tính của mình bằng cách nhấp vào (bằng chuột, bàn
di chuột hoặc thiết bị phần cứng khác). Nếu bạn đang sử dụng một phương pháp
khác — ví dụ: nếu máy tính của bạn có giao diện màn hình cảm ứng và bạn đang
chạm vào màn hình (bằng ngón tay hoặc bút stylus) —thành hành động chạm thích
hợp khi bạn tương tác với một phần tử giao diện người dùng.
Hướng dẫn trong sách này đề cập đến các yếu tố giao diện người dùng mà bạn
nhấp hoặc nhấn vào màn hình dưới dạng các nút và đến các nút vật lý mà bạn nhấn
trên bàn phím làm phím, để tuân theo thuật ngữ tiêu chuẩn được sử dụng trong tài
liệu cho các sản phẩm này.
Facebook.com/daotinhocmos
Page 6
Lê Đào – 0918 202 108
Tài liệu MOS Eexcel 2016
Làm bài kiểm tra Chuyên gia Microsoft Office
Sự thành thạo máy tính để bàn ngày càng quan trọng trong thế giới kinh
doanh ngày nay. Khi sàng lọc, tuyển dụng và đào tạo nhân viên, người sử dụng lao
động có thể cảm thấy yên tâm bằng cách dựa vào tính khách quan và nhất quán của
chứng chỉ công nghệ để đảm bảo năng lực của lực lượng lao động của họ. Là một
nhân viên hoặc người tìm việc, bạn có thể sử dụng chứng chỉ công nghệ để chứng
minh rằng bạn đã có các kỹ năng cần thiết để thành cơng, giúp tiết kiệm thời gian và
chi phí đào tạo cho các nhà tuyển dụng hiện tại và tương lai.
Chứng nhận Chuyên gia Microsoft Office
Chứng chỉ Microsoft Office Specialist được thiết kế để hỗ trợ sinh viên và nhân viên
thông tin xác nhận kỹ năng của họ với các chương trình Office. Các đường dẫn chứng
nhận sau có sẵn:
Chuyên gia Microsoft Office (MOS) là một cá nhân đã chứng tỏ trình độ thông
thạo bằng cách vượt qua bài kiểm tra chứng chỉ trong một hoặc nhiều chương
trình Office, bao gồm Microsoft Word, Excel, PowerPoint, Outlook hoặc Access.
Chuyên gia Microsoft Office Specialist (MOS Expert) là một cá nhân đã nâng cao
kiến thức của mình về Office và đã chứng minh bằng cách vượt qua các bài kiểm
tra chứng chỉ Core và Expert rằng người đó đã thành thạo các tính năng nâng cao
hơn của Word hoặc Excel.
Một Thạc sĩ Chuyên gia Microsoft Office (MOS Master) là một cá nhân đã thể
hiện kiến thức rộng hơn về các kỹ năng Office bằng cách vượt qua các bài kiểm
tra Word Core và Expert, bài kiểm tra Excel Core và Expert, bài kiểm tra
PowerPoint và bài kiểm tra Access hoặc Outlook.
Chọn một con đường chứng nhận
Khi quyết định bạn muốn theo đuổi chứng chỉ nào, hãy đánh giá những điều sau:
Chương trình và (các) phiên bản chương trình mà bạn đã quen thuộc
Khoảng thời gian bạn đã sử dụng chương trình và tần suất bạn sử dụng nó
Cho dù bạn đã được đào tạo chính thức hay khơng chính thức để sử dụng chương
trình đó
Cho dù bạn sử dụng hầu hết hoặc tất cả các tính năng có sẵn của chương trình
Các đối tác kinh doanh, bạn bè và thành viên gia đình gặp khó khăn với chương
trình có coi bạn là nguồn hỗ trợ hay khơng
Các ứng cử viên cho chứng chỉ MOS được kỳ vọng sẽ hoàn thành xuất sắc một
loạt các nhiệm vụ kinh doanh tiêu chuẩn. Các ứng viên thành cơng thường có sáu
tháng kinh nghiệm trở lên với chương trình Office cụ thể, bao gồm đào tạo chính
thức, do người hướng dẫn hướng dẫn hoặc tự học bằng cách sử dụng sách, hướng dẫn
hoặc tài liệu tương tác dựa trên máy tính được MOS phê duyệt.
Facebook.com/daotinhocmos
Page 7
Lê Đào – 0918 202 108
Tài liệu MOS Eexcel 2016
Các ứng cử viên cho chứng chỉ MOS Expert và MOS Master được kỳ vọng sẽ
hoàn thành xuất sắc các nhiệm vụ phức tạp hơn liên quan đến việc sử dụng chức năng
nâng cao của chương trình. Các ứng viên thành cơng thường có ít nhất sáu tháng và
có thể có vài năm kinh nghiệm với các chương trình, bao gồm đào tạo chính thức, do
người hướng dẫn hướng dẫn hoặc tự học bằng cách sử dụng tài liệu được MOS phê
duyệt.
Mẹo làm bài kiểm tra
Mỗi kỳ thi chứng nhận MOS được phát triển từ một bộ tiêu chuẩn kỹ năng thi
(được gọi là lĩnh vực mục tiêu) bắt nguồn từ các nghiên cứu về cách các chương trình
Office được sử dụng tại nơi làm việc. Bởi vì các tiêu chuẩn kỹ năng này quyết định
phạm vi của mỗi kỳ thi, họ cung cấp thông tin quan trọng về cách chuẩn bị chứng
nhận. Cuốn sách này tuân theo cấu trúc của các mục tiêu kỳ thi đã xuất bản.
Các kỳ thi chứng nhận MOS dựa trên hiệu suất và yêu cầu bạn hoàn thành các
nhiệm vụ liên quan đến kinh doanh trong chương trình mà bạn đang tìm kiếm chứng
nhận. Ví dụ: bạn có thể được trình bày với một tài liệu và được yêu cầu chèn và định
dạng các thành phần tài liệu bổ sung. Điểm số của bạn trong kỳ thi phản ánh số lượng
nhiệm vụ được yêu cầu bạn hoàn thành trong thời gian quy định.
Dưới đây là một số thơng tin hữu ích về việc làm bài kiểm tra:
Theo dõi thời gian. Thời gian thi của bạn khơng chính thức bắt đầu cho đến
khi bạn đọc xong các hướng dẫn được cung cấp khi bắt đầu kỳ thi. Trong q
trình thi, lượng thời gian cịn lại được hiển thị trong cửa sổ hướng dẫn thi. Bạn
không thể tạm dừng kỳ thi sau khi bắt đầu kỳ thi.
Tự điều chỉnh tốc độ. Khi bắt đầu kỳ thi, bạn sẽ nhận được thông tin về các
nhiệm vụ được bao gồm trong kỳ thi. Trong quá trình thi, số lượng nhiệm vụ
đã hồn thành và cịn lại được hiển thị trong cửa sổ hướng dẫn thi.
Đọc kỹ hướng dẫn thi trước khi bắt đầu. Làm theo tất cả các hướng dẫn được
cung cấp hồn tồn và chính xác.
Nếu bạn gặp khó khăn khi thực hiện một nhiệm vụ, bạn có thể khởi động lại
nó mà khơng ảnh hưởng đến kết quả của bất kỳ nhiệm vụ đã hồn thành nào
hoặc bạn có thể bỏ qua nhiệm vụ và quay lại sau khi hoàn thành các nhiệm vụ
khác trong kỳ thi.
Nhập thông tin được yêu cầu như nó xuất hiện trong hướng dẫn, nhưng khơng
sao chép định dạng trừ khi bạn được hướng dẫn cụ thể để làm như vậy. Ví dụ:
văn bản và giá trị bạn được yêu cầu nhập có thể xuất hiện trong hướng dẫn in
đậm và gạch chân văn bản, nhưng bạn nên nhập thông tin mà không cần
áp dụng các định dạng này.
Đóng tất cả các hộp thoại trước khi tiến hành mục thi tiếp theo trừ khi bạn
được hướng dẫn cụ thể không làm như vậy.
Facebook.com/daotinhocmos
Page 8
Lê Đào – 0918 202 108
Tài liệu MOS Eexcel 2016
Khơng đóng ngăn tác vụ trước khi tiếp tục mục thi tiếp theo trừ khi bạn được
hướng dẫn cụ thể để làm như vậy.
Nếu bạn được yêu cầu in tài liệu, trang tính, biểu đồ, báo cáo hoặc trang chiếu,
hãy thực hiện tác vụ, nhưng lưu ý rằng sẽ khơng có gì thực sự được in.
Đừng lo lắng về các lần nhấn phím bổ sung hoặc nhấp chuột. Công việc của
bạn được chấm điểm dựa trên kết quả của nó, khơng dựa trên phương pháp
bạn sử dụng để đạt được kết quả đó (trừ khi một phương pháp cụ thể được chỉ
định trong hướng dẫn).
Nếu sự cố máy tính xảy ra trong kỳ thi (ví dụ: nếu kỳ thi khơng phản hồi hoặc
chuột khơng cịn hoạt động) hoặc nếu mất điện xảy ra, hãy liên hệ với quản trị
viên trung tâm kiểm tra ngay lập tức. Quản trị viên sẽ khởi động lại máy tính
và đưa bài kiểm tra trở lại điểm xảy ra gián đoạn, với điểm số của bạn còn
nguyên vẹn.
Chiến lược thi: Sách này bao gồm các mẹo đặc biệt để học hiệu quả cho các kỳ
thi Chuyên gia Microsoft Office trong các đoạn Chiến lược thi như thế này.
Lợi ích chứng nhận
Khi kết thúc kỳ thi, bạn sẽ nhận được một báo cáo điểm số, cho biết liệu bạn
có vượt qua kỳ thi hay không. Nếu điểm số của bạn đáp ứng hoặc vượt quá tiêu chuẩn
đạt được (điểm yêu cầu tối thiểu), bạn sẽ được nhóm Chương trình Chứng nhận của
Microsoft liên hệ qua email. Thông điệp email bạn nhận được sẽ bao gồm ID Chứng
nhận Microsoft của bạn và các liên kết đến các tài nguyên trực tuyến, bao gồm trang
web Chuyên nghiệp được Microsoft chứng nhận. Trên trang web này, bạn có thể tải
xuống hoặc đặt hàng chứng chỉ in, tạo danh thiếp ảo, đặt hàng thẻ ID, xem xét và chia
sẻ bảng điểm chứng nhận của bạn, truy cập Trình tạo logo và truy cập các tài ngun
hữu ích và thú vị khác, bao gồm các ưu đãi đặc biệt từ Microsoft và các công ty liên
kết.
Tùy thuộc vào mức độ chứng nhận bạn đạt được, bạn sẽ đủ điều kiện để hiển
thị một trong ba logo trên danh thiếp và các tài liệu quảng cáo cá nhân khác. Những
logo này chứng thực thực tế là bạn thành thạo các ứng dụng hoặc kỹ năng ứng dụng
chéo cần thiết để đạt được chứng nhận. Sử dụng Trình tạo logo, bạn có thể tạo logo
chứng nhận được cá nhân hóa bao gồm logo MOS và các chương trình cụ thể mà bạn
đã đạt được chứng nhận. Nếu bạn đạt được chứng nhận MOS trong nhiều chương
trình, bạn có thể bao gồm nhiều chứng nhận trong một logo.
Để biết thêm thông tin:
Để tìm hiểu thêm về các kỳ thi Chuyên gia Microsoft Office và phần mềm khóa học
liên quan, hãy truy cập: />
Facebook.com/daotinhocmos
Page 9
Lê Đào – 0918 202 108
Tài liệu MOS Eexcel 2016
Microsoft Office Specialist
Exam 77-727. Microsoft Excel 2016
Cuốn sách này bao gồm các kỹ năng bạn cần phải có để được chứng nhận là
Chuyên gia Microsoft Office trong Excel 2016. Cụ thể, bạn cần có khả năng hồn
thành các nhiệm vụ thể hiện các kỹ năng sau:
1. Tạo và quản lý các trang tính và cửa sổ làm việc
(Create and manage worksheets and workbooks)
2. Quản lý các ô và các khối dữ liệu
(Manage data cells and ranges)
3. Tạo các bảng
(Create tables)
4. Thực hiện các phép tốn với các cơng thức và hàm
(Perform operations with formulas and functions)
5. Tạo các biểu đồ và đối tượng
(Create charts and objects)
Với những kỹ năng này, bạn có thể tạo và điền sổ làm việc Excel, đồng thời định
dạng, sắp xếp và trình bày các loại dữ liệu thường được sử dụng nhất trong môi trường
kinh doanh.
Facebook.com/daotinhocmos
Page 10
Lê Đào – 0918 202 108
Tài liệu MOS Eexcel 2016
Điều kiện tiên quyết (Prerequisites)
Chúng tôi giả định rằng bạn đã làm việc với Excel 2016 trong ít nhất sáu tháng
và bạn biết cách thực hiện các tác vụ cơ bản không được đề cập cụ thể trong mục tiêu
của kỳ thi Microsoft Office Specialist này. Trước khi bắt đầu ôn tập cho kỳ thi này,
bạn có thể muốn đảm bảo rằng bạn đã nắm rõ thông tin trong phần này:
Chọn nội dung (Select content)
Để chọn tất cả nội dung trong một trang tính (select all the content in a
worksheet)
Tại phần giao nhau của tiêu đề hàng và cột (phía trên hàng 1 và bên trái cột
A), nhấp vào nút Select All.
Để chọn một cột hoặc hàng trang tính riêng lẻ (select an individual
worksheet column or row)
Nhấp vào tiêu đề cột (được gắn nhãn với ký tự cột) hoặc tiêu đề hàng (được
gắn nhãn với số hàng).
Để chọn dữ liệu trong một bảng, cột bảng hoặc hàng bảng (select data in a
table, table column, or table row)
Chỉ vào góc trên bên trái của bảng. Khi con trỏ thay đổi thành đường chéo mũi
tên, bấm một lần để chỉ chọn dữ liệu hoặc hai lần để chọn dữ liệu và tiêu đề.
Mẹo Phương pháp này chỉ hoạt động với bảng, không hoạt động với phạm vi
dữ liệu.
Chỉ vào cạnh trên cùng của cột trong bảng. Khi con trỏ chuyển thành mũi tên
chỉ xuống, hãy bấm một lần để chỉ chọn dữ liệu hoặc hai lần để chọn dữ liệu
và tiêu đề.
Mẹo: Bạn phải chỉ vào cạnh của bảng, không phải vào tiêu đề cột hoặc tiêu đề
hàng.
Chỉ vào cạnh trái của hàng trong bảng. Khi con trỏ chuyển thành mũi tên trỏ
phải, hãy bấm một lần để chọn dữ liệu.
Quản lý nhập dữ liệu (Manage data entry)
Bạn nhập văn bản hoặc số vào một ô chỉ bằng cách nhấp vào ô đó và nhập dữ
nội dung. Khi nhập nội dung, nút Cancel (dấu X) và nút Enter (dấu kiểm) nằm giữa
thanh công thức và hộp tên, đồng thời chỉ báo ở đầu bên trái của thanh trạng thái sẽ
chuyển từ Ready sang Enter.
Facebook.com/daotinhocmos
Page 11
Lê Đào – 0918 202 108
Tài liệu MOS Eexcel 2016
Excel cho phép một mục nhập văn bản dài tràn sang một ô trống liền kề và chỉ
cắt bớt mục nhập nếu ô liền kề cũng chứa một mục nhập. Tuy nhiên, trừ khi bạn nói
cách khác, Excel sẽ hiển thị các số dài ở dạng đơn giản nhất của chúng, như sau:
Nếu bạn nhập một số có ít hơn 12 chữ số vào ơ có độ rộng tiêu chuẩn (chứa
8,43 ký tự), Excel sẽ điều chỉnh độ rộng của cột để phù hợp với mục nhập.
Nếu bạn nhập một số có 12 chữ số trở lên, Excel sẽ hiển thị nó dưới dạng ký
hiệu khoa học. Ví dụ: nếu bạn nhập 12345678912345 vào ơ có độ rộng tiêu
chuẩn, Excel sẽ hiển thị 1,23457E + 13 (1,23457 nhân 10 đến lũy thừa thứ
mười ba).
Nếu bạn nhập một giá trị có nhiều chữ số thập phân, Excel có thể làm trịn giá
trị đó. Đối với kỳ thi, nếu bạn nhập 123456.789 vào ơ có độ rộng chuẩn, Excel
sẽ hiển thị 123456.8.
Nếu bạn đặt độ rộng của cột theo cách thủ công rồi nhập giá trị số quá lớn để
hiển thị toàn bộ, Excel sẽ hiển thị dấu thăng (#) thay vì giá trị.
Để hồn thành việc nhập dữ liệu (complete data entry)
Nhấp vào nút Enter (dấu kiểm) trên thanh cơng thức để hồn tất việc nhập và
ở trong cùng một ơ.
Nhấn Enter hoặc phím Down Arrow để hồn thành mục nhập và chuyển
xuống ơ tiếp theo trong cùng một cột.
Nhấn phím Tab hoặc phím Right Arrow để hoàn thành mục nhập và di
chuyển (sang phải) sang ô tiếp theo trong cùng một hàng hoặc đến ơ tiếp theo
trong bảng (có thể là ơ đầu tiên của hàng tiếp theo ).
Nhấn Shift + Enter hoặc phím Up Arrow để hồn tất việc nhập và chuyển
lên ơ trước đó trong cùng một cột.
Nhấn Shift + Tab hoặc phím Left Arrow để hồn thành mục nhập và di
chuyển (sang trái) đến ơ trước đó trong cùng một hàng.
Quản lý trang tính (Manage worksheets)
Để xóa một trang tính (delete a worksheet)
Bấm chuột phải vào tab trang tính, rồi bấm Delete.
Khi trang tính đang hoạt động, trên tab Home, trong nhóm Cells, hãy bấm
vào mũi tên Delete, rồi bấm Delete Sheet.
Sử dụng lại nội dung (Reuse content)
Excel cung cấp một số phương pháp di chuyển và sao chép nội dung. Sau khi
chọn nội dung, bạn có thể nhấp vào các nút trên ribbon, sử dụng phím tắt hoặc nhấp
chuột phải vào lựa chọn và nhấp vào các lệnh trên menu phím tắt. Việc di chuyển
hoặc sao chép nội dung sẽ đặt nội dung đó vào Microsoft Office Clipboard, được chia
sẻ bởi Excel và các chương trình Office khác như Word và PowerPoint. Bạn có thể
dán nội dung được lưu trữ trên Clipboard vào sổ làm việc (hoặc bất kỳ tệp Office
Facebook.com/daotinhocmos
Page 12
Lê Đào – 0918 202 108
Tài liệu MOS Eexcel 2016
nào) bằng cách sử dụng các lệnh từ ribbon, menu lối tắt hoặc bàn phím hoặc trực tiếp
từ Clipboard.
Người dùng có kinh nghiệm có thể thấy cách sử dụng phím tắt nhanh nhất. Các
phím tắt chính cho các tác vụ chỉnh sửa được hiển thị trong bảng sau.
Thao tác
Phím tắt
Cut (Di chuyển)
Ctrl + X
Copy (Sao chép)
Ctrl + C
Paste (Dán)
Ctrl + V
Undo (Hoàn tác)
Ctrl + Z
Repeat/Redo (Lặp lại/Làm lại)
Ctrl + Y
Chiến lược Kiểm tra: Khi bạn dán nội dung vào một trang tính Excel, menu Paste
Options sẽ hiển thị các tùy chọn để định dạng nội dung đã dán. Bài kiểm tra 77-727
yêu cầu bạn thể hiện khả năng sử dụng các tùy chọn dán phổ biến, bao gồm dán các
giá trị, dán mà không cần định dạng và chuyển đổi dữ liệu.
Excel chia sẻ Office Clipboard với Word và các chương trình khác trong bộ
sản phẩm Microsoft Office. Bạn có thể dễ dàng sử dụng lại nội dung từ tệp Office
này trong tệp Office khác.
Để dán các ô từ Clipboard vào một dải dữ liệu
1. Chọn ơ phía trên bên trái của vùng mà bạn muốn chèn các ô đã cắt hoặc đã sao
chép vào.
2. Trên tab Home, trong nhóm Cells, bấm vào mũi tên Insert, rồi bấm Insert
Cut Cells hoặc Insert Copied Cells.
3. Trong hộp thoại Insert Paste, bấm click Shift cells right hoặc Shift cells
down để di chuyển dữ liệu hiện có. Sau đó bấm OK.
Để dán các ơ từ Clipboard lên dữ liệu hiện có
1. Chọn ô phía trên bên trái của vùng mà bạn muốn chèn các ô đã cắt hoặc đã sao
chép vào.
2. Thực hiện một trong các thao tác sau:
Trên tab Home, trong nhóm Clipboard, bấm Paste.
Nhấn tổ hợp phím Ctrl + V.
Facebook.com/daotinhocmos
Page 13
Lê Đào – 0918 202 108
Tài liệu MOS Eexcel 2016
Truy cập các lệnh và tùy chọn chương trình (Access program commands
and options)
Các lệnh để làm việc với sổ làm việc Excel (chứ khơng phải nội dung trang
tính) có sẵn từ dạng xem Backstage. Bạn hiển thị dạng xem Backstage bằng cách bấm
vào tab File trên ribbon.
Dạng xem Backstage hiển thị thông tin về sổ làm việc hiện tại
Các liên kết trong ngăn bên trái của dạng xem Backstage cung cấp quyền truy
cập vào 11 trang chứa thông tin về sổ làm việc hiện tại, các lệnh để làm việc với sổ
làm việc hoặc trang tính đang hoạt động hoặc các lệnh để làm việc với Excel. Để hiển
thị trang Info, New, Open, Save As, History, Print, Share, Export, Account, Options,
hoặc Feedback, hãy bấm vào tên trang trong ngăn bên trái.
Bạn quản lý nhiều khía cạnh của chức năng Excel từ hộp thoại Excel Options,
bạn mở hộp thoại này bằng cách bấm vào Options trong ngăn bên trái của dạng xem
Backstage
Facebook.com/daotinhocmos
Page 14
Lê Đào – 0918 202 108
Tài liệu MOS Eexcel 2016
Hộp thoại Excel Options
Hộp thoại Tùy Excel Options có 10 trang lệnh riêng biệt, được sắp xếp theo
chức năng. Để hiển thị trang General (Chung), Formulas (Cơng thức), Proofing (Sốt
lỗi), Save (Lưu), Language (Ngôn ngữ), Advanced (Nâng cao), Customize Ribbon
(Tùy chỉnh Ribbon), Customize Quick Access Toolbar (Tùy chỉnh Thanh công cụ
Truy nhập Nhanh), Add-ins (Phần bổ trợ) hoặc Trust Center (Trung tâm Tin cậy) của
hộp thoại Excel Options, hãy bấm vào tên trang trong ngăn bên trái.
Facebook.com/daotinhocmos
Page 15
Lê Đào – 0918 202 108
Tài liệu MOS Eexcel 2016
Chương 1: TẠO VÀ QUẢN LÝ CÁC TRANG
TÍNH VÀ SỔ LÀM VIỆC
(Create and manage worksheets and workbooks)
Các kỹ năng được kiểm tra trong phần này của kỳ thi Chuyên gia Microsoft
Office cho Microsoft Excel 2016 liên quan đến việc tạo và quản lý cơ sở dữ liệu. Cụ
thể, các mục tiêu sau được liên kết với bộ kỹ năng này:
1.1 Tạo các trang tính và sổ làm việc
(Create worksheets and workbooks)
1.2 Điều hướng trong các trang tính và sổ làm việc
(Navigate in worksheets and workbooks)
1.3 Định dạng các trang tính và sổ làm việc
(Format worksheets and workbooks)
1.4 Tùy chỉnh các tùy chọn và dạng xem cho các trang tính và sổ làm việc
(Customize options and views for worksheets and workbooks)
1.5 Định cấu hình các trang tính và sổ làm việc để phân phát
(Configure worksheets and workbooks for distribution)
Một sổ làm việc có thể chứa một lượng lớn dữ liệu thơ và dữ liệu được tính tốn
được lưu trữ trên một hoặc nhiều trang tính. Dữ liệu trên trang tính có thể độc lập
hoặc liên quan đến dữ liệu trong các khu vực khác của sổ làm việc hoặc trong các sổ
làm việc khác.
Bạn có thể cấu trúc và định dạng nội dung sổ làm việc để có thể dễ dàng xác định
thơng tin chính và để dữ liệu được trình bày chính xác trên màn hình và khi in. Bạn
có thể định vị thông tin trong sổ làm việc bằng cách tìm kiếm các giá trị, phần tử cơng
thức hoặc các đối tượng được đặt tên.
Chương này hướng dẫn bạn nghiên cứu các cách tạo, điều hướng trong, hiển thị,
định dạng, lưu và in sổ làm việc và trang tính.
Để hồn thành các nhiệm vụ thực hành trong chương này, bạn cần các tệp thực hành
có trong thư mục tệp thực hành MOSExcel2016 \ Objective1
1.1 Tạo trang tính và cửa sổ làm việc (Create worksheets and workbooks)
a) Tạo sổ làm việc trống và được kiểm tra trước (Create blank and prepopulated
workbooks)
Khi bạn khởi động Excel 2016 mà không mở sổ làm việc hiện có, màn hình
Start sẽ xuất hiện. Từ màn hình này, bạn có thể mở một sổ làm việc gần đây hoặc tạo
một sổ làm việc mới — có thể là sổ làm việc trống dựa trên mẫu Normal hoặc sổ làm
Facebook.com/daotinhocmos
Page 16
Lê Đào – 0918 202 108
Tài liệu MOS Eexcel 2016
việc tùy chỉnh dựa trên mẫu khác. Khi Excel đang chạy, bạn có thể tạo sổ làm việc
trống hoặc được điền trước từ trang New của dạng xem Backstage.
Màn hình Start và trang New hiển thị hình thu nhỏ của các mẫu phổ biến và
các mẫu cụ thể cho mùa hoặc kỳ nghỉ sắp tới. Một số mẫu được cài đặt trên máy tính
của bạn với Office và bạn có thể tải xuống các mẫu khác từ trang web của Office.
Các mẫu tùy chỉnh và cài sẵn có sẵn từ các chế độ xem Featured và Custom của màn hình
Start
Nếu bạn tạo các mẫu tùy chỉnh Custom và lưu chúng trong thư mục Personal
Templates của mình, các liên kết Featured and Custom hoặc Personal sẽ xuất hiện
bên dưới hộp tìm kiếm. Bạn có thể bấm vào các liên kết này để chuyển đổi giữa việc
xem các mẫu do chương trình cung cấp và các mẫu của riêng bạn. Nếu bạn lưu các
mẫu ở một vị trí khác với thư mục Personal Templates của mình, bạn có thể tạo sổ
làm việc dựa trên các mẫu đó từ File Explorer hoặc từ trang Open của dạng xem
Backstage.
Để tạo một sổ làm việc trống mới (create a new blank workbook)
Khởi động Excel. Khi màn hình Start chương trình xuất hiện, hãy thực hiện
một trong các thao tác sau:
Nhấn phím Esc .
Facebook.com/daotinhocmos
Page 17
Lê Đào – 0918 202 108
Tài liệu MOS Eexcel 2016
Nhấp vào hình thu nhỏ Blank workbook
Hiển thị trang New của dạng xem Backstage, sau đó nhấp vào hình thu
nhỏ Blank work-book
Từ cửa sổ chương trình, nhấn Ctrl + N.
Để tạo một sổ làm việc mới dựa trên một mẫu đã cài đặt (create a new
workbook based on an installed template)
Từ màn hình Start hoặc từ trang New của dạng xem Backstage, định vị mẫu
mà bạn muốn tạo sổ làm việc, sau đó thực hiện một trong các thao tác sau:
Nhấp vào hình thu nhỏ để xem trước nội dung mẫu, sau đó nhấp vào cửa
sổ thông tin mẫu, nhấp vào Create.
Nhấp đúp vào hình thu nhỏ để tạo sổ làm việc mà khơng cần xem trước
nội dung mẫu.
Để tạo một sổ làm việc mới dựa trên một mẫu trực tuyến (create a new
workbook based on an online template)
1. Trên màn hình Start hoặc trên trang New của dạng xem Backstage, hãy thực
hiện một trong các thao tác sau:
Trong hộp tìm kiếm, nhập loại mẫu hoặc chủ đề rồi nhấn Enter hoặc nhấp
vào nút Search.
Bên dưới hộp tìm kiếm, nhấp vào một trong các chủ đề tìm kiếm được đề
xuất để hiển thị các mẫu của loại đó.
2. Trên trang kết quả tìm kiếm, tinh chỉnh kết quả bằng cách nhấp vào danh mục
trong ngăn bên phải.
3. Thực hiện một trong các thao tác sau:
Bấm vào hình thu nhỏ để xem trước nội dung mẫu, sau đó trong cửa sổ
thơng tin mẫu, bấm Create.
Bấm đúp vào hình thu nhỏ để tạo sổ làm việc mà không cần xem trước nội
dung mẫu
Để tạo một tài liệu mới dựa trên một tệp mẫu cục bộ (create a new document
based on a local template file)
Trong File Explorer, điều hướng đến vị trí mẫu và sau đó bấm đúp vào mẫu.
Hoặc là
1. Trên màn hình Start hoặc trên trang New của dạng xem Backstage, hãy bấm
vào tiêu đề CUSTOM hoặc PERSONAL .
2. Tìm mẫu bạn muốn sử dụng, sau đó thực hiện một trong các thao tác sau:
Bấm vào hình thu nhỏ để xem trước nội dung mẫu, sau đó trong cửa sổ
thông tin mẫu, bấm Create.
Bấm đúp vào hình thu nhỏ để tạo sổ làm việc mà khơng cần xem trước nội
dung mẫu
Facebook.com/daotinhocmos
Page 18
Lê Đào – 0918 202 108
Tài liệu MOS Eexcel 2016
b) Thêm trang trính vào sổ làm việc (Add worksheets to workbooks)
Theo mặc định, sổ làm việc mới chỉ bao gồm một trang tính. Bạn có thể thêm
trang tính trống vào sổ làm việc hoặc sao chép hoặc di chuyển trang tính từ một sổ
làm việc khác
Mẹo: Khi bạn tạo các đối tượng Excel như biểu đồ, PivotTable và PivotCharts,
bạn có thể chèn chúng vào trang tính có chứa dữ liệu hoặc trên trang tính dành
riêng cho đối tượng mới.
Để chèn một trang tính mới (insert a new worksheet)
Nhấp vào nút New sheet ở cuối bên phải của phần tab trang tính.
Trên Home tab, trong Cells nhóm, nhấp vào Insert mũi tên, và sau đó nhấp
vào Insert Sheet.
Hoặc là
1. Bấm chuột phải vào tab trang tính trước đó bạn muốn chèn một trang tính mới,
sau đó bấm Insert.
2. Trên tab General của hộp thoại Insert, bấm Worksheet, rồi bấm OK.
c) Di chuyển sao chép trang tính (Move or copy worksheets)
Bạn có thể thêm trang tính vào sổ làm việc bằng cách di chuyển hoặc sao chép
các trang tính hiện có từ các sách bài tập khác. Bạn cũng có thể di chuyển các trang
tính trong sổ làm việc để sắp xếp lại chúng.
Để sắp xếp lại các trang tính trong một sổ làm việc (reorder worksheets
within a workbook)
Trên thanh tab, kéo tab của trang tính bạn muốn di chuyển đến vị trí mới.
Để tạo bản sao của trang tính trong sổ làm việc (create a copy of a
worksheet within a workbook)
Nhấn và giữ Ctrl , sau đó trên thanh tab, kéo tab trang tính đến vị trí bạn muốn
tạo bản sao.
Để mở hộp thoại Di chuyển hoặc Sao chép (open the Move Or Copy dialog
box)
Bấm chuột phải vào tab trang tính, sau đó bấm Move or Copy.
Trên tab Home , trong nhóm Cells , bấm Format, sau đó trong phần
Organize Sheets, bấm Move or Copy Sheet.
Để di chuyển một trang tính sang một sổ làm việc hiện có khác (move a
worksheet to another existing workbook)
1. Mở sổ làm việc nguồn và đích trong Excel.
QUAN TRỌNG: Bạn chỉ có thể di chuyển hoặc sao chép một trang tính vào một sổ
làm việc hiện có nếu sổ làm việc đó đang mở.
Facebook.com/daotinhocmos
Page 19
Lê Đào – 0918 202 108
Tài liệu MOS Eexcel 2016
2. Trong sổ làm việc nguồn, hãy chọn trang tính bạn muốn di chuyển.
3. Mở hộp thoại Move or Copy, thực hiện như sau, sau đó bấm OK:
a. Trong danh sách To book, hãy bấm vào sổ làm việc đích.
b. Trong hộp Before sheet hiển thị trang tính trong sổ làm việc đích, hãy bấm
vào trang tính mà trước đó bạn muốn chèn trang tính được di dời.
Để di chuyển một trang tính sang sổ làm việc của chính nó (move a
worksheet to its own workbook)
1. Mở sổ làm việc nguồn trong Excel và chọn trang tính bạn muốn di chuyển.
2. Mở hộp thoại Move or Copy.
3. Trong danh sách To book, hãy nhấp vào (new book). Sau đó bấm OK.
Để tạo bản sao của trang tính trong một sổ làm việc hiện có khác (create a
copy of a worksheet in another existing workbook)
1. Mở sổ làm việc nguồn và đích trong Excel.
2. Trong sổ làm việc nguồn, hãy chọn trang tính bạn muốn sao chép.
3. Mở hộp thoại Move or Copy, thực hiện như sau, sau đó bấm OK:
a. Chọn hộp kiểm Create a copy.
b. Trong danh sách To book, hãy bấm vào sổ làm việc đích.
c. Trong hộp Before sheet hiển thị các trang tính trong sổ làm việc đích,
hãy bấm vào trang tính mà trước đó bạn muốn chèn trang tính đã di dời.
Để sao chép một trang tính vào sổ làm việc của chính nó (opy a worksheet
to its own workbook)
1. Mở sổ làm việc nguồn trong Excel và chọn trang tính bạn muốn sao chép.
2. Mở hộp thoại Move or Copy, thực hiện như sau, sau đó bấm OK:
a. Chọn hộp kiểm Create a copy.
b. Trong danh sách To book, hãy nhấp vào (new book).
d) Nhập dữ liệu từ các tệp văn bản được phân tách (Import data from delimited
text files)
Nếu nội dung bạn muốn sử dụng tồn tại ở định dạng khác, chẳng hạn như
trong tệp văn bản được phân tách, bạn có thể nhập nội dung tệp vào trang tính trong
Excel.
Facebook.com/daotinhocmos
Page 20
Lê Đào – 0918 202 108
Tài liệu MOS Eexcel 2016
Bạn có thể xuất dữ liệu được phân tách từ nhiều chương trình khác để sử dụng lại trong
Excel
Mẹo Nhập tệp sẽ ngắt kết nối nội dung khỏi tệp nguồn, trong khi mở tệp cho phép
bạn chỉnh sửa nội dung tệp trong Excel.
Để nhập nội dung của tệp văn bản (.txt) hoặc các giá trị được phân tách
bằng dấu phẩy (.csv) (import the contents of a text (.txt) or commaseparated values (.csv) file)
1. Trên tab Data, trong nhóm Get External Data, hãy bấm From Text.
2. Trong hộp thoại Import Text File, duyệt đến và chọn tệp văn bản bạn muốn
nhập, sau đó bấm Import.
3. Trên trang Step 1 của Text Import Wizard, bấm Delimited hoặc Fixed
width để chỉ ra cách dữ liệu trong tệp văn bản được phân tách. Chỉ định hàng
dữ liệu đầu tiên bạn muốn nhập (hàng này hầu như sẽ luôn là 1) và chọn hộp
kiểm My data has headers nếu dữ liệu ó tiêu đề. Sau đó nhấp vào Next.
Mẹo Phần preview (xem trước) ở cuối trang hiển thị dữ liệu đang được nhập.
4. Trên trang Step 2 của Text Import Wizard, hãy chọn ký tự hoặc ký tự phân
tách nội dung trường trong tệp văn bản, sau đó bấm Next.
5. Trên trang Step 3 của Text Import Wizard, hãy thực hiện như sau, rồi
bấm Finish:
Đối với mỗi cột dữ liệu số trong bản xem trước yêu cầu cụ thể định dạng
số, bấm vào cột và sau đó chỉ định định dạng số.
Đối với mỗi cột bạn muốn loại trừ khỏi hoạt động nhập, hãy nhấp vào rồi
bấm Do not import column (skip).
6. Trong hộp thoại Import Data, bấm vào vị trí bạn muốn nhập dữ liệu, sau đó
bấm OK.
Thực hành mục 1.1
Facebook.com/daotinhocmos
Page 21
Lê Đào – 0918 202 108
Tài liệu MOS Eexcel 2016
1.2 Điều hướng trong trang tính và sổ tính (Navigate in worksheets and
workbooks)
a) Tìm kiếm dữ liệu trong sổ làm việc (Search for data within a workbook)
Bạn có thể dễ dàng tìm các giá trị cụ thể, nội dung cơng thức, văn bản nhận
xét và định dạng ở bất kỳ đâu trong sổ làm việc. Sử dụng thao tác Find, bạn có thể
tìm kiếm tồn bộ sổ làm việc hoặc một trang tính cụ thể để tìm văn bản và định dạng
trong cơng thức, giá trị được tính tốn hoặc nhận xét.
Bạn có thể tìm kiếm một trang tính hoặc tồn bộ sổ làm việc
Để hiển thị tab Tìm của hộp thoại Tìm và Thay thế (display the Find tab of
the Find And Replace dialog box)
Trên tab Home, trong nhóm Editing, hiển thị danh sách Find & Select, sau
đó bấm Find.
Nhấn Ctrl + F .
Để tìm kiếm văn bản (search for text)
1. Hiển thị tab Find của hộp thoại Find and Replace:
2. Trong hộp Find what, hãy nhập văn bản bạn muốn định vị.
3. Nếu phần Options không được mở rộng, hãy bấm Options để hiển thị các tham
số tìm kiếm, sau đó chỉ định bất kỳ tham số nào sau đây:
Trong Within danh sách, bấm Sheet hay Workbook.
Trong danh sách Search, bấm By Rows hoặc By Columns.
Trong danh sách Look in, bấm vào Formulas, Values, hoặc Comments.
Chọn hộp kiểm Match case (Khớp chữ hoa) hoặc Match entire cell
contents (Khớp toàn bộ nội dung ơ) để hạn chế hơn nữa tìm kiếm của bạn.
4. Nhấp vào Find Next.
Để tìm kiếm định dạng (search for formatting)
1. Trên tab Find của hộp thoại Find and Replace, bấm vào nút Format.
2. Trong hộp thoại Find Format, chỉ định định dạng số, căn lề, phông chữ,
đường viền, tơ hoặc bảo vệ mà bạn muốn tìm. Sau đó bấm OK.
Facebook.com/daotinhocmos
Page 22
Lê Đào – 0918 202 108
Tài liệu MOS Eexcel 2016
3. Trong hộp thoại Find and Replace, bấm Find Next.
Để tìm kiếm định dạng phù hợp (search for matching formatting)
1. Trên tab Find của hộp thoại Find and Replace, bấm vào mũi tên Format,
sau đó bấm Choose Format From Cell.
2. Khi con trỏ thay đổi thành ống nhỏ mắt, hãy chọn ơ mà bạn muốn làm cơ
sở cho tìm kiếm của mình.
3. Trong hộp thoại Find and Replace, bấm Find Next.
b) Điều hướng đến một ô, dải ô hoặc phần tử sổ làm việc được đặt tên
(Navigate to a named cell, range, or workbook element)
Nếu bạn đang tìm kiếm một phần tử hoặc loại phần tử cụ thể, bạn có thể xác
định vị trí của phần tử đó bằng cách sử dụng các lệnh Đi tới và Đi đến Đặc biệt. Từ
hộp thoại Đi tới, bạn có thể xác định vị trí bất kỳ phần tử được đặt tên nào (chẳng
hạn như ô, khối ô, phạm vi đã đặt tên, bảng hoặc biểu đồ). Từ hộp thoại Chuyển
đến Đặc biệt, bạn có thể tìm nhận xét, cơng thức hoặc các phần tử công thức cụ
thể, ô trống, đối tượng, sự khác biệt hàng hoặc cột, tiền lệ và phụ thuộc, định dạng
có điều kiện, xác thực dữ liệu, v.v.
Di chuyển trực tiếp đến các phần tử sổ làm việc cụ thể
Để mở hộp thoại Đi đến Đặc biệt (open the Go To Special dialog box)
Trong danh sách Find & Select, hãy nhấp vào Go To Special.
Mở hộp thoại Go To, rồi nhấp vào nút Special.
Facebook.com/daotinhocmos
Page 23
Lê Đào – 0918 202 108
Tài liệu MOS Eexcel 2016
Để di chuyển đến một ô, dải ô hoặc phần tử sổ làm việc đã đặt tên (move to
a named cell, range, or workbook element)
Trên thanh công thức, nhấp vào mũi tên hộp Name, rồi chọn phần tử được
đặt tên.
Mở hộp thoại Go To. Bấm vào một phần tử được đặt tên trong danh sách Go
to, sau đó bấm OK.
Để di chuyển đến một vị trí có thuộc tính cụ thể (move to a location that has
a specific property)
1. Mở hộp thoại Go To Special.
2. Trong vùng Select, bấm vào thuộc tính mà bạn muốn tìm kiếm. Sau đó
bấm OK.
c) Liên kết đến các vị trí và tệp bên trong và bên ngoài (Link to internal and
external locations and files)
Trang tính Excel có thể bao gồm các siêu liên kết cung cấp một cách nhanh
chóng để kết nối với thông tin liên quan hoặc để tạo một thư email được đánh địa
chỉ trước. Bạn có thể tạo siêu kết nối từ bất kỳ nội dung ô nào đến bất kỳ vị trí
siêu kết nối nào được hỗ trợ bởi các chương trình Office 2016 — một vị trí khác
trên trang tính, trong sổ làm việc, trong tài liệu bên ngoài hoặc trên web.
Liên kết trực tiếp đến một ô khác trong sổ làm việc
Theo mặc định, siêu liên kết được định dạng dưới dạng văn bản có gạch chân,
màu. (Màu sắc của siêu kết nối hoạt động và màu thấp hơn được chỉ định bởi chủ
đề.) Nhấp vào văn bản siêu kết nối trong ô chứa siêu kết nối sẽ hiển thị mục tiêu
siêu kết nối.
Mẹo Để chọn một ơ có chứa siêu kết nối, hãy bấm vào một phần của ô cách xa
siêu kết nối hoặc bấm và giữ nút chuột cho đến khi con trỏ chuyển thành dấu cộng.
Facebook.com/daotinhocmos
Page 24

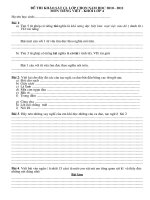
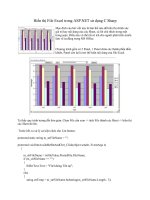

![Tài liệu [Luyện thi tiếng Anh] Test on English_01 docx](https://media.store123doc.com/images/document/13/ce/zx/medium_zxp1386933312.jpg)
![Tài liệu [Luyện thi tiếng Anh] Test on English_03 ppt](https://media.store123doc.com/images/document/13/ce/ow/medium_owb1386933313.jpg)
![Tài liệu [Luyện thi tiếng Anh] Unit 1&2: Tenses docx](https://media.store123doc.com/images/document/13/ce/wu/medium_wum1387768536.jpg)
![Tài liệu [Luyện thi tiếng Anh] Unit 5: Conditional sentences doc](https://media.store123doc.com/images/document/13/ce/dd/medium_ddo1387768536.jpg)
![Tài liệu [Luyện thi tiếng Anh] Unit 8: Articles pdf](https://media.store123doc.com/images/document/13/ce/ss/medium_ssx1387768536.jpg)