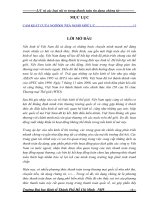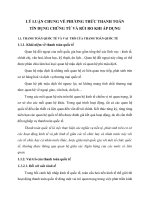Tiểu luận kết thúc môn thiết bị dùng chung
Bạn đang xem bản rút gọn của tài liệu. Xem và tải ngay bản đầy đủ của tài liệu tại đây (3.98 MB, 49 trang )
BÁO CÁO KẾT THÚC HỌC PHẦN
MÔN: CÔNG NGHỆ DẠY HỌC
SINH VIÊN THỰC HIỆN:
TRẦN VĂN KIẾM – MSSV : 6120440556
NGUYỄN VĂN THỪA - MSSV: 6120440352
GIẢNG VIÊN HƯỚNG DẪN:
Th.s LÊ TẤN LỘC
Cà Mau, tháng 3 năm 2022
MỤC LỤC
I. NỘI DUNG ĐỀ KIỂM TRA ............................................................................. 3
II. BÀI LÀM.......................................................................................................... 3
Câu 1:.................................................................................................................... 3
Tổng quan về máy chiếu projector: .................................................................................................. 3
Cấu tạo và nguyên lý hoạt động của máy chiếu projector: ........................................................... 3
Nguyên lý hoạt động của máy chiếu projector: .............................................................................. 5
Cách sử dụng máy chiếu Projector một cách an tồn: ................................................................... 6
Một số tường hợp máy chiếu khơng nhận tín hiệu từ máy tính, nguyên nhân và cách khắc phục:
............................................................................................................................................................... 9
Câu 2:.................................................................................................................. 10
* Những thiết bị và linh kiện cần và đủ để có thể lắp ráp thành một máy tính
hoạt động được: ................................................................................................. 10
* Tại sao trong một hệ thống máy tính cần phải có ổ đĩa cứng (HDD)?: .... 15
* Các bước để cài đặt hệ điều hành máy tính (HĐH):................................... 15
Bước 1. Xác định hệ điều hành cần cài đặt. ........................................................................................ 15
Bước 2. Kiểm tra yêu cầu của hệ thống .............................................................................................. 15
Bước 3. Chuẩn bị file iso cần cài đặt: Có thể tải ở trang chủ: ............ 15
Bước 4. Tạo USB boot:....................................................................................................................... 15
Bước 5. Kiểm tra máy tính chạy chuẩn UEFI (GPT) hay Legacy (MBR) .......................................... 18
- Trước tiên em sẽ cài đặt hệ điều hành Windows 10 theo chuẩn UEFI trước nên em sẽ ưu tiên UEFI
First (như hình trên). Sau đó bấm F10 để thoát và lưu lại. .................................................................. 19
Bước 6. Phân vùng lại ổ đĩa ................................................................................................................ 19
Bước 7. Tiến trình cài đặt .................................................................................................................... 22
Bây giờ em sẽ hướng dẫn cài đặt theo chuẩn Legacy (MBR) vẫn sử dụng máy tính Lenovo ThinkPad để
cài đặt .................................................................................................................................................. 32
I. NỘI DUNG ĐỀ KIỂM TRA
Câu 1: Hãy nêu cách sử dụng máy chiếu (Projector) một cách an toàn nhất. Trong
trường hợp máy chiếu khơng nhận tín hiệu từ máy tính, nguyên nhân là đâu? Cách khắc
phục?
Câu 2: Hãy nêu những thiết bị và linh kiện cần và đủ để có thể lắp ráp thành một
máy tính hoạt động được? Tại sao trong một hệ thống máy tính cần phải có ổ đĩa cứng
(HDD)? Hãy nêu các bước để cài đặt hệ điều hành (HĐH) cho một máy tính?
II. BÀI LÀM
Câu 1:
Tổng quan về máy chiếu projector:
Trong tiếng anh, máy chiếu có tên gọi khác là “projector”. Máy chiếu là thiết bị
truyền tải hình ảnh từ nguồn phát tín hiệu (điện thoại, laptop, máy tính để bàn) thơng
qua bộ phận xử lý trung gian ( hay cịn gọi là cơng nghệ chiếu), tạo ra những hình ảnh
trên màn chắn sáng với kích thước lớn, ánh sáng mà máy chiếu phát ra có cơng suất
lớn.
Hầu hết các máy chiếu đều sử dụng phương pháp chiếu ánh sáng qua một thấu
kính nhỏ trong suốt để tạo ra hình ảnh, nhưng một số loại máy chiếu mới hơn đã sử
dụng phương pháp dùng tia laser để chiếu hình ảnh trực tiếp.
Ngày nay máy chiếu xuất hiện khắp nơi trong cuộc sống. Máy chiếu Projector sẽ
giúp con người chúng ta nâng cao được tầm hiểu biết, quen dần với công nghệ hiện
đại, mở mang đầu óc. Hơn thế nữa, máy chiếu Projector cịn là một thiết bị hỗ trợ đắc
lực trong trong công việc cũng như trong cuộc sống, đáp ứng tốt mọi nhu cầu trình
chiếu từ văn phịng, trường học, đến giải trí tại gia đình, qn cafe bóng đá, phịng hát
karaoke....
Hình 1.1 Máy chiếu projector
Cấu tạo và nguyên lý hoạt động của máy chiếu projector:
Cấu tạo máy chiếu gồm 7 bộ phận cơ bản: Ống kính chiếu, lăng kính lưỡng sắc,
gương lưỡng sắc, bảng điều khiển LCD, đèn chiếu, hệ thống chiếu sáng tích hợp và
nguồn điện.
Ống kính chiếu
Ống kính chiếu được gắn trước đèn máy chiếu để ngăn ngừa bụi bẩn bám dính
gây ảnh hưởng đến chất lượng hình ảnh cũng như khiến bộ vi xử lý nhanh hư hỏng.
Khi có ống kính chiếu, bụi bẩn sẽ khơng gây ảnh hưởng đến việc lấy nét vì chỉ có thể
bám vào phía bên ngoài máy chiếu.
Hình 1.2 Ống kính chiếu
Lăng kính lưỡng sắc
Lăng kính lưỡng sắc có nhiệm vụ phân chia ánh sáng thành màu đỏ, xanh lá cây
và xanh lam. Hình ảnh có màu sắc sẽ được tạo nên từ việc pha trộn tỷ lệ giữa ba màu
này theo bảng điều khiển LCD (HTPS). Màu sắc và hình ảnh được thể hiện trên màn
chiếu bằng cách phản chiếu ánh sáng đỏ và xanh lam và truyền ánh sáng xanh.
Gương lưỡng sắc
Hai gương lưỡng sắc được sử dụng trong các hệ thống 3LCD để phân chia ánh
sáng từ đèn thành màu đỏ, xanh lá cây và xanh dương. Hai gương này được phủ một
lớp màng mỏng chỉ phản xạ ánh sáng của bước sóng cụ thể.
Bảng điều khiển LCD
Bảng điều khiển LCD - HTPS được viết tắt từ High temperature Poly-Silicon, là
một màn hình LCD truyền tín hiệu các điểm ảnh. Bảng điều khiển LCD có kích thước
nhỏ hơn, cho độ phân giải và độ tương phản cao hơn.
Bóng đèn chiếu
Đèn thủy ngân siêu cao áp được sử dụng làm nguồn sáng cho máy chiếu vì hiệu
quả và thời gian chiếu sáng vượt trội. Bằng cách đặt áp suất hoạt động của đèn lên hơn
200 atms, bán kính nguồn sáng sẽ giảm, đem lại hình ảnh rõ nét hơn.
Hệ thống ống kính phóng to hình ảnh
Máy chiếu có thể phóng to hình ảnh từ kích thước được thể hiện trên màn hình
máy tính, laptop thành hình ảnh lớn trên màn chiếu bằng cách truyền ánh sáng đều từ
mảnh thấu kính thứ nhất sang mảnh thấu kính thứ hai.
Bộ chuyển hóa nguồn điện
Khi máy chiếu hoạt động cần có bộ phận chuyển hóa điện năng từ nguồn điện
sang bóng đèn chiếu, bộ điều khiển và quạt tản nhiệt.
Sinh viên thực hiện: Trần Văn Kiếm – Nguyễn Văn Thừa
Page 4
Hình 1.3 Cấu tạo của máy chiếu projector
Nguyên lý hoạt động của máy chiếu projector:
Máy chiếu sử dụng một màn hình phẳng như bức tường, màn chiếu chuyên dụng,
… để làm bề mặt hiển thị hình ảnh. Nguồn sáng có cường độ sáng cao sẽ được phát ra
từ một thiết bị nguồn như máy tính, laptop, máy tính để bàn, … Mỗi mẫu máy chiếu sẽ
được sử dụng công nghệ khác nhau nên cách hoạt động của máy chiếu cũng khác nhau,
hiện nay các công nghệ máy chiếu phổ biến nhất gồm:
Công nghệ 3LCD:
Ra đời vào năm 1980 và xuất hiện đầu tiên trong các thương hiệu nổi tiếng như:
máy chiếu Sony, máy chiếu Panasonic, máy chiếu Epson,..Cách thức chiếu dựa vào ba
tấm nền ở trung tâm của hệ thống. LCD có ưu điểm là cho hình ảnh sáng hơn, tiết kiệm
năng lượng và giá thành rẻ.
Qúa trình vận hành: Ánh sáng đi từ nguồn sẽ chạm vào gương và được tách ra
làm hai chùm riêng biệt. Đi tiếp tới gương thứ 2 nó lại được tách ra thành 3 chùm có 3
màu khác nhau đó là xanh dương, xanh lá và đỏ. Ba chùm này tiếp tục tới lăng kính có
3 tấm LCD, tích hợp thành chùm cuối để chiếu lên màn hình chiếu.
Hình 1.4 Cơng nghệ 3LCD của máy chiếu projector
Cơng nghệ DLP:
Được hình thành vào năm 1987, cơng nghệ DLP vận hành dưới một con chíp bán
dẫn và hàng triệu tấm gương nhỏ. Khi con chíp này nhận được tín hiệu hình ảnh từ
nguồn phát, những tấm gương sẽ hoạt động và phản xạ hình ảnh lên màn hình. Hiện
nay, cơng nghệ DLP có hai loại đó là DLP dùng 1 chip và DLP dùng 3 chip và loại 3
chip khá đắt tiền nên chúng chỉ thường được sử dụng trong các rạp chiếu phim thôi.
Ưu điểm của công nghệ DLP là tiết kiệm năng lượng, các thiết bị sử dụng cơng
nghệ này đa số là dịng máy chiếu văn phòng hoặc máy chiếu lớp học, thường có kích
thước nhỏ gọn hơn.
Hình 1.5 Cơng nghệ DLP của máy chiếu projector
Sinh viên thực hiện: Trần Văn Kiếm – Nguyễn Văn Thừa
Page 5
Công nghệ LED:
Công nghệ LED thực ra là cách vận hành của một bóng đèn led được tích hợp
trong máy. Nó bao gồm các diot có khả năng phát ra ánh sáng. Mỗi một diot ứng với
một điểm ảnh và chúng vận động dựa vào nguồn điện và ở trong môi trường bán dẫn.
Ưu điểm của loại công nghệ này là tiêu thụ điện năng thấp, hiệu suất chiếu cao,
tuổi thọ lớn và thân thiện với môi trường. Hiện, công nghệ led còn rất mới và chúng
hầu như chỉ được sử dụng trong các dòng máy chiếu mini.
Cách sử dụng máy chiếu Projector một cách an toàn:
Trước khi sử dụng máy chiếu Projector :
Chuẩn bị:
Chuẩn bị một chiếc máy tính laptop hoặc máy tính để bàn, máy chiếu, các cáp
truyền tính hiệu VGA, HDMI. Lưu ý: Nếu sử dụng laptop Macbook của hãng Apple
thì cần chuẩn bị thêm một cáp cổng kết nối máy chiếu với laptop: cáp Mini Displayport
to VGA hoặc Mini Displayport to HDMI hoặc cáp chuyển đổi cổng VGA hoặc HDMI
sang USB-C để kết nối.
Hình 1.6 Máy chiếu và các cáp cần chuẩn bị
Đặt máy chiếu và laptop
Đối với máy chiếu: Cần đặt ở vị trí vng góc với màn hình, để khi xuất hình lên
màn hình khơng bị méo hình hay hình có dạng hình thang. Máy chiếu có thể để trên
bàn hoặc giá treo máy chiếu sao cho tiện lợi khi sử dụng, bản thân máy chiếu khi hoạt
động sẽ tỏa ra lượng nhiệt lớn nếu sử dụng máy chiếu suốt nhiều giờ liền trong điều
kiện nhiệt độ phòng lớn hơn 330C, cộng với chỗ lắp máy kín sẽ rất dễ gây ra hiện tượng
tự ngắt vì quá nhiệt. Vì vậy, chúng ta nên đặt máy ở vị trí khơ ráo, thống mát. Cửa
thốt khí của máy chiếu cần đặt cách xa tường, không để có vật cản q trình thốt khí
của máy.
Đối với laptop: Có thể đặt laptop cách với máy chiếu trong tầm khoảng của dây
kết nối, tránh để quá xa.
Kết nối máy tính với máy chiếu
Để thực hiện bước kết nối dây tín hiệu với máy chiếu, chúng ta có các trường hợp
như sau: Nếu kết nối bằng cổng VGA, Chúng ta cần kiểm tra vị trí của cổng VGA có
ở trên máy chiếu lẫn máy tính. Sau đó, chúng ta sử dụng một đầu cáp cắm vào máy
Sinh viên thực hiện: Trần Văn Kiếm – Nguyễn Văn Thừa
Page 6
chiếu, cổng cịn lại cắm vào máy tính. Lưu ý, để dây VGA khơng bị sút ra thì chúng ta
cần vặn xoay các núm trên đầu cáp VGA để cố định chúng.
Hình 1.7 Cáp vào cổng VGA trên mấy chiếu
Nếu kết nối bằng cáp HDMI: Chúng ta cần kiểm tra ngay vị trí của cổng HDMI
có ở trên máy chiếu lẫn máy tính. Sau đó, chúng ta sử dụng một đầu cáp cắm vào máy
chiếu, cổng còn lại cắm vào máy tính.
Hình 1.8 Cáp vào cổng HDMI trên mấy chiếu
Nếu một số thiết bị máy tính/ máy chiếu đời cũ chưa trang bị cổng HDMI thì
chúng ta dùng cáp chuyển đổi HDMI to VGA và ngược lại để kết nối.
Hình 1.9 Cáp chuyển đổi cổng HDMI sang VGA
Chú ý: Khi cắm cầm phần đầu cắm đẩy mạnh vào khe cắm, vặn chặt đầu cắm để
đảm bảo cho khả năng kết nối tốt nhất. Khi tháo chúng ta cầm phần đầu cắm (không
cầm dây) để kéo ra, không bẻ lên bẻ xuống phần dây cắm sẽ dễ bị hỏng thiết bị.
Kết nối nguồn điện:
Sinh viên thực hiện: Trần Văn Kiếm – Nguyễn Văn Thừa
Page 7
Sau khi đã kết nối dây tính hiệu giữa máy chiếu và máy tính, tiếp theo đó chính là
kết nối với nguồn điện. Đối với máy chiếu nguồn điện mà máy hoạt động ổn định nhất
từ 100-240V AC. Máy chiếu rất nhạy cảm với các đột biến hoặc điện áp khơng ổn định
bởi vì đây chính là một trong những nguyên nhân chính dẫn đến hư hỏng Board nguồn,
Ballast unit và bóng đèn. Trong khi sử dụng máy chiếu, chúng ta khơng nên tắt đột
ngột, điều này khiến cho bóng đèn máy chiếu dễ bị hỏng và giảm tuổi thọ chiếu sáng
của bóng đèn, cần thực hiện tắt mở máy đúng theo hướng dẫn sử dụng của máy để đảm
bảo cho thiết bị hoạt động ổn định nhất.
Sử dụng máy chiếu Projector:
Khởi động máy chiếu:
Khi khởi động máy chiếu, thực hiện như sau: Mở nắp che đèn chiếu (nếu có) >>
Bật cơng tắc phía sau thân máy (nếu có) >> Nhấn nút Power (1 lần).
Trong trường hợp máy chiếu vừa tắt, để mở lại chúng ta chờ cho quạt trong máy
ngừng quay mới bật lại.
Hình 1.10 Nút khởi động máy chiếu
Xuất hình ra máy chiếu và sử dụng máy chiếu:
Khi máy tính và máy chiếu đã được kết nối với nhau và khởi động xong, hình ảnh
trên máy tính của chúng ta sẽ được xuất ra trên màn hình máy chiếu, khi máy chiếu
đang hoạt động không được di chuyển máy chiếu sẽ làm ảnh hưởng đến bóng và quạt.
Trong q trình sử dụng, tùy vào vị trí trình chiếu, khoảng cách giữa máy và màn chiếu
xa gần mà chúng ta có thể dùng các nút điều khiển để sử dụng máy chiếu. Một số nút
lệnh điều khiển thông thường trên máy chiếu như sau:
•
Điều chỉnh nút TILT: Dùng để nâng cao, hạ thấp độ cao của đèn
•
Điều chỉnh nút Zoom: để phóng to, thu nhỏ kích thước hình ảnh
Điều chỉnh nút Focus: Để chỉnh độ nét của hình ảnh (Một số dịng dùng Auto
Focus).
•
•
Chúng ta cần kết hợp nút Zoom và Focus để chỉnh đèn sao cho nội dung thấy rõ
nhất.
Sau khi sử dụng máy chiếu Projector:
Sinh viên thực hiện: Trần Văn Kiếm – Nguyễn Văn Thừa
Page 8
Tắt máy máy chiếu Projector, khi sử dụng xong máy chiếu, chúng ta tắt máy bằng
cách ấn nút Power 2 lần, ngay sau khi tắt máy, chúng ta không nên rút hoặc ngắt nguồn
điện máy chiếu ra. Bởi lúc này máy chiếu vẫn chưa tắt hẳn, hệ thống làm mát quạt máy
chiếu vẫn còn hoạt động, chờ khi quạt ngưng hoạt động thì chúng ta mới rút nguồn
điện ra. Việc rút đột ngột nguồn điện dễ làm cho bóng đèn và các linh kiện máy chiếu
bị hư hỏng.
Sau khi sử dụng xong máy chiếu thì chúng ta nên để máy chiếu có một khoảng
thời gian nghỉ ngơi. Việc sử dụng máy chiếu trong thời gian hợp lý để đảm bảo được
thời gian hoạt động tốt nhất của bóng đèn.
Chúng ta nên bảo trì vệ sinh máy chiếu 3 tháng 1 lần để tránh tình trạng máy bị
bụi bẩn lâu ngày tích tụ cản trở hệ thống tản nhiệt gây ra mức nhiệt độ bên trong cao
và độ ồn lớn trong quá trình máy chiếu hoạt động. Vì thế, chúng ta nên thường xuyên
vệ sinh máy chiếu để đảm bảo máy chiếu ln được hoạt động trong trình trạng tốt
nhất.
Một số tường hợp máy chiếu khơng nhận tín hiệu từ máy tính, ngun nhân
và cách khắc phục:
Lỗi máy chiếu khơng nhận tín hiệu từ cổng VGA, có 2 ngun nhân máy chiếu
khơng nhận tín hiệu từ cổng VGA:
Lỗi mainboard: phần lớn các lỗi hay hỏng hóc liên quan tới mainboard vì
mainboard gắn trực tiếp với cổng kết nối, có thể do chúng ta thao tác sử dụng không
đúng hoặc một số các yếu tố khách quan và môi trường như ẩm mốc, nứt vỡ, bụi bám,...
Lỗi chip: Chip xử lí các hoạt động và tín năng của máy chiếu nên khi chip bị lỗi
thì cổng giao tiếp tín hiệu cũng mất kết nối và không nhận nữa.
Cách khắc phục lỗi máy chiếu khơng nhận tín hiệu máy tính qua cổng VGA: Khi
gặp 2 lỗi trên, chúng ta nên kiểm tra thật kỉ xem dây cáp có bị đứt gãy hay khơng. Nếu
đúng lỗi này chúng ta nên thay dây cáp mới hoặc tìm đến một trung tâm uy tín để sửa
chữa lỗi mainboard và lỗi chip.
Lỗi máy chiếu bị lỗi cổng HMDI, lỗi cổng HMDI là một lỗi kĩ thuật rất phổ biến
xuất phát từ trong quá trình sử dụng hay di dời máy chiếu khi vẫn còn đang kết nối
hoặc các đầu kết nối HMDI không được ổn định.
Cách khắc phục lỗi máy chiếu khơng nhận tín hiệu máy tính qua cổng HMDI:
trước tiên ta đảo đầu cổng kết nối hoặc 2 đầu dây cáp, hoặc sử dụng một dây HDMI
khác để biết có phải lỗi do dây cáp khơng. Có thể dùng khăn khơ và sạch lau sạch các
cổng kết nối trên máy và đầu dây HDM. Nếu không phải lỗi do dây cáp, chúng ta nên
kiểm tra lại xem có chọn đúng cổng tín hiệu đầu vào trên máy chiếu hay chưa thơng
qua phím Source hoặc Input.
Lỗi hoặc thiếu Drive Card máy chiếu trên máy tính, trường hợp do bị lỗi hoặc
thiếu Driver Card cũng là nguyên nhân là cho máy chiếu khơng nhận tín hiệu của máy
tính, lúc này, chúng ta có thể kiểm tra theo các bước sau:
Bước 1: Click chuột phải vào My Computer, sau đó nhấn chọn Properties
Sinh viên thực hiện: Trần Văn Kiếm – Nguyễn Văn Thừa
Page 9
Bước 2 : Click chuột vào thẻ Device Manager
Bước 3: Chúng ta kiểm tra xem có thiếu thẻ Drive Card hay không. Nếu thiếu thẻ,
hệ thống sẽ báo dấu chấm (?) màu vàng và để khắc phục chúng ta tiến hành cài đặt bổ
sung thẻ này.
Lỗi chưa chuyển chế độ trình chiếu lên máy chiếu , trên Laptop hoặc máy tính để
bàn chúng ta cần phải chuyển chế độ hiển thị sang máy chiếu khi đó thì máy chiếu mới
được phép trình chiếu hình ảnh của laptop, máy tính.
Để khắc phục lỗi này, chúng ta thực hiện như sau: tùy vào hãng laptop khác nhau
mà có các cách bố trí tổ hợp phím tắt khác nhau. Dưới đây là các tổ hợp phím tắt của
một số hãng đang được sử dụng phổ biến hiện nay.
•
Máy chiếu HP, COMPAQ: Fn + F4.
•
Máy chiếu ACER, TOSHIBA: Fn + F5.
•
Máy chiếu FUJITSU: Fn + F10.
•
Máy chiếu SONY, IBM, LENOVO: Fn + F7.
•
Máy chiếu PANASONIC: Fn + F3.
•
Máy chiếu ASUS, DELL: Fn + F8.
Hình 1.11 Sử dụng phím Fn + F8 để chuyển sang chế độ trình chiếu
Lỗi cả 2 cổng HDMI và VGA trên máy tính, với trường hợp này, chúng ta có thể
khắc phục bằng cách sử dụng 1 máy tính hoặc laptop khác để kiểm tra cổng HDMI và
cổng VGA của máy chiếu có bị lỗi hay khơng. Nếu máy tính không nhận do cổng
HDMI và GVA bị lỗi, chúng ta có thể tiến hành khắc phục bằng 1 trong 2 cách như
sau: thứ nhất sử dụng bộ kết nối máy chiếu rời, không dây. Với bộ kết nối này chúng
ta có thể cắm vào cổng USB trên máy tính để kết nối với máy chiếu. Thứ 2 thay thế
một máy tính hoặc laptop khác để kết nối với máy chiếu.
Câu 2:
* Những thiết bị và linh kiện cần và đủ để có thể lắp ráp thành một máy
tính hoạt động được:
Dù cho chúng ta sử dụng máy tính với nhu cầu như thế nào (học tập, làm việc,
giải trí hay chơi game… ) thì về cơ bản chúng ta cũng cần các thiết bị và linh kiện
sau để lắp ráp một chiếc máy tính hồn chỉnh.
Sinh viên thực hiện: Trần Văn Kiếm – Nguyễn Văn Thừa
Page 10
CPU (Central Processing Unit)
CPU hay cịn gọi là Chíp, là bộ xử lý trung tâm của một chiếc máy vi tính, có
chức năng xử lý tất cả lệnh, dữ liệu vào ra của máy tính. Đây là một bộ phận quan
trọng, máy tính của bạn xử lý nhanh hay chậm phụ thuộc rất nhiều vào nó.
Hình dạng CPU là một tấm mạch nhỏ, bên trong có chứa con Chip bằng gốm và
được gắn vào bảng mạch từ chất liệu bán dẫn. Cấu tạo nhỏ nên CPU chiếm một diện
tích rất nhỏ của một chiếc máy tính.
Tốc độ xử lý của 1 chiếc CPU phụ thuộc và các yếu tố: số nhân xử lý (2, 4,6,8..),
công nghệ sản xuất, công nghệ làm tăng tốc, bộ nhớ đệm, đồ họa tích hợp, cơng xuất
thốt nhiệt.
Tốc độ CPU liên hệ với tần số đồng hồ làm việc của nó Hz hay Ghz. Phản ánh số
lệnh của CPU xử lý được trên đơn vị Giây. ví dụ 2 CPU cùng dịng i3 nhưng khác nhau
về xung nhịp một CPU 3,4GHZ một CPU 2,6GHZ khi chạy cùng ở tốc độ cao nhất thì
CPU có xung nhịp 3,4 GHZ sẽ nhanh hơn 30%.
Hiện nay, AMD hay Intel là 2 nhà sản xuất và cung cấp chip hàng đầu.
Hình 2.1 Bộ xử lý trung tâm CPU.
Mainboard (Bo mạch chủ)
Main hay còn gọi là Bo Mạch Chủ được ví như bộ xương con người có chức năng
kết nối giao tiếp giữa các linh kiện với nhau thành một khối hoạt động thống nhất. Tất
cả các linh kiện từ RAM, CPU, ổ cứng, chuột, bàn phím…. đều được gắn lên
Mainboard để máy tính có thể hoạt động được.
Tác dụng chính của Mainboard:
Điều khiển tốc độ và đường đi của luồng dữ liệu giữa các thiết bị trong máy tính.
Điều khiển điện áp cung cấp cho các linh kiện gắn trên Mainboard.
Một số loại Bo Mạch chủ:
Bo mạch ATX có chứa khá đầy đủ các kết nối như card đồ họa, âm thanh, Lan,
Wifi tích hợp.
Bo mạch Micro ATX có thiết kế để cắm 4 khe Ram và 4 khe mở rộng.
Bo mạch mini ITX bo mạch này thu gọn chỉ có 2 khe Ram và 1 khe mở rộng.
Một số lưu ý khi chọn Mainboard:
Sinh viên thực hiện: Trần Văn Kiếm – Nguyễn Văn Thừa
Page 11
Nên lựa chọn CPU và mainboard đảm bảo sao cho cả 2 phù hợp với nhau. Ví dụ
như chúng ta dự định dùng CPU Intel loại LGA 1151 thì hãy chọn main hỗ trợ LGA
1151
Có hỗ trợ Overclock cho CPU hay không
Chọn mainboard phù hợp với nhu cầu như số khe cắm RAM, card WiFi, card âm
thanh, ổ cứng SATA, DVD, các cổng kết nối I/O
Chọn kích thước bo mạch chủ tương thích với case máy tính
Khả năng mở rộng hoặc nâng cấp về sau
Cẩn thận khi thao tác, lắp linh kiện trên mainboard.
Hình 2.2 Bo mạch chủ Mainboard
RAM (Random Access Memory)
RAM hay còn gọi là bộ nhớ tạm thời, tạo thành khơng gian nhớ để máy tính hoạt
động. Nhưng khi tắt máy thì dữ liệu khơng được lưu lại và mất hết.
Trong q trình máy tính hoạt động, CPU khơng thể tự mình giải quyết đồng thời
một đống các công việc cùng một lúc. Nên Ram sinh ra với chức năng nhớ tạm CPU,
nghĩa là nó sẽ lưu lại tạm thời những thông tin mà bạn vừa thao tác trên máy tính và
đẩy từ từ các thơng tin vào cho CPU xử lý tránh việc quá tải cho CPU.
Bộ nhớ Ram càng lớn thì máy tính có thể mở được nhiều ứng dụng mà không bị
đơ, chậm. Dung lượng Ram được đo bằng đơn vị GB, Ram thông dụng hiện nay có
dung lượng 2- 4 GB loại cao cấp có thể lên đến 16 GB hoặc hơn nữa.
Máy tính có Ram lớn thì góp phần giúp máy tính xử lý nhanh hơn mượt mà hơn.
Nhất là chạy các ứng dụng nặng, đồ họa cao thì cần dung lượng của Ram lớn để chánh
tình trạng máy tính bị treo.
Hiện nay có rất nhiều hãng sản xuất Ram như: Corsair, Kingston, GSkill,
Gigabyte ....
Sinh viên thực hiện: Trần Văn Kiếm – Nguyễn Văn Thừa
Page 12
Hình 2.3 Ram máy tính
Ổ cứng (HDD hoặc SSD)
Ổ cứng là một thành phần quan trọng trong máy tính, tất cả dữ liệu của người
dùng như hệ điều hành Windows hoặc dữ liệu cá nhân đều được lưu trữ trong ổ cứng
và chúng luôn được truy xuất thường xuyên. Dữ liệu lưu trữ trong ổ cứng không bị mất
khi tắt máy hoặc mất điện. Các kết quả sau một thời gian xử dụng máy tính được lưu
trữ tại ổ cứng. Có 2 loại ổ cứng thơng dụng mà chúng ta thường dùng là HDD và SSD.
Ổ cứng HDD thì thơng dụng hơn bởi giá thành rẻ hơn SSD rất nhiều. HDD có tốc độ
đọc, ghi và xử lý thơng tin chậm hơn nhiều so với ổ SSD, ưu thế này thể hiện rõ ràng
khi khởi động máy tính. Máy tính có hệ điều hành lưu trên ổ SSD khởi động nhanh
hơn có thể đến vài phút so với máy tính có ổ HDD.
Hình 2.4 Ổ cứng máy tính
Bộ nguồn (Power Supply hay PSU)
Bộ nguồn cung cấp điện năng cho toàn bộ các linh kiện lắp ráp bên trong thùng
máy tính. Nguồn có chức năng vơ cùng quan trọng đến sự hoạt động ổn định và độ bền
của máy tính.
Khơng giống với các thiết bị khác, máy tính của chúng ta sử dụng dòng điện 1
chiều (DC) để cung cấp điện năng cho các linh kiện. Bộ nguồn sẽ có nhiệm vụ chuyển
hóa dịng điện xoay chiều (AC) thành dịng điện 1 chiều để sử dụng, dịng điện q
mạnh thì có thể gây hư hại cho máy tính hoặc nếu như dịng điện q thấp thì cũng dẫn
đến thiếu hụt điện năng cho các linh kiện bên trong, có thể gây nên tình trạng chập
chờn, máy tính restart liên tục và có thể khơng thể hoạt động được. Do đó một bộ nguồn
kém chất lượng, không cung cấp đủ công xuất hoặc không ổn định sẽ gây nên sự mấy
ổn định của máy tính, có thể làm hư hỏng hoặc giảm tuổi thọ của tất cả các linh kiện
xử dụng điện từ nó cung cấp.
Sinh viên thực hiện: Trần Văn Kiếm – Nguyễn Văn Thừa
Page 13
Hình 2.4 Bộ nguồn máy tính
Case
Case máy tính (hay cịn gọi là thùng hoặc vỏ máy tính) là một bộ phận bên ngồi
có tác dụng bao bọc cho các thành phần bên trong của máy tính, tránh được các tác
động khơng mong muốn từ bên ngồi. Chúng ta nên chọn case đơn giản, thơng thống
có nhiều lỗ thơng hơi, để cho máy tính khơng bị hầm nóng, dễ thốt khí.
Hình 2.5 Case máy tính
Quạt máy tính là bất kỳ quạt nào bên trong, hoặc gắn vào vỏ máy tính được sử
dụng để làm mát tích cực. Quạt được sử dụng để hút khơng khí mát vào vỏ máy từ bên
ngồi, đẩy khơng khí ấm từ bên trong và di chuyển khơng khí qua một tầng tản nhiệt
để làm mát một bộ phận cụ thể. Cả hai loại quạt hướng trục và đơi khi quạt ly tâm (quạt
gió / lồng sóc) được sử dụng trong máy tính. Quạt máy tính thường có kích thước tiêu
chuẩn, được cung cấp và điều khiển bằng các đầu nối quạt 3 chân hoặc 4 chân.
Hình 2.6 Quạt máy tính
Sinh viên thực hiện: Trần Văn Kiếm – Nguyễn Văn Thừa
Page 14
Các bộ phận khác
Chuột, bàn phím, loa, … là những phần cũng khơng thể thiếu trong cấu trúc máy
tính.
Màn hình: Màn hình là một bộ phận tách rời của máy tính để bàn. Là nơi hiển thị
tồn bộ thơng tin, dữ liệu kết nối giữa máy tính và người sử dụng.
Card đồ họa (Graphics Card): Card đồ họa thường được quen gọi là Card màn
hình, nó có nhiệm vụ chính là xử lý tất cả những gì liên quan đến hình ảnh, video và
xuất lên màn hình hiển thị.
* Tại sao trong một hệ thống máy tính cần phải có ổ đĩa cứng (HDD)?:
Tốc độ truy cập của bộ nhớ chính (bộ nhớ trong) trong máy tính rất nhanh nhưng
dung lượng lưu trữ lại rất nhỏ, khi nguồn điện bị mất thì các số liệu lưu trữ cũng sẽ mất
đi tức khắc. Cịn phần cứng lưu trữ thì tuy là tốc độ truy cập chậm hơn bộ nhớ chính,
nhưng lượng lưu trữ lại lớn, nguồn điện bị mất nó vẫn tiếp tục lưu trữ. Bởi vậy có bộ
nhớ chính rồi ta phải lắp đặt phần cứng lưu trữ để bù đắp mặt thiết sót của bộ nhớ
chính. Khi phần cứng lưu trữ cung cấp số liệu cho bộ xử lí trung tâm thì nó trước hết
chuyển số liệu cho bộ nhớ chính rồi mới lấy ra sử dụng từ bộ xử lý trung tâm. Như vậy
là ta có thể tạo cho máy tính có được các chức năng là tốc độ nhanh và dung lượng lớn.
* Các bước để cài đặt hệ điều hành máy tính (HĐH):
Bước 1. Xác định hệ điều hành cần cài đặt.
Bước 2. Kiểm tra yêu cầu của hệ thống
Ví dụ như yêu cầu tối thiểu của hệ thống Windows 10:
- Bộ xử lý: Bộ xử lý 1 gigahertz (GHz) hoặc nhanh hơn hoặc Hệ thống trên một
vi mạch (SoC).
- RAM: 1 gigabyte (GB) cho phiên bản 32 bit hoặc 2 GB cho phiên bản 64 bit.
- Dung lượng ổ cứng: 16 GB cho hệ điều hành 32 bit hoặc 32 GB cho hệ điều
hành 64 bit.
- Card đồ họa: DirectX 9 trở lên với trình điều khiển WDDM 1.0.
- Màn hình hiển thị: 800 x 600 px.
Bước 3. Chuẩn bị file iso cần cài đặt: Có thể tải ở trang chủ:
/>Bước 4. Tạo USB boot:
- Có nhiều nhiều phần mềm tạo USB boot khác nhau như: Rufus; Anhdv boot;
DLC boot; ….
- Ở đây em xin hướng dẫn cách tạo USB boot bằng Anhdv Boot 2021 Premium
V21.9. Ưu điểm của phần mềm là:
Sinh viên thực hiện: Trần Văn Kiếm – Nguyễn Văn Thừa
Page 15
+ Hỗ trợ cài đặt cả 2 chuẩn UEFI (GPT) và Legacy (MBR).
+ Tốc độ khởi động nhanh.
+ Vẫn cài đặt và phân vùng được ổ cứng khi máy tính khơng vào được Windows
và rất nhiều ứng dụng tiện ích khác nhau được tích hợp trên phần mềm.
- Chuẩn bị một cái USB dung lượng tối thiểu phải 4GB trở lên (tùy theo nhu cầu
lưu trữ để mua cho phù hợp, ví dụ như lưu thêm file iso, phần mềm cập nhật driver,
…)
- Tải Anhdv Boot 2021 Premium V21.9: Hiện tại có rất nhiều website để tải
khác nhau tùy bạn lựa chọn (Link tải tham khảo: />- Giải nén phần mềm (nếu có u cầu password giải nén thì sẽ là 121217). Khởi
chạy file: One_Click_Anhdv_Boot_2021 bằng lệnh Run as Addministrator
- Sau đó lựa chọn ngơn ngữ thì ra bảng sau:
Chọn USB để tạo công cụ Boot
- Tiếp tục, nhập đúng số thứ tự của USB cần tạo boot
Sinh viên thực hiện: Trần Văn Kiếm – Nguyễn Văn Thừa
Page 16
- Nhập chữ “Y” để tạo usb boot với phân vùng ẩn.
Tùy chọn cài đặt các gói mở rộng
- Có một số gói mở rộng cần copy vào phân vùng boot mới chạy được. Nếu
dùng gói nào ở trên thì cần nhập thêm dung lượng tương ứng. Hay cần phân vùng
boot rộng rãi thì nhập dung lượng tùy nhu cầu. Khơng dùng thì thêm thì bấm
Enter để tạo phân vùng ẩn 3GB.
- Nhập “y” để tiếp tục, công cụ sẽ xố tồn bộ USB.
- Q trình cài đặt diễn ra bạn chỉ cần chờ cho đến khi hoàn thành.
Sinh viên thực hiện: Trần Văn Kiếm – Nguyễn Văn Thừa
Page 17
Bước 5. Kiểm tra máy tính chạy chuẩn UEFI (GPT) hay Legacy (MBR)
Để kiểm tra máy tính có hỗ trợ chuẩn UEFI (GPT) hay khơng thì vào bios để
kiểm tra. Tùy theo các hãng máy khác nhau sẽ có phím tắt khác nhau để vào bios
(link tham khảo: Tổng hợp phím tắt vào bios và boot options của laptop và máy bàn
pc – datdungdinh.com).
- Ví dụ em thực hiện kiểm tra cho máy tính laptop Lenovo ThinkPad thì phím tắt
để vào bios là F1.
- Bấm khởi động máy tính và nhấn liên tục F1 sau đó có giao diện như sau:
- Tiếp theo chọn Starup
Chú ý dòng UEFI/Legacy Boot Pr ior ity như vậy máy này sẽ hỗ trợ cả 2
chuẩn cài đặt UEFI và Legacy.
Sinh viên thực hiện: Trần Văn Kiếm – Nguyễn Văn Thừa
Page 18
- Trước tiên em sẽ cài đặt hệ điều hành Windows 10 theo chuẩn UEFI trước
nên em sẽ ưu tiên UEFI First (như hình trên). Sau đó bấm F10 để thoát và lưu
lại.
Bước 6. Phân vùng lại ổ đĩa
- Cắm USB Boot vừa tạo ở trên vào máy tính và khởi động máy bấm liên tục
F12 để vào menu boot. Sau đó chọn tên USB boot để khởi động (như hình mẫu bên
dưới)
Sinh viên thực hiện: Trần Văn Kiếm – Nguyễn Văn Thừa
Page 19
- Chọn Win10 PE 64 bit [UEFI]
- Tại giao diện tiếp theo chọn mở Partition 10 (hoặc Partition 12) để kiểm tra lại
phân vùng ổ cứng.
- Ở bước này bạn cần kiểm tra nếu ổ cứng đang cài đặt ở chuẩn GPT là đúng
cịn nếu MBR thì phải convert sang GPT. Bạn cũng có thể chia lại ổ đĩa cứng ở bước
Sinh viên thực hiện: Trần Văn Kiếm – Nguyễn Văn Thừa
Page 20
này (Chuột phải lên vùng trống ổ cứng => Create) (cịn khơng thì bạn có thể chia lại
ổ cứng trong lúc cài đặt).
- Xong rồi thì nhấn vào Apply=> Yes để hoàn thành thao tác phân vùng ổ cứng
1
2
- Chờ cho tiến trình phân vùng xong bấm Ok và thốt khỏi Partition 10 (hoặc
Partition 12).
Sinh viên thực hiện: Trần Văn Kiếm – Nguyễn Văn Thừa
Page 21
Bước 7. Tiến trình cài đặt
- Tiếp theo bạn copy File ISO windows 10 đã tải về ở bên trên vào ổ cứng lưu
trữ trên máy tính hoặc cấm USB có chứa file ISO vào máy tính.
- Nhấp chuột phải lên file ISO => Mount as ImDisk (for ExFAT) (Click đúp
chuột lên file ISO).
- Chọn CD Driver (I:) CCCOMA_x64bit
- Chuột phải lên file ISO Run as Addministrator
Sinh viên thực hiện: Trần Văn Kiếm – Nguyễn Văn Thừa
Page 22
- Ở bước tiếp theo bạn lựa chọn ngôn ngữ, ngày giờ, bàn phím để cài đặt.
Theo mình tất cả đều giữ nguyên riêng ngày giờ hệ thống thì các bạn nên chọn
Vietnamese(Vietnam). Sau đó bấm Next
1
2
- Bấm Install now
Sinh viên thực hiện: Trần Văn Kiếm – Nguyễn Văn Thừa
Page 23
- Ở bước này bạn nào có key bản quyền của windows 10 thì nhập vào rồi bấm
Next cịn khơng thì chọn I don’t have a product key
- Lựa chọn phiên bản windows để cài đặt => Next
Sinh viên thực hiện: Trần Văn Kiếm – Nguyễn Văn Thừa
Page 24
- Đánh dấu tích vào I accept lincense tems => Next
1
2
- Click vào theo như hình ảnh sau:
Sinh viên thực hiện: Trần Văn Kiếm – Nguyễn Văn Thừa
Page 25