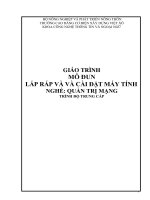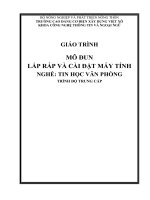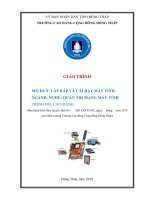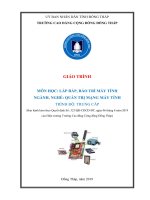Giáo trình Lắp ráp và cài đặt máy tính (Nghề: Kỹ thuật sửa chữa, lắp ráp máy tính - Trung cấp) - Trường CĐ nghề Việt Nam - Hàn Quốc thành phố Hà Nội
Bạn đang xem bản rút gọn của tài liệu. Xem và tải ngay bản đầy đủ của tài liệu tại đây (16.9 MB, 165 trang )
ỦY BAN NHÂN DÂN THÀNH PHỐ HÀ NỘI
TRƯỜNG CAO ĐẲNG NGHỀ VIỆT NAM - HÀN QUỐC THÀNH PHỐ HÀ NỘI
NGUYỄN TUẤN HẢI (Chủ biên)
LÊ TRỌNG HƯNG – ĐẶNG MINH NGỌC
GIÁO TRÌNH LẮP RÁP VÀ CÀI ĐẶT
MÁY TÍNH
Nghề: Kỹ thuật sửa chữa, lắp ráp máy tính
Trình độ: Trung cấp
(Lưu hành nội bộ)
Hà Nội - Năm 2021
LỜI GIỚI THIỆU
Máy vi tính ngày càng giữ một vai trò quan trọng trong các lĩnh vực khoa
học kỹ thuật và cuộc sống hàng ngày. Sự phát triển rất nhanh chóng của cả cơng
nghệ phần cứng và phần mềm đã tạo nên các thế hệ máy mới cho phép thu thập
và xử lý dữ liệu ngày càng mạnh hơn.
Mục đích chủ yếu của giáo trình là giúp cho người học những hiểu biết về
cấu trúc phần cứng của máy tính, sự tương thích của các thiết bị, hướng dẫn chi
tiết lắp ráp hồn chỉnh một máy vi tính. Cài đặt được hệ điều hành và các phần
mềm ứng dụng, chẩn đốn và khắc phục được sự cố máy tính.
Cấu trúc giáo trình được chia thành 6 bài như sau:
Chương 1: Các thành phần máy tính
Chương 2: Quy trình lắp ráp máy tính
Chương 3: Thiết lập thơng số trong BIOS
Chương 4: Cài đặt hệ điều hành và trình điều khiển
Chương 5: Cài đặt các phần mềm ứng dụng
Chương 6: Sao lưu và phục hồi hệ thống
Trong quá trình biên soạn chúng tơi khơng thể nào tránh khỏi những sai sót.
Chúng tơi rất mong nhận được sự góp ý chân thành của các bạn đồng nghiệp cũng như
các sinh viên và những người quan tâm.
Xin chân thành cảm ơn!
Hà Nội, ngày.... tháng .... năm 2020
Chủ biên: Ths.Nguyễn Tuấn Hải
1
MỤC LỤC
LỜI GIỚI THIỆU .................................................................................................... 1
MỤC LỤC ................................................................................................................. 2
Chương 1 Các thành phần cơ bản của máy tính ................................................... 5
1.1. Giới thiệu tổng quan ....................................................................................... 5
1.2. Các thành phần chính bên trong máy PC ....................................................... 6
1.3. Các thiết bi ngoại vi ..................................................................................... 12
Chương 2 Quy trình lắp ráp ................................................................................. 16
2.1. Lựa chọn thiết bị .......................................................................................... 16
2.2. Kiểm tra thiết bị............................................................................................ 18
2.3. Qui trình lắp ráp máy vi tính ........................................................................ 27
2.4. Giải quyết lỗi khi lắp ráp .............................................................................. 33
Chương 3 Thiết lập CMOS ................................................................................... 43
3.1. Giới thiệu CMOS ......................................................................................... 43
3.2. Thiết lập các thông số .................................................................................. 45
Chương 4 Cài đặt hệ điều hành và các trình điều khiển .................................... 50
4.1. Phân vùng đĩa cứng ...................................................................................... 50
4.2. Cài đặt hệ điều hành ..................................................................................... 60
4.3. Cài đặt trình điều khiển .............................................................................. 108
4.4. Giải quyết các sự cố ................................................................................... 114
Chương 5 Cài đặt các phần mềm ứng dụng ...................................................... 123
5.1. Quy trình cài đặt phần mềm ứng dụng ....................................................... 123
5.2. Cài đặt phầm mềm ứng dụng ..................................................................... 124
5.3. Gỡ bỏ các ứng dụng ................................................................................... 139
5.4. Giải quyết sự cố khi cài phần mềm ứng dụng............................................ 141
Chương 6 Sao lưu phục hồi hệ thống ................................................................. 146
6.1. Ý nghĩa của việc sao lưu/ phục hồi ............................................................ 146
6.2. Sao lưu dữ liệu ........................................................................................... 146
6.3. Phục hồi dữ liệu.......................................................................................... 155
6.4. Nhân bản OS .............................................................................................. 159
TÀI LIỆU THAM KHẢO ................................................................................... 164
2
CHƯƠNG TRÌNH MƠ ĐUN
Tên mơ đun: Lắp ráp và cài đặt máy tính
Mã số mơ đun: MĐ 16
Thời gian mơ đun: 120 giờ (Lý thuyết: 32 giờ; Thực hành, thí nghiệm, thảo luận,
bài tập: 84 giờ; Kiểm tra: 4 giờ)
I. VỊ TRÍ, TÍNH CHẤT CỦA MƠ ĐUN
- Vị trí:
+ Mơ đun được bố trí sau khi học xong các mơn học: Kỹ thuật điện tử.
- Tính chất:
+ Là mơ đun chuyên môn nghề thuộc các môn học, mô đun đào tạo nghề
bắt buộc.
II. MỤC TIÊU MÔ ĐUN:
- Về kiến thức:
+ Hiểu được tổng quan về máy tính;
+ Hiểu được chức năng của các thành phần chính trên hệ thống máy tính;
+ Cài đặt được hệ điều hành và các phần mềm ứng dụng.
- Về kỹ năng:
+ Tháo, lắp ráp, cài đặt được một máy vi tính hồn chỉnh;
+ Khắc phục được các lỗi thường gặp trên máy tính;
+ Cẩn thận trong thao tác tháo lắp linh kiện máy tính.
- Về năng lực tự chủ và trách nhiệm:
+ Tự tin khi sửa chữa máy tính;
+ Nhanh nhạy trong việc tìm phần mềm thỏa mãn nhu cầu sử dụng của
người dùng máy tính.
III. NỘI DUNG CỦA MƠ ĐUN
Thời gian
TT
Tên các bài trong mô đun
Tổng
Lý
Thực hành,
số
thuyết
bài tập
1
Các thành phần cơ bản của MT
10
6
4
2
Qui trình lắp ráp
30
7
22
3
Kiểm
tra*
1
3
Thiết lập CMOS
10
3
6
1
4
Cài đặt hệ điều hành và các trình
điều khiển
30
5
24
1
5
Cài đặt các phần mềm ứng dụng
20
6
14
6
Sao lưu phục hồi hệ thống
20
5
14
1
120
32
84
4
Cộng
4
Chương 1
Các thành phần cơ bản của máy tính
Giới thiệu :
Bài học này giúp cho người học phân biệt được các thiết bị máy tính cơ
bản, phân biệt được các chủng loại từng thiết bị để lắp ráp đáp ứng u cầu cơng
việc. Sự hoạt động của máy tính là sự kết hợp của phần cứng và phần mềm.
Phần cứng là tập hợp các linh kiện vật lý và cách bố trí, kết nối chúng để tạo nên
một hệ thống máy tính. Phần mềm là chương trình máy tính được xây dựng để
can thiệp vào phần cứng nhằm đáp ứng một cơng việc cụ thể nào đó.
Mục tiêu
- Biết phân biệt được các thiết bị máy tính cơ bản.
- Biết phân biệt được các chủng loại từng thiết bị để lắp ráp đáp ứng u
cầu cơng việc.
- Biết tính năng, tác dụng của các thiết bị phần cứng.
- Chủ động tìm hiểu các tính năng của các thiết bị, linh kiện máy tính.
Nội dung chính
1.1. Giới thiệu tổng quan
Máy vi tính đầu tiên ra đời vào 1981 do IBM đưa ra. Nó nhanh chóng
chiếm được thị trường. Máy vi tính bao gồm các phần sau :
- CPU
- Thiết bị vào
- Thiết bị ra
- Bộ nhớ trong và bộ nhớ ngoài.
Xét theo góc độ lắp ráp, các bộ phần trên được lắp nối thành khối xử lý
trung tâm và khối các thiết bị ngoại vi của một máy vi tính.
Các bộ phận nằm trong khối xử lý trung tâm
Các thiết bị ngoại vi
1. Bo mạch chủ (mainboard) gồm : CPU,
RAM, bộ nhớ cache, ROM có chứa chương
trình BIOS, các chipset là các bộ điều khiển,
các cổng nối I/O, bus, và các slot mở rộng
Bàn phím
2. Các loại ổ đĩa : Ổ đĩa mềm, Ổ đĩa cứng, Ổ
CD, DVD
Máy quét
5
Chuột
Máy in
Loa
3. Các mạch mở rộng: video card, network
card, card âm thanh, card modem ...
Ổ đĩa cắm ngoài
4. Nguồn và vỏ máy
Modem
Joy stick
Máy vẽ
...
Trong máy vi tính có thể chia gồm 2 phần:
Phần cứng: Là chỉ phần thiết bị vật lý mà ta có thể sờ được.
Phần mềm: là chỉ phần chương trình chạy trong máy, thường gồm hai
phần: phần mềm hệ thống để chỉ hệ điều hành DOS, Windows; phần mềm ứng
dụng để chỉ các chương trình Word, Excel, Vietkey.
Khi lắp ráp hoặc sửa chữa máy vi tính ta phải tìm hiểu các bộ phận phần
cứng, cài đặt hệ thống qua BIOS và cài đặt máy: cài hệ điều hành và các ứng
dụng.
1.2. Các thành phần chính bên trong máy PC
1.2.1. Vỏ máy (case)
Vỏ máy dùng để gá lắp các cấu kiện máy tính, bảo vệ máy và làm mát
máy. Vỏ máy có dạng đứng (tower) và nằm (desktop). Hiện nay chủ yếu sử
dụng loại vỏ ATX. Case thường có nguồn kèm theo nó phải phù hợp với yêu cầu
của mainboard, từ nguồn điện đến kích thước. Case có dáng vẻ cơng nghiệp
thích hợp.
Phía trước vỏ máy gồm: phím bật nguồn Power on, phím Reset, đèn
power và đèn HDD. Các khoang để lắp ổ đĩa mềm, đĩa cứng, CD …Phía sau
case là ổ cắm nguồn, quạt gió, các connector song song, nối tiếp, USB, các khe
để cắm card mở rộng, ổ cắm keyboard, chuột. Phía trong gồm khoang rộng để
gá mainboard, các khoang trên-sau để gá nguồn, các khoang trên-trước gá ổ đĩa.
Hình 1.2- Case nằm ngang
Hình 1.1- Case dạng đứng
6
1.2.2. Bộ Nguồn (PSU)
Nguồn cung cấp cho máy vi tính là hộp kim loại, đầu vào là điện 220V
hoặc 110V. Đầu ra là các nguồn khác nhau cung cấp cho MB và các ổ đĩa.
Trong nguồn có lắp quạt làm mát máy.
Nguồn máy PC hoạt động theo nguyên tắc switching nên gọn, nhẹ. Có hai
loại nguồn AT và ATX. Nguồn AT khơng điều khiển tắt được, khơng có điện
+3.3V cung cấp trực tếp cho CPU. Nguồn ATX có thể tắt được bằng phần mềm
và có nguồn +3.3V cung cấp trực tiếp cho CPU. Nguồn ATX tiêu chuẩn có cơng
suất 300W.
Hình 1.3- Nguồn ATX quạt làm cánh bản rộng
Hình 1.4- Nguồn ATX quạt làm cánh bản nhỏ
1.2.3. Bo mạch chính (Mainboard)
Mainboard là bộ phận quan trọng nhất trong máy tính quyết định sự ổn
định và hiệu năng của hệ thống máy tính. Trên mainboard có các khe cắm cho
bộ xử lý, bộ nhớ RAM và các khe mở rộng PCI, AGP, ISA. Trên mainboard có
chipset là các chip xử lý đặc biệt tích hợp rất nhiều chức năng quan trọng của
máy tính như bộ điều khiển bộ nhớ, bộ điều khiển các cổng vào ra, bộ điều
khiển giao tiếp với ổ cứng… Một số chipset cịn tích hợp cả các chức năng như
bộ điều khiển đồ họa, bộ xử lý âm thanh, bộ điều hợp mạng.v.v.
7
slot
slot
panel shield
SATA connectors:
FDD
24-pin ATX
3Gb/s
connector power connector
Hình 1.5- Bo mạch chính (Mainboard)
1.2.4. Bộ xử lý (CPU)
Bộ xử lý (processor) có chức năng thực hiện các phép tính tốn. Các máy
tính cá nhân thông dụng thường sử dụng bộ xử lý của Intel hay AMD. Các bộ xử
lý ngày nay có tốc độ xử lý cao từ 2-3 GHz. Tập lệnh phong phú hơn đặc biệt là
tập lệnh cho xử lý đồ họa 3 chiều.
Hình 1.6- Bộ xử lý (CPU) của hãng Intel
Hình 1.7- Bộ xử lý (CPU) của hãng AMD
8
1.2.5. Bộ nhớ trong (RAM, ROM)
1.2.5.1. Bộ nhớ trong (RAM)
RAM (Random access Memory): là bộ nhớ truy cập ngẫu nhiên, dùng để đọc,
ghi tạm thời các chương trình và dữ liệu trong q trình xử lí.
Đặc điểm:
- Dữ liệu bị mất khi tắt máy hoặc mất điện.
Hình 1.9- Bộ nhớ trong DDRAM 2
Hình 1.8- Bộ nhớ trong SDRAM
Hình 1.11- Bộ nhớ trong DDRAM 4
Hình 1.10- Bộ nhớ trong DDRAM 3
1.2.5.2. Bộ nhớ trong (ROM)
ROM - Read-Only Memory: phần bộ nhớ chỉ đọc của máy tính, thường rất nhỏ
và chứa các thơng tin về cấu hình BIOS máy. Phần bộ nhớ này thường gắn chặt
với mainboard.
Hình 1.12- Bộ nhớ trong ROM
1.2.6. Bộ nhớ ngoài
1.2.6.1. Đĩa cứng (Hard disk drive (HDD))
Đĩa cứng là thiết bị cực kỳ quan trọng trong máy tính cá nhân. Đĩa cứng
lưu trữ hệ điều hành, các chương trình ứng dụng và dữ liệu của người sử dụng
máy. Khi bộ nhớ vật lý (RAM) hết dung lượng, hệ điều hành còn sử dụng tệp tin
tráo đổi trên đĩa cứng như một bộ nhớ ảo. Vì vậy đĩa cứng có vai trị quyết định
rất lớn đến tốc độ, sự ổn định và an toàn dữ liệu cho người sử dụng.
9
Đĩa cứng có dung lượng nhớ rất lớn và tốc độ đọc/ghi rất nhanh
Hình 1.14- Đĩa cứng chuẩn SATA
Hình 1.13- Đĩa cứng chuẩn ATA
Hình 1.15- Đĩa cứng di động
1.2.6.2. Đĩa mềm (FDD)
Đĩa mềm là thiết bị lưu trữ có dung lượng nhỏ (1.44 MB).
Tốc độ truy cập rất chậm so với đĩa cứng. Đĩa mềm thuận tiện cho việc di
chuyển các tài liệu kích thước nhỏ như các văn bản.
Hình 1.16- Đĩa mềm
1.2.6.3. Đĩa quang (CD/DVD):
- Được sử dụng bằng công nghệ ánh sáng laser.
- Dung lượng đĩa CD khoảng 600 – 800MB; DVD khoảng 4GB
10
Hình 1.17- Đĩa CD
Hình 1.18- Đĩa DVD
1.2.7. Ổ đĩa quang:
Ổ CDROM là thiết bị lưu trữ ngoài được sử dụng phổ biến nhất hiện nay
vì có dung lượng lưu trữ cao với giá thành thấp. Do giá cả của ổ ghi CD, ổ đọc
CD và đĩa CD đã giảm rất nhiều nên ổ CDROM được trang bị trên hầu hết máy
tính cá nhân hiện nay.
Ổ CDROM thơng thường có tốc độ từ 40X – 56X, sử dụng đĩa CD có
kích thước 5inch, dung lượng từ 640 MB – 800 MB. ổ CDROM kết nối với
mainboard bằng giao diện IDE và SATA
Hình 1.19- Ổ đĩa CDROM
1.2.8. Bo mạch mở rộng (VGA card, Sound card...)
1.2.8.1.VGA card
VGA card hay bộ điều khiển đồ họa là thiết bị điều khiển hoạt động hiển
thị trên màn hình của máy tính. Các bộ điều khiển đồ họa ngày trước thường ở
dạng card mở rộng cắm trên khe cắm PCI. Ngày nay các bộ điều khiển đồ họa
thường cắm trên khe cắm tốc độ cao AGP. Để giảm chi phí sản xuất máy tính,
các bộ điều khiển đồ họa cịn được tích hợp vào hệ thống chipset trên
mainboard.
Hình 1.20- Card VGA rời
11
1.2.8.2. Sound card
Sound card hay bộ điều khiển âm thanh là thiết bị điều khiển máy tính
phát ra âm thanh multimedia. Các bộ điều khiển âm thanh thường ở dạng card
mở rộng cắm vào khe cắm ISA hoặc PCI. Để giảm chi phí sản xuất máy tính,
các bộ điều khiển âm thanh thường được tích hợp sẵn trên mainboard.
Hình 1.21- Sound Card rời
1.3. Các thiết bi ngoại vi
1.3.1. Màn hình (Monitor)
Màn hình là thiết bị ra cơ bản nhất của máy tính cá nhân. Màn hình
thường có hai dạng là màn hình ống tia âm cực (CRT) và màn hình phẳng tinh
thể lỏng (LCD) với kích thước màn hình 14” – 21”. Ngày nay màn hình LCD
được sử dụng nhiều để tiết kiệm không gian trên bàn làm việc và tiết kiệm năng
lượng.
Hình 1.22- Màn hình CRT
Hình 1.23- Màn hình LCD
1.3.2. Bàn phím (Keyboard)
Dùng để đưa dữ liệu từ ngồi vào máy tính.
Cấu tạo bàn phím thường có 101 hoặc 102 phím gồm các nhóm phím:
phím chữ và số, các phím điều khiển, các nhóm phím số. Có một số phím phục
vụ thao tác cho hệ điều hành. Bàn phím một số nước có bổ xung thêm các tổ hợp
phím trên cơ sở bàn phím chuẩn. Bàn phím nối với máy tính qua cổng bàn phím
(loại PC cũ), PS2 hoặc qua cổng USB.
12
Nguyên tắc làm việc của bàn phím là đưa vào số thứ tự của các phím, sau
đó BIOS sẽ giải ra các mã tương ứng
Hình 1.24- Bàn phím cổng USB
Hình 1.25- Bàn phím cổng PS/2
Hình 1.26- Bàn phím khơng dây
1.3.3. Chuột (Mouse)
Dùng để thực hiện một lựa chọn nào đó trên hệ thống bảng chọn của chương
trình ứng dụng đang dùng.
Hình 1.27- Chuột cổng USB
Hình 1.28- Chuột khơng dây
Hình 1.29-Chuột cổng ps/2
1.3.4. Máy in (print)
Máy in là thiết bị đầu ra quan trọng của máy tính. Máy in có 3 loại cơ bản
là: máy in laser, máy in phun và máy in kim. Trong mơi trường mạng máy tính
trong các cơ quan, văn phòng, máy in thường được chia sẻ cho nhiều người
dùng để tiết kiệm chi phí.
Máy in gồm có các loại laser Máy in kim Máy in phun.
13
1.3.4.1. Máy in laser
Máy in laser được dùng phổ biến nhất trong văn phịng vì tốc độ in nhanh,
chất lượng in đẹp và giá thành bản in thấp. Tuy nhiên máy in laser có giá cả cao
nên trong mơi trường mạng thường được chia sẻ cho nhiều người sử dụng.
Hình 1.30- Máy in Laser
1.3.4.2. Máy in phun
Máy in phun có giá cả thấp nhất nhưng có giá thành bản in cao và tốc độ
in chậm nên ít được sử dụng. Máy in phun thường được sử dụng cho việc in bản
in màu hay in các bản in có kích thước lớn.
Hình 1.31- Máy in phun
1.3.4.3. Máy in kim
So với máy in laser và máy in phun, giá cả của máy in kim thuộc loại
trung bình, giá thành bản in thấp nhất. Máy in kim có tốc độ in chậm, tiếng ồn
khi in lớn. Máy in kim thường dùng để in các bản in trên giấy mỏng và in nhiều
liên mà các loại máy in laser và in phun không thể sử dụng được.
Hình 1.32- Máy in Kim
14
1.3.5. Máy Scanner
Là thiết bị cho phép đa văn bản, hình ảnh vào máy tính.
Hình 1.33- Máy Scanner
BÀI TẬP CHƯƠNG 1
Câu 1: Nêu các thành phần cơ bản của máy tính và chức năng của các thành
phần đó?
Câu 2: Dựa vào các đặc trưng nào để nhận biết các thành phần, thiết bị của
máy tính.
Câu 3: So sánh phần cứng máy tính (Hardware) và phần mềm máy tính
(Software)?
Câu 4: RAM là gì? Có mấy loại RAM cơ bản? Khi nâng cấp RAM cần phải
chú ý những điều gì?
Câu 5: Kể tên các dòng sản phẩm Chip CPU của hãng Intel có trên thị trường
mà em biết?
Câu 6: Mainboard có những thành phần nào?
15
Chương 2
Quy trình lắp ráp
Giới thiệu
Các linh kiện chọn để lắp ráp cho PC sẽ quyết định các tính năng, mức
hiệu suất và độ tin cậy của máy vi tính.
Bài này sẽ giúp cho người học lựa chọn những linh kiện phần cứng PC,
tập trung vào các đặc điểm quan trọng của linh kiện. Ngồi ra cịn giúp người
học biết cách kiểm tra các thiết bị phần cứng trước khi lắp ráp, quy trình để thực
hiện lắp ráp một máy tính cũng như biết cách giải quyết được những lỗi cơ bản
khi lắp ráp.
Mục tiêu :
- Biết lựa chọn thiết bị để đáp ứng yêu cầu công việc.
- Lắp ráp được một máy vi tính hồn chỉnh và giải quyết các sự cố khi lắp ráp.
- Tính chính xác, tỉ mỉ, cẩn thận.
- Rèn luyện tinh thần tuân thủ kỷ luật trong công việc.
- Thực hiện các thao tác an tồn với máy tính.
Nội dung chính :
2.1. Lựa chọn thiết bị
2.1.1. Lựa chọn Case (Hộp máy)
Case là vỏ máy, hãy chọn case sao cho đảm bảo được độ thoáng mát cho
máy, bộ nguồn thường đi theo case hoặc bán rời, hiện nay ta nên dùng nguồn có
cơng suất > = 350W
2.1.2. Lựa chọn Mainboard
Mainboard là thiết bị quan trọng nhất cần quan tâm, Mainboard nó quyết
định trực tiếp đến tốc độ và độ bền của máy, nên chọn mainboard của các hãng
uy tín như Intel, Gigabyte, Asus, và một số hãng khác và có sử dụng chipset của
Intel. Khi chọn Mainboard cần quan tâm đến Socket và FSB của CPU và Bus
của RAM.
2.1.3. Lựa chọn CPU
Phải chọn CPU thích hợp với Mainboard và CPU đó phải có tốc độ đảm
bảo với u cầu cơng việc.
2.1.4. Lựa chọn RAM
Chọn RAM có dung lượng đảm bảo cho u cầu cơng việc, cịn tốc độ
Bus thì phụ thuộc vào Bus của CPU.
16
2.1.5. Lựa chọn Card Video (Nếu Mainboard chưa có)
Nếu như Mainboard chưa có Card Video on board thì cần phải lắp thêm
Card Video rời, dung lượng RAM trên Card video càng lớn thì cho phép xử lý
được các bức ảnh đẹp hơn và khi chơi Game ảnh không bị giật, còn tốc độ bao
nhiêu "x" của Card phải phụ thuộc vào Mainboard.
2.1.6. Lựa chọn ổ cứng Hard Disk Driver (HDD)
Có thể mua ổ cứng từ 20GB trở lên là máy đã có thể chạy bình thường với
Win 7, tuy nhiên nên chọn dung lượng ổ gấp 2 lần dung lượng trở lên sẽ sử dụng
là tốt nhất, không nên dùng ổ quá lớn trong khi dung lượng sử dụng quá ít.
2.1.7. Lựa chọn bàn phím (Keyboard)
Có thể chọn một bàn phím bất kỳ theo sở thích.
2.1.8. Lựa chọn chuột (Mouse)
Có thể chọn một con chuột bất kỳ theo sở thích
Và bộ máy tính đầy đủ cần bổ xung các thiết bị sau:
2.1.9. Lựa chọn ổ đĩa CD Rom
Có thể lắp hay không lắp ổ CD Rom đều được, nhưng khi muốn cài đặt
phần mềm ta phải cần đến nó, có thể dùng ổ CD Rom cũ hay mới đều được mà
khơng ảnh hưởng đến độ tương thích của máy.
2.1.10. Lựa chọn Card Sound (Nếu Mainboard chưa có)
Nếu Mainboard chọn mà khơng có Card sound on board thì sẽ khơng
nghe được nhạc, để có thể nghe nhạc bạn cần lắp thêm Card sound rời.
2.1.11. Lựa chọn Speaker
Có thể mua một bộ loa bất kỳ tùy theo sở thích miễn là loa đó có bộ
khuếch đại cơng suất âm tần ở trong.
2.1.12. Lựa chọn ổ đĩa mềm (FDD)
Có thể lắp hay khơng lắp ổ mềm đều được, xu hướng ngày nay ít sử dụng
ổ mềm mà thay vào đó là các ổ di động USB có độ bền cao hơn và dung lượng
lớn hơn.
2.1.13. Lựa chọn Card Net (Nếu Mainboard chưa có)
Khi có nhu cầu nối mạng LAN hay mạng Internet thì cần phải lắp Card
net nếu như Mainboard chưa có Card on board.
=> Như vậy bộ máy tính
tối thiểu để có thể hoạt động được cần có 8 thiết bị và bộ máy tính tương đối đầy
đủ có tới 13 thiết bị.
17
2.2. Kiểm tra thiết bị
Trường hợp các thiết bị dùng để lắp ráp máy tính là tồn bộ thiết bị mới ta
kiểm tra như sau:
Trước khi lắp ta phải chú ý đến xem các thiết bị có cịn tem mác của nhà
sản xuất cũng như của nhà cung cấp có hay khơng, các chân cắm, rắc cắm, hình
dạng có cịn ngun vẹn hay khơng? Nếu trong q trình lắp ráp một thiết bị nào
đó hỏng ta có thể mang đến trung tâm bảo hành.
Trường hợp các thiết bị đã qua sử dụng ta kiểm tra như sau:
2.2.1. Kiểm tra bộ nguồn rời
Ðể kiểm tra nhanh bộ nguồn có hoạt động hay khơng ta làm như sau:
Cách1: Nối tắt đường tín hiệu 14 và 15 bằng một sợi dây kim loại có bọc
nhựa và được gọt sẵn 2 đầu để hở phần kim loại sau đó lấy 2 đầu đó chập vào 2
đường tín hiệu 14 và 15(chập rồi nhả liền) hoặc là cắm đầu nối nguồn vào
Mainboard rồi kích nối tắt 2 chấu của Jumper PowerSw trên mainboard (khi thử
chỉ cần có bộ nguồn và mainboard ATX là đủ, khơng cần thêm gì nữa).
- Nếu thấy quạt ở nguồn quay, khơng phát ra tiếng ồn tức là bộ nguồn cịn
tốt, sau đó ta phải gắn tải cho nó, tức gắn vào máy tính đó, bật máy chạy thử có
thể dùng vom đo độ sụt áp ở nguồn, nếu sai số các mức điện áp q +/-5% thì
nguồn này khơng ổn, cịn khơng cho máy tính chạy hết cơng suất một lúc để
kiểm tra.
Ðầu cắm ATX có 20 chân
18
Hình 2.1-Ðầu cắm ATX có 20 chân
Cách 2: Kiểm tra nguồn bằng công cụ Power Supply Tester.
Power Supply Tester: Là một công cụ hỗ trợ để kiểm tra việc cấp nguồn
điện cho thiết bị và trong khoảnh khắc các tester sẽ hiển thị các kết quả trên các
đèn Led nếu nó bị lỗi hay khơng?
Bộ đo nguồn này với kích thước nhỏ gọn và hỗ trợ hầu hết các ngõ cắm
dành cho thử nguồn đầu cấp nguồn bo mạch chủ 24 chân, đầu cấp nguồn 4 chân,
SATA, đầu cấp nguồn 6 chân, 8 chân và đầu cấp nguồn ổ đĩa mềm.
Thiết bị có hai loại: loại nhỏ sử dụng các đèn báo và loại lớn có màn hình
LCD hiển thị các thơng số hiện tại của đầu cấp nguồn.
Hình 2.2- Thiết bị Power Supply Tester
Cách sử dụng công cụ công cụ Power Supply Tester:
- Đối với cáp nguồn bo mạch chủ 24 chân ta cắm vào ngõ cắm tương ứng
trên thiết khi đó thiết bị sẽ nghe một tiếng "dudu" ngắn sau đó kiểm tra các đèn
LED tại các vị trí +5V, +12V, +3.3V, -5V, -12V, +5VSB, PG bật hay tắt. Khi
19
đầu cấp nguồn nào không đạt yêu cầu thiết bị sẽ phát ra âm báo dài. Nếu đèn
báo hiệu điện thế tương ứng với hiệu điện thế trên đầu cấp nguồn nhấp nháy
hoặc đèn PG nhấp nháy thì cho ta biết bộ nguồn này bị hỏng. Cịn khơng các
chân cắm đó cịn tốt và bộ nguồn này cịn hoạt động tốt.
- Tương tự, ta cũng cắm lần lượt các đầu cấp nguồn khác vào hộp thiết bị
để kiểm tra. Đối với đầu cấp nguồn 4 chân, 6 chân, 8 chân,
Cấp nguồn ổ đĩa mềm, cấp nguồn SATA ta có thể kiểm tra được hiệu điện
thế tương ứng là +12V và +5V, +12V, +12V và +5V, +12V +5V và +3.3V.
2.2.2. Kiểm tra mainboard
Cách 1: Quan sát các tụ điện trên main có bị phồng hay khơng? Các lẫy
Ram, các khe cắm VGA, chuột, bàn phím, giắc cắm, chân cắm cáp trên
mainboard có bị gẫy hoặc lỏng lẻo khơng. Nếu có những hiện tượng như vậy thì
khả năng mainboard bị hư hỏng.
Cách 2: Để kiểm tra một cách khá chính xác nhanh chóng chúng ta sử
dụng Card test mainboard.
Card test mainboard dùng để kiểm tra lỗi của mainboard.
Card test main thường có 02 (hoặc 04) LED 7 đoạn để hiển thị các số từ
00 –> FF (hệ thập lục phân). Các LED báo hiệu nguồn điện -5V, +5V, +12V, 12, +3.3V, Reset LED, RUN LED. Giao tiếp với mainboard bằng khe cắm PCI
hoặc ISA. Trên card có một chíp xử lý chính.
Card này dùng 2 IC PAL để chạy card này, cho ra khá chính xác những
hư hỏng.
Card test này phát hiện trên 100 lỗi của mainboard, thực tế sử dụng chúng
ta chỉ cần quan tâm đến một số mã hiển thị.
Hình 2.3- Card test mainboard
20
Hình 2.4- Card test mainboar được cắm vào khe PCI trên mainboard
Cách sử dụng card test mainboard
Cắm Card test mainboar được cắm vào khe PCI trên mainboard sau đó bật
nguồn điện cho máy tính lúc này các đèn báo mã lỗi chạy nếu có thơng báo các
lỗi và ý nghĩa như sau:
- Các mã lỗi từ C1 đến C6 có vấn đề củaCPU.
- Các mã lỗi từ C6 đến 05 có vấn đề của RAM.
- Các mã lỗi từ 06 đến 30 có vấn đề về các cổng Serial, parallel, …
- Các mã lỗi từ 31 có vấn đề của card màn hình.
- Các mã lỗi từ 42 có vấn đề của cổng IDE1 và IDE2.
- Khi xuất hiện mã 31 mà quá trình test vẫn chạy tiếp, chắc chắn đầu ra
card màn hình phải có hình ảnh, nếu khơng thì chúng ta phải xem lại Monitor.
- Trên card này cịn có một đèn LED báo tín hiệu Reset. Khi mở máy, đèn
này sẽ chớp một lần và tắt hẳn. Nếu chúng ta phát hiện nó chớp nhiều lần hoặc
sáng liên tục, có nghĩa là mainboard đã hỏng phần tín hiệu reset do đó khơng có
q trình POST (PowerOnSelfTest).
- Khi card test chạy đến mã FF đứng lại là toàn bộ hệ thống đã khởi động
có nghĩa là hệ thống hoạt động tốt.
2.2.3. Kiểm tra ổ cứng
Sử dụng chương trình HD Tune để test ổ đĩa cứng (HDD)
HD Tune là một phần mềm tiện ích giúp chúng ta dễ dàng theo dõi và
kiểm tra tình trạng của ổ cứng, với thiết kế giao diện thân thiện và rất dễ dàng
cho việc sử dụng.
Bước 1: Cài đặt phần mềm HD Tune.
Bước 2: Khởi động phần mềm HD Tune
21
Bước 3: Nháy chuột vào mục error Scan
Error Scan có tính năng: Kiểm tra, qt tồn bộ bề mặt của ổ cứng đề dị
tìm lỗi. Để bắt đầu dị lỗi ta nháy chuột vào nút Start, chương trình sẽ tự động
qt và tìm lỗi. Chúng ta có thể xem lỗi thông qua biểu đồ với 3 màu quy định
của HD Tune (hình2.5)
Hình 2.5. Giao diện chương trình HD Tune.
- Màu xám: là phần ổ cứng mà chương trình chưa kiểm tra.
- Màu xanh: là phần ổ cứng mà chương trình đã kiểm tra và báo hiệu phần
ổ cứng này vẫn rất tốt.
- Màu đỏ: là phần ổ cứng mà chương trình đã kiểm tra, và báo hiệu phần ổ
cứng này đã bị lỗi.
Lưu ý: Mỗi ô màu tương ứng với 15Mb ổ cứng. Nếu số ơ màu đỏ có ít ta
có thể sử dụng các phần mềm sửa lỗi tạm thời như Norton Disk, cịn nếu số ơ
màu đỏ q nhiều thì ta nên mua ổ cứng mới và nhanh chóng sao lưu dữ liệu để
đảm bảo an tồn.
Ngồi phần mềm HD Tune chúng ta có thể sử dụng phần mềm HDDlife
Pro hoặc Test Hard Disk Drive hay PC-Check trên Hiren's BootCD (trong mục
Testing Tools)
2.2.4. Kiểm tra RAM bằng phần mềm Memtest
Memtest là một phần mềm tiện ích giúp chúng ta dễ dàng kiểm tra tình
trạng lỗi của Ram với thiết kế giao diện thân thiện và rất dễ sử dụng.
Bước 1: Cài đặt phần mềm Memtest.
Bước 2: Khởi động phần mềm Memtest. Lúc này phần mềm sẽ báo [ 0
Errors] có nghĩa là trạng thái ban đầu chưa kiểm tra Ram là khơng có lỗi.
22
Hình 2.6-Giao diện khởi động phần mềm Memtest
Bước 3: Nháy chuột vào Start Testing để bắt đầu kiểm tra. Nếu có lỗi
phần mềm sẽ thơng báo số lỗi ngay trên hộp thoại, nếu khơng có thơng báo lỗi
nào thì Ram đó cịn tốt.
Hình 2.7-Giao diện bắt đầu kiểm tra lỗi Ram.
Ngoài phần mềm kiểm tra lỗi Ram Memtest chúng ta có thể kiểm tra Ram
bằng một số phần mềm khác như Doc Memory hoặc Gold Memory có trong đĩa
Hirent Boot.
2.2.5. Kiểm tra bàn phím bằng Keyboard Test
KeyboardTest là cơng cụ kiểm tra bàn phím độc đáo hiện nay. Khi kích
hoạt thành cơng, thì KeyboardTest sẽ nhận diện ngay ra loại bàn phím.
Bước 1: Cài đặt phần mềm Keyboard Test.
Bước 2: Khởi động phần mềm Keyboard Test.
Hình 2.8- Giao diện phần mềm Keyboard Test
23
Cách kiểm tra bàn phím bằng KeyboardTest
Để kiểm tra các phím, ta chỉ cần “quẹt ào ạt” vào tất cả mọi nút trên bàn
phím. KeyboardTest sẽ thể hiện một dấu lưới màu xanh ở tất cả các phím cịn sử
dụng được ngay khi phím đó có phản ứng tốt. Sau khi “quẹt” xong tất cả mọi
phím bằng KeyboardTest, ta sẽ xác định được ngay phím bị liệt khi dấu kiểm tra
màu xanh không hiện lên.
KeyboardTest cũng hỗ trợ kiểm tra ln chất lượng hoạt động của các
phím chuột cũng như nhấn vào nút “Test LEDs” để kiểm tra xem 3 đèn Num
Lock, Caps Lock và Scroll Lock còn hoạt động hay không. Để bắt đầu một lượt
kiểm tra mới, ta nhấn vào nút “Clear” để xóa đi các dấu kiểm tra cũ.
KeyboardTest hỗ trợ kiểm tra 3 kiểu bàn phím thông dụng nhất hiện nay là kiểu
AT 107, và 2 kiểu bàn phím thu gọn là Dell Int và Dell US. Công cụ này hữu
dụng với những cửa hàng chuyên bán phụ tùng máy tính cũ.
2.2.6. Kiểm tra màn hình bằng MonitorTest
Phần mềm này sử dụng đơn giản với các phím tắt để kiểm tra màn hình ở
các chế độ màu khác nhau, dễ phát hiện ra các lỗi, nhất là với các loại màn hình
(monitor) cũ.
Hình 2.9-Giao diện bắt đầu chương trình MonitorTest
Cách sử dụng phần mềm MonitorTest
Bước 1: Cài đặt phần mềm MonitorTest.
Bước 2: Khởi động phần mềm MonitorTest.
Phần mềm sẽ thông báo ngay cho chúng ta một số thơng tin cơ bản về
màn hình cũng như card đồ họa trong máy tính của chúng ta, bao gồm: số bit
màu/pixel, tổng số màu thực, độ phân giải tối đa, tổng số pixel, tần số tươi màu,
tần số hoạt động, loại card đồ họa, ngày sản xuất v.v… Việc cịn lại của ta là cố
gắng dùng mắt của mình để so sánh hoặc tìm ra những khiếm khuyến của màn
hình bằng nhiều biện pháp thử khác nhau.
24