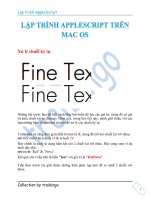Tài liệu Thủ thuật trên Mac OS part 7 doc
Bạn đang xem bản rút gọn của tài liệu. Xem và tải ngay bản đầy đủ của tài liệu tại đây (487.53 KB, 7 trang )
Thủ thuật trên Mac OS
Collection by traibingo
1
Dọn dẹp để máy Mac của bạn chạy nhanh hơn
Sau một thời gian dài làm việc cực khổ thì chiếc máy Mac yêu quý của các
bạn chắc chắn sẽ chạy chậm hơn so với lúc trước, đúng không nào?
Chuyện đó không thể nào tránh khỏi, do cũng chiếc máy đó với những tài
nguyên đó (Ram, ổ đĩa cứng, CPU ) phải gánh vác nhiều vai trò hơn,
chứa nhiều dữ liệu hơn, và phải thực hiện nhiều tác vụ cùng lúc hơn.
Vậy có cách nào để cải thiện không? Có chứ, nếu quan tâm đến chiếc máy
của mình hơn một tí thì các bạn chắc hẳn sẽ cải thiện được nhiều. Để
chăm sóc em Mac của mình thì các bạn có thể kiểm tra và thực hiện
những công việc sau:
1. Xóa bớt những tập tin/thư mục không cần thiết
Có rất nhiều thứ không cần thiết hoặc không còn cần thiết nữa mà chúng
ta vẫn lưu lại trên ổ cứng, sao không xóa quách chúng ngay lập tức, khỏi
máy để chừa chỗ trống cho những công việc khác. Các bạn thử xem các
trường hợp sau nhé:
Những tập tin tải từ trên mạng xuống: nhiều dạng lắm nhé, có những
lúc duyệt web, vô tình bạn tìm thấy một bức ảnh, một bài nhạc, hay
một tài liệu nào đó, tải ngay về máy để dành đọc sau. Nhưng sau đó,
lại chẳng có thời gian để xem, rồi quên mất luôn.
Những tập tin cài đặt phần mềm: những tập tin này có định dạng là
*.dmg hoặc là *.pkg. Sau khi đã cài đặt phần mềm rồi thì các bạn có
thể xóa tập tin này đi hoặc lưu trữ ở một nơi an toàn nào đó để
phòng trường hợp sau này lại cần đến. Nếu không cần thiết thì có
thể xóa luôn những tập tin này cho nhẹ.
2. Những phần mềm không dùng đến
Có những ứng dụng đã cài đặt nhưng nhiều khi chỉ là để thử xem phần
mềm đó có phù hợp không, tính năng có hay không; rồi có những phần
mềm lúc trước cài vào máy do có việc phải làm, nhưng đến bây giờ thì
Thủ thuật trên Mac OS
Collection by traibingo
2
không còn cần đến nữa. Sao không gở bỏ luôn ra khỏi máy?
3. Những tập tin chạy cùng với quá trình khởi động của máy
Có những phần mềm được thiết lập là tự động chạy sau khi máy được
khởi động, tuy nhiên có những ứng dụng không thật sự cần thiết cũng
được chọn làm cho quá trình khởi động của máy trở nên chậm chạp hẳn.
Chúng ta có thể kiểm tra những ứng dụng này bằng cách vào System
Preferences > Accounts, chọn vào tab Login Items
Sau đó bỏ chọn những phần mềm cảm thấy không cần thiết nữa
4. Quá nhiều ứng dụng cùng chạy một lúc
Nếu máy của bạn cấu hình không mạnh thì tốt nhất bạn đừng nên quá
"tham công tiếc việc" mà làm quá nhiều việc cùng lúc trên máy của mình.
Có nghĩa là đừng nên chạy quá nhiều ứng dụng cùng một lúc trong khi chỉ
làm việc với 1 ứng dụng mà thôi. Nếu chạy quá nhiều phần mềm một lúc
như vậy thì nguồn tài nguyên bộ nhớ của máy sẽ phải san sẻ cho những
phần mềm còn lại, làm cho phần mềm mà chúng ta đang làm việc trở nên ì
ạch
Trên đây, mình giới thiệu với các bạn một số cách đơn giản để cải
Thủ thuật trên Mac OS
Collection by traibingo
3
thiện nguồn tài nguyên cho máy Mac của các bạn. Mong rằng sẽ giúp ích
được các bạn trong quá trình sử dụng máy.
Cách đơn giản nhất để tạo & quản lý thư mục ẩn trong
Mac
Lắm lúc, ta phải che dấu những điều gì đó riêng tư, hoặc "bí hiểm", dành
riêng cho mình ta với nồng nàn hihi Trong máy tính cũng vậy, có những
điều "thầm kín" ta không muốn cho ai biết, ta muốn giữ riêng cho ta. Làm
sao bây giờ???
Tại sao không để nó ẩn đâu đó trong máy tính, mà chỉ có mỗi mình biết
được thôi! Việc này hoàn toàn đơn giản trong máy Mac.
Mặc định, những thư mục & tập tin ẩn trong hệ điều hành Mac OS sẽ có
dấu chấm phía trước, và bình thường thì chúng ta sẽ không thấy những
thứ đã ẩn này (trừ trường hợp chúng ta đã bật chức năng hiển thị tất cả
thư mục & tập tin ẩn trong máy, cách này mình đã có một bài viết giới thiệu
trước đây rồi nhé).
Để tạo một thư mục ẩn trong máy Mac, các bạn có thể dùng câu lệnh
Terminal đơn giản như sau:
mkdir .#Tên thư mục#
Ví dụ như ta muốn tạo một thư mục tên là "BiMat" thì sử dụng câu lệnh
sau:
mkdir .BiMat
Thế là xong! Nhưng các bạn phải nhớ là mình tạo thư mục này ở đâu nhé.
Khi muốn sử dụng những thứ "nhạy cảm" trong thư mục này, các bạn mở
Finder lên, nhấn tổ hợp phím Command + G hoặc chọn Goto > Go to
Folder trên thanh thực đơn chính. Sau đó chỉ cần gõ đường dẫn đầy đủ
đến thư mục này để xem tất cả những thứ "nhạy cảm" hoặc "bí mật" bên
trong.
Thủ thuật trên Mac OS
Collection by traibingo
4
Thế là xong nhé!
Nhưng khi nào không muốn thư mục này ẩn nữa thì phải làm sao đây???
Quá dễ, chỉ cần đổi tên thư mục lại và bỏ cái dấu chấm đi. Các bạn dùng
câu lệnh này nè
mv .BiMat BiMat
Xong!
Hoặc muốn ẩn một thư mục có sẵn thì bạn làm ngược lại
mv BiMat .BiMat
Xong xuôi! Ổn thỏa nhé!
"Chụp X quang" cho thư mục trong Mac OS X
QuickLook có thể nói là một trong những chức năng trên cả tuyệt vời của
hệ điều hành Mac OS X, giúp người dùng có thể xem hầu như tất cả các
loại tập tin trên máy. Chắc là mình không cần phải giới thiệu nhiều lắm về
QuickLook nữa nhỉ!
Theo mặc định, khi chúng ta dùng chức năng QuickLook cho một thư mục
trong máy thì chúng ta sẽ thấy như sau
Thủ thuật trên Mac OS
Collection by traibingo
5
Có nghĩa là gì? Có nghĩa là, thông tin về thư mục sẽ được hiện ra như trên
hình. Nhưng chúng ta vẫn không thấy được những thứ có trong thư mục
đó.
Tuy nhiên, bản thân hệ điều hành Mac OS X lại cung cấp cho chúng ta
chức năng chụp hình "X quang" của thư mục này. Có nghĩa là gì? Có
nghĩa là như vầy nè
Khi chức năng này được kích hoạt thì chúng ta sẽ thấy được luôn những
nội dung của những tập tin trong thư mục đó.
Để kích hoạt chức năng này, chúng ta dùng một câu lệnh Terminal đơn
giản như sau
defaults write com.apple.finder QLEnableXRayFolders 1
Thủ thuật trên Mac OS
Collection by traibingo
6
Sau đó thêm một câu lệnh nữa để áp dụng chức năng này ngay lập tức
killAll Finder
Sau đây là một số hình ảnh sau khi áp dụng chức năng này
Nếu các bạn để ý thì những tập tin trong thư mục này không phải nằm yên
mà có sự chuyển động nữa đó. Các tập tin trong thư mục sẽ lần lượt
chuyển động để chúng ta có thể xem hết tất cả tập tin
Phải nói là mình rất thích chức năng này!
Thủ thuật trên Mac OS
Collection by traibingo
7
Tuy nhiên, bạn có thể tắt chức năng này một khi không còn thích nữa,
cũng chỉ đơn giản bằng một câu lệnh như sau
defaults write com.apple.finder QLEnableXRayFolders 0