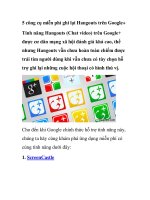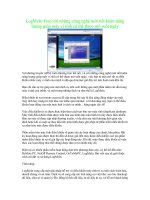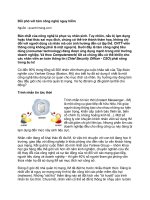Tài liệu Bảo vệ dữ liệu trên USB với 2 công cụ miễn phí docx
Bạn đang xem bản rút gọn của tài liệu. Xem và tải ngay bản đầy đủ của tài liệu tại đây (185.67 KB, 4 trang )
Bảo vệ dữ liệu trên USB với 2 công cụ
miễn phí
Ưu điểm của USB là cơ động, nhỏ gọn và dễ di chuyển nhưng cũng rất dễ bị mất
hoặc đánh cắp cùng với dữ liệu chứa trên đó.
Hai công cụ dưới đây sẽ giúp người dùng yên tâm hơn trong việc sử dụng USB để lưu trữ
dữ liệu.
Bảo vệ dữ liệu trên USB bằng mật khẩu
USB Safeguard cho phép đặt mật khẩu để mã hóa và bảo vệ thông tin chứa trên USB.
Sau khi tải về, phần mềm cần được lưu vào USB và kích hoạt từ đó. Trong lần sử dụng
đầu tiên, phần mềm sẽ yêu cầu người dùng tạo mật khẩu bảo vệ.
Sau khi khởi tạo mật khẩu, hộp thoại hiện ra để người dùng chọn các dữ liệu cần được mã
hóa. Nhất nút Encrypt All để mã hóa toàn bộ dữ liệu, hoặc kéo và thả các file cần mã
hóa vào hộp thoại chương trình.
Nhấn Encrypt để tiến hành mã hóa. Có 3 chế độ mã hóa dữ liệu để lựa chọn:
- Don’t Remove: Dữ liệu gốc vẫn dữ nguyên sau khi được mã hóa.
- Zero Out Data: Dữ liệu gốc bị xóa sau khi được mã hóa bằng thuật toán đơn giản, tiết
kiệm thời gian.
- DoD: Dữ liệu gốc bị xóa, sử dụng thuật toán mã hóa phức tạp, dữ liệu được bảo vệ an
toàn hơn nhưng cũng tốn thời gian hơn so với cách 2.
Chọn 1 trong 3 cách và nhấn OK. (Người dùng nên chọn cách thứ 2)
Khi quá trình mã hóa kết thúc, dữ liệu được chọn để bảo vệ trên USB sẽ biến mất. Để
truy cập dữ liệu đó, người dùng kích hoạt USB Safeguard, điền mật khẩu xác nhận. Chọn
dữ liệu cần sử dụng, nhấn Decrypt để giải mã (hoặc Decrypt All để giải mã toàn bộ các
dữ liệu). Các file sẽ xuất hiện trở lại trên USB.
Tự động sao lưu dữ liệu từ USB
Người dùng cũng có thể cài công cụ USB Dumper, hỗ trợ tự động sao lưu dữ liệu lên
máy tính mỗi khi kết nối USB vào hệ thống.
Sau khi download và giải nén, người sử dụng mở file dump.ini để thiết lập các tùy chọn.
Tại đây, mục backup là đường dẫn chứa thư mục trên ổ cứng để sao lưu dữ liệu từ USB
vào đó (đường dẫn này phải dẫn đến một thư mục đang có).
Kích hoạt file dump.exe trước khi cắm USB.
Mỗi khi kết nối USB vào máy tính có USB Dumper đang hoạt động, phần mềm sẽ tự
động tiến hành sao lưu toàn bộ dữ liệu có trên USB vào đường dẫn đã được thiết lập. Thư
mục chứa dữ liệu backup sẽ được đặt tên theo ngày sao lưu.