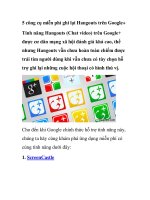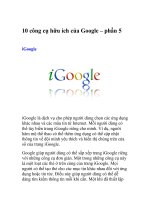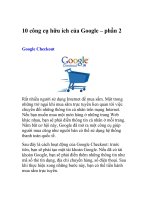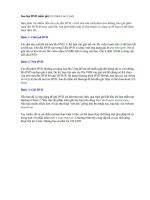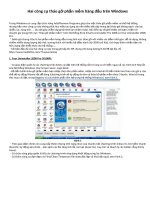Tài liệu 8 công cụ miễn phí thay đổi “bộ mặt” Windows pdf
Bạn đang xem bản rút gọn của tài liệu. Xem và tải ngay bản đầy đủ của tài liệu tại đây (500.95 KB, 7 trang )
8 công cụ miễn phí thay đổi “bộ mặt” Windows
Giao diện Windows luôn không đổi theo thời gian. Sự ra đời của Windows Vista được xem là một
bước cải tiến về giao diện của Windows, nhưng vẫn rất nhàm chán. Những công cụ dưới đây sẽ
giúp bạn làm mới cho “bộ mặt” Windows đang sử dụng.
Ban đầu nhìn các giao diện mặc định của Windows trông cũng khá bắt mắt nhưng càng về sau thì sẽ trở
nên nhàm chán. Những ứng dụng dưới đây sẽ
giúp bạn cải thiện giao diện Windows và thêm một số biểu
tượng và nâng cao khả năng sử dụng.
1. Shock 4 way 3D
Hiệu ứng desktop 3 chiều giúp mở rộng không gian làm việc và có cảm giác như đang sử dụng... màn
hình cảm ứng. Để làm được điều này, bạn có thể sử dụng Shock 4 Way 3D.
Chương trình sẽ tạo ra 4 destop khác nhau và xoay chuyển giữa chúng bằng hiệu ứng 3D đẹp mắt. Trên
mỗi desktop, người dùng có thể chứa cửa sổ của các ứng dụng khác nhau, tránh tình trạng chồng chéo
hoặc lộn xộn khi làm việc với nhiề
u cửa sổ.
Ngoài ra, người dùng cũng có thể điều chỉnh transparency (độ trong suốt), zoom levels (phóng to thu nhỏ
), hotkey ( phím nóng ) và lựa chọn ảnh để trên background khi xoay chuyển giữa các màn hình...
2. WinFlip
Với Windows Vista, khi nhấn tổ hợp phím Alt-Tab để chuyển đổi cửa sổ, hiệu ứng WinFlip sẽ xuất hiện
để bạn chọn cửa sổ phù hợp.
Nếu đang sử dụng XP và muốn mang hiệu ứng đẹp mắt này đến cho máy tính của mình, bạn co thể nhờ
đến phần mềm miễn phí mang tên WinFlip.
Ứng dụng này sẽ cho bạn rất nhiều tùy chọn - bạn có thể điề
u chỉnh phím nóng và chỉ định điều chỉnh
destop 3D bằng chuột. Thậm chí bạn có thể loại bỏ một vài cửa sổ nằm trong giao diện bằng cách chỉ
định chúng vào danh sách “loại trừ”. Một ký tự sẽ xuất hiện bên cạnh mỗi cửa sổ, nhấn trực tiếp vào ký
tự đó để điều chỉnh các thiết lập cho mỗi cửa sổ.
3. DExpose2
Nếu hiệu ứng chuyển đổi cửa sổ dạng 3D của Windows Vista không đáp ứng nhu cầu hoặc chưa “độc
đáo”, thì bạn có thể thử nghiệm hiệu ứng chuyển đổi cửa sổ của MacOS với DExpose2.
Sau khi cài đặt, nhấn F9, chương trình sẽ hiển thị tất cả các cửa sổ mà bạn đang mở. Từ đây, bạn có thể
chọn để chuy
ển đổi sang một cửa sổ riêng biệt, thu nhỏ hoặc đóng các cửa sổ... Bạn cũng có thể
nhấn F11 để thu nhỏ tất cả các cửa sổ cùng lúc và hiển thị màn hình desktop.
4. TrueTransparency
TrueTransparency là ứng dụng hữu ích giúp bạn thay đổi đường viền (khung) của các cửa sổ mà bạn
đang mở, để giúp chúng nổi bật và rõ ràng hơn. Bạn có thể lựa chọn một trong 4 kiểu giao diện đường
viền mà ứng dụng cung cấp để thay thế đường viền mặc định của Windows.
5. ObjectDock
Từ lâu, hệ điều hành Mac đặc trưng với thanh Dock, trên đó có chứa shortcut của các ứng dụng, thư
mục... để người dùng có thể kích hoạt các ứng dụng chứa trên đó được nhanh chóng. Thanh Dock này
của Mac ngoài tác dụng giúp thuận tiện hơn trong việc sử dụng, còn có tác dụng làm đẹp cho màn hình.
Nếu là người dùng Windows, nhưng lại yêu mến sự thuận lợi cũng như vẽ đẹp của thanh Dock trên
MacOS, bạn có thể nhờ đến sự giúp đỡ của ObjectDock.
Với ObjectDock, bạn sẽ có thanh công cụ chứa các shortcut của chương trình, các thư mục... với giao
diện đẹp mắt và độc đáo.
6. Thoosje Windows 7 Sidebar
Dường như nhận ra được sự yêu thích của người dùng với thanh Dock của MacOS, Microsoft đã bổ
sung thêm tính năng Sidebar trong Windows Vista (và bây giờ là Windows 7), là một thanh công cụ
tương tự như thanh Dock của MacOS, để người dùng có thể chứa trên đó các biểu tượng, thư mục hoặc
các widget với một chức năng nào đó.
Dĩ nhiên, thanh Sidebar này cũng có tác dụng làm đẹp cho màn hình desktop.
Nếu đang sử dụng Windows XP, nhưng lại yêu thích thanh Sidebar của Vista hay Windows 7, hãy thử sử
dụng Thoosje Windows 7 Sidebar.
7. DeskONtop!
Nếu bạn thích một giao diện đơn giản, gọn gàng như mặc định, nhưng muốn thực hiện các công việc
thuận tiện trên giao diện đó thì bạn có thể chọn Deskontop.
DeskONtop sẽ cung cấp một bản thu nhỏ của desktop máy tính khi bạn kích vào biểu tượng của chương
trình trên khay hệ thống, bạn có thể kích hoạt các chương trình từ desktop thu nhỏ này giống như việc
kích hoạt chúng trên desktop thực sự. Đ
iều này giúp bạn kích hoạt các chương trình trên desktop mà
không cần phải thu nhỏ các cửa sổ đang mở.
Sau khi cài đặt DeskONtop, bạn có thể ẩn đi tất cả các biểu tượng trên desktop chính (Kích chuột phải
vào desktop và chọn Arrange Icons By, rồi bỏ dấu ở tùy chọn show desktop icons) để có được một giao
diện gọn gàng hơn. Sau đó, bạn vẫn có thể truy cập các shortcut của các ứng dụng thông qua giao diện
của DeskONtop.